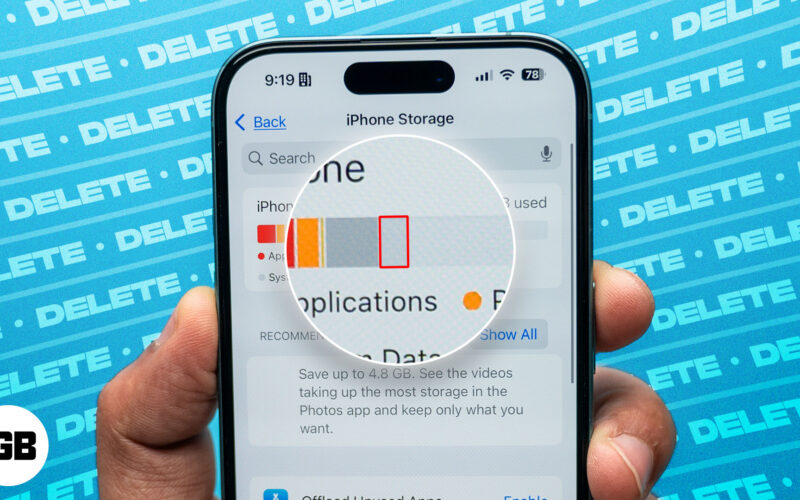Hozzon létre Virtuális gépet a Windows 10 rendszerben anélkül, hogy bármilyen harmadik féltől származó eszközt használna, amelyre szüksége van a Windows virtuális gép létrehozásához.
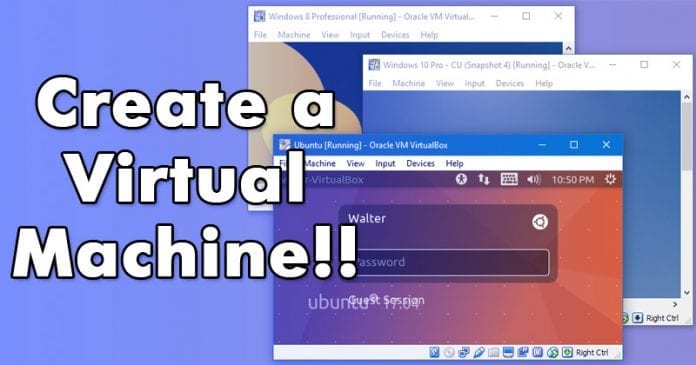
Hozzon létre Virtuális gépet a Windows 10 rendszerben harmadik féltől származó eszközök használata nélkül, mivel létezik a Hyper-V nevű rejtett hivatalos eszköz, amelyet először engedélyeznie kell, mielőtt hozzáférne a Windows rendszerben. Tehát tekintse meg az alábbiakban tárgyalt teljes útmutatót, hogy megtudja, hogyan hozhat létre virtuális gépet Windows 10 rendszerrel.
A számítástechnikában a virtuális gép (VM) egy adott számítógépes rendszer emulációja. A virtuális gépek egy valós vagy feltételezett számítógép berendezéseinek és funkcióinak architektúráján alapulnak, és megvalósításaik speciális hardvert, szoftvert vagy ezek kombinációját foglalhatják magukban.
A Windows operációs rendszerben a felhasználók sok harmadik féltől származó eszközt használnak, amelyek virtuális operációs rendszert játszanak le eszközeiken, de a hivatalos eszköz, amelyet használhat, a Hyper-V, ez a legjobb virtuális gép a Windows 10 rendszerhez. És ennek segítségével eszközzel gyakorlatilag közvetlenül az operációs rendszerén tárolhat különféle operációs rendszereket. Ebben az útmutatóban elmondjuk, hogyan hozhat létre gyorsan virtuális gépet. Tehát a folytatáshoz tekintse meg az alábbiakban tárgyalt teljes útmutatót.
Hozzon létre egy virtuális gépet Windows 10 rendszerrel harmadik féltől származó eszközök használata nélkül
A módszer meglehetősen egyszerű és egyszerű, és ezt a hivatalos eszközt fogja használni, amely segít létrehozni az eszközén lévő bármely operációs rendszer virtuális környezetét. Kövesse tehát az alábbi lépéseket a virtuális gép létrehozásának megismeréséhez.
Mi az a virtuális gép?
Nos, a virtualizáció az, amikor egyetlen fizikai erőforrás-készletet vesz fel, például RAM-ot, merevlemez-területet, CPU-t, és egy külön rendszerben osztja ki őket. Mivel egy Windows operációs rendszeren belül külön partíciót hozott létre, ez nem nevezhető „valódi” rendszernek. Tehát „virtuális” gépeknek nevezik, amelyek az operációs rendszeren belül futnak.
A virtuális gép előnyei
Most mindenki azon töprenghet, mi a virtuális gép szerepe, és mit szolgál? Nos, nagyszerű célt szolgál, és felsoroltunk néhány praktikus módot a virtuális gép használatára.
-
Új operációs rendszer
A virtuális géppel két különböző operációs rendszert élvezhet ugyanazon a számítógépen. Például, ha a számítógépen Windows operációs rendszer fut, de szeretné kipróbálni a Linuxot is, akkor telepítheti és működtetheti a Linuxot a virtuális gépen. -
Régi/nem kompatibilis szoftver fut
Ha Ubuntut használ, akkor valószínűleg tisztában van azzal a ténnyel, hogy az Ubuntu nem tud Windows-alkalmazásokat futtatni. Nos, az Ubuntu számára elérhető néhány eszköz, amely lehetővé teszi a felhasználók számára a Windows-alkalmazások emulálását, de mégsem képes az eredeti érzést nyújtani. Ebben a forgatókönyvben telepítheti a Windows 7-et egy virtuális gépre, és futtathat Windows-alkalmazásokat. Hasonlóképpen, inkompatibilis eszközöket is futtathat a Virtuális gépen, ha létrehozza a Windows Virtual PC régebbi verzióját. -
Nyissa meg a gyanús fájlokat
Egyszerű szavakkal, egy virtuális gépen olyan dolgokat tehet meg, amelyeket általában el kell kerülnie. A biztonsági szakértők például azt javasolják, hogy soha ne nyisson meg ismeretlen e-mail mellékleteket. Tehát ebben a forgatókönyvben a virtuális gép nagyszerű módja lehet a szkeptikus fájlok vizsgálatának. A jó dolog az, hogy még ha a melléklet biztonsági problémákat is felvet, csak a virtuális géppel fog játszani. -
Alkalmazások fejlesztése más platformokhoz
Az alkalmazásfejlesztők általában virtuális gépeket használnak új alkalmazásaik tesztelésére, mielőtt közzéteszik azokat különböző platformokon. Mivel a virtuális gépek lehetővé teszik a felhasználók számára több operációs rendszer futtatását egyetlen számítógépen, az alkalmazásait különböző platformokon tesztelheti. Ezek a dolgok csak megkönnyítik a dolgokat.
Hozzon létre egy virtuális gépet a Windows 10 rendszerrel
1. lépés. Először is Windows 10 számítógépén meg kell nyitnia a Futtatás párbeszédpanelt a Win+R gomb megnyomásával, majd írja be az „optionalfeatures.exe” parancsot.
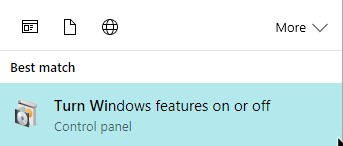
2. lépés. Most megjelenik a Windows szolgáltatás be- és kikapcsolása menü. Most be kell jelölnie a Hyper-V opciót, hogy engedélyezze ezt az eszközt a Windows 10 rendszerben.
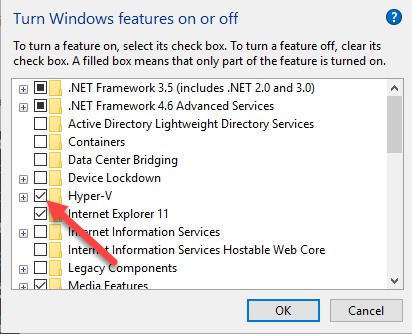
3. lépés. Most a funkció aktiválódik, és újra kell indítania a számítógépet a módosítások alkalmazásához a számítógépen.
4. lépés. Most, amikor a számítógép elindul, nyomja meg a Windows gombot a billentyűzeten, majd írja be a Hyper-V parancsot, majd kattintson a Hyper-V managerre.
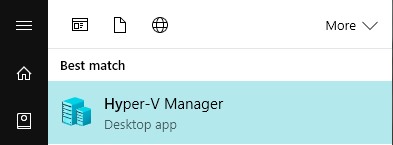
5. lépés. Most kattintson a Virtual Switch Manager opcióra a művelet alatt.
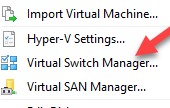
6. lépés Itt válassza a Külső lehetőséget, majd a Virtuális kapcsoló létrehozása lehetőséget. Most meg kell adnia azokat a részleteket és beállításokat, amelyeket az alábbi képernyőképen megjelenítettünk, és ez létrehozza az Ön által meghatározott nevű virtuális operációs rendszert.
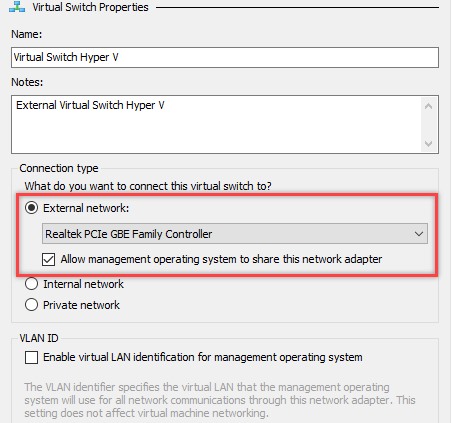
7. lépés. A hibaüzenetben most az OK gombra kell kattintania.
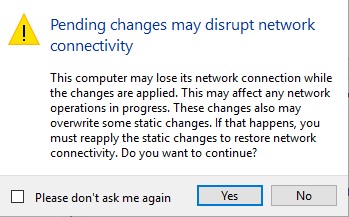
8. lépés Most kattintson az Új -> Virtuális gép elemre, és ott először be kell állítania a virtuális gépet az eszközén.
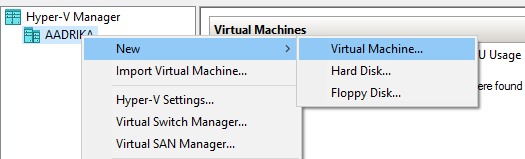
9. lépés. Most be kell állítania az összes lehetőséget kívánsága szerint, majd kattintson a Tovább gombra. Most a telepítési lehetőség alatt válassza ki az Operációs rendszer telepítése indítható képfájlból lehetőséget, és ott ki kell választania azt az ISO fájlt, amelynek operációs rendszerét virtuálisan létrehozni szeretné.
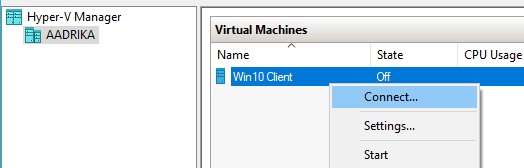
Tehát a fenti vita arról szól, hogy hozzon létre egy virtuális gépet Windows 10 rendszerrel. Használja a fenti módszert, és gyorsan beállíthatja a virtuális gépet közvetlenül a Windows 10 rendszeren harmadik féltől származó eszközök használata nélkül. Ugyanez az eszköz használható Linux virtuális gép létrehozására. Remélem tetszik, oszd meg másokkal is. Hagyjon megjegyzést lent, ha ezzel kapcsolatban bármilyen kérdése van.