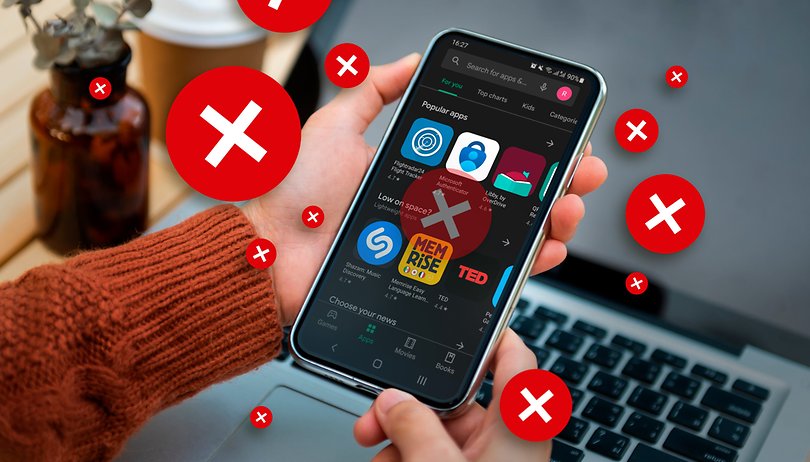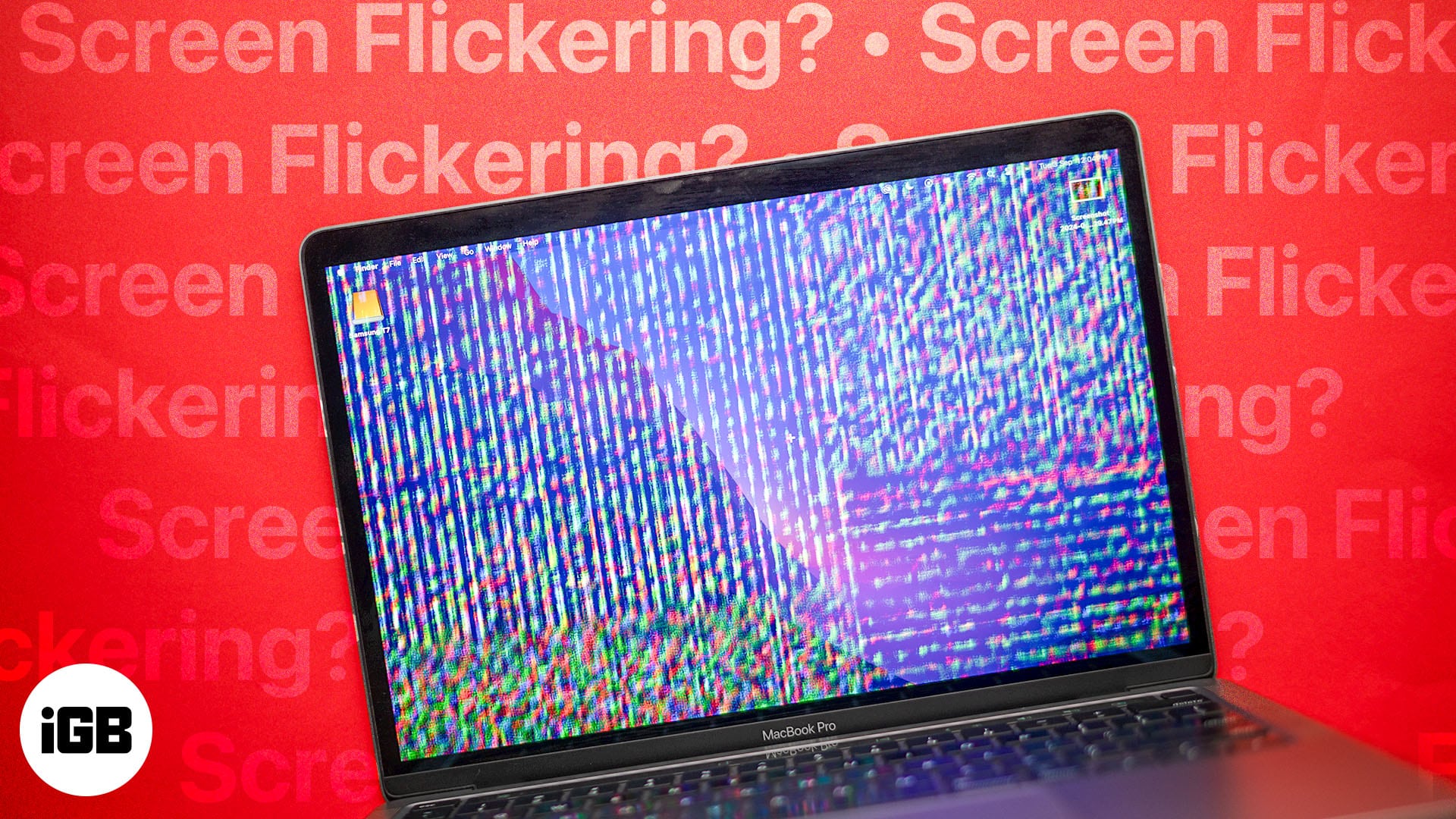
Tapasztalta már, hogy MacBook képernyője véletlenszerűen villog, ami megzavarja munkáját vagy szórakozását? Igen, és ez rendkívül bosszantó tud lenni, különösen, ha a lehető legrosszabbkor történik. Legyen szó rövid villogásról vagy állandó problémáról, komolyan megzavarhatja a munkafolyamatot, és szinte használhatatlanná teheti MacBookját.
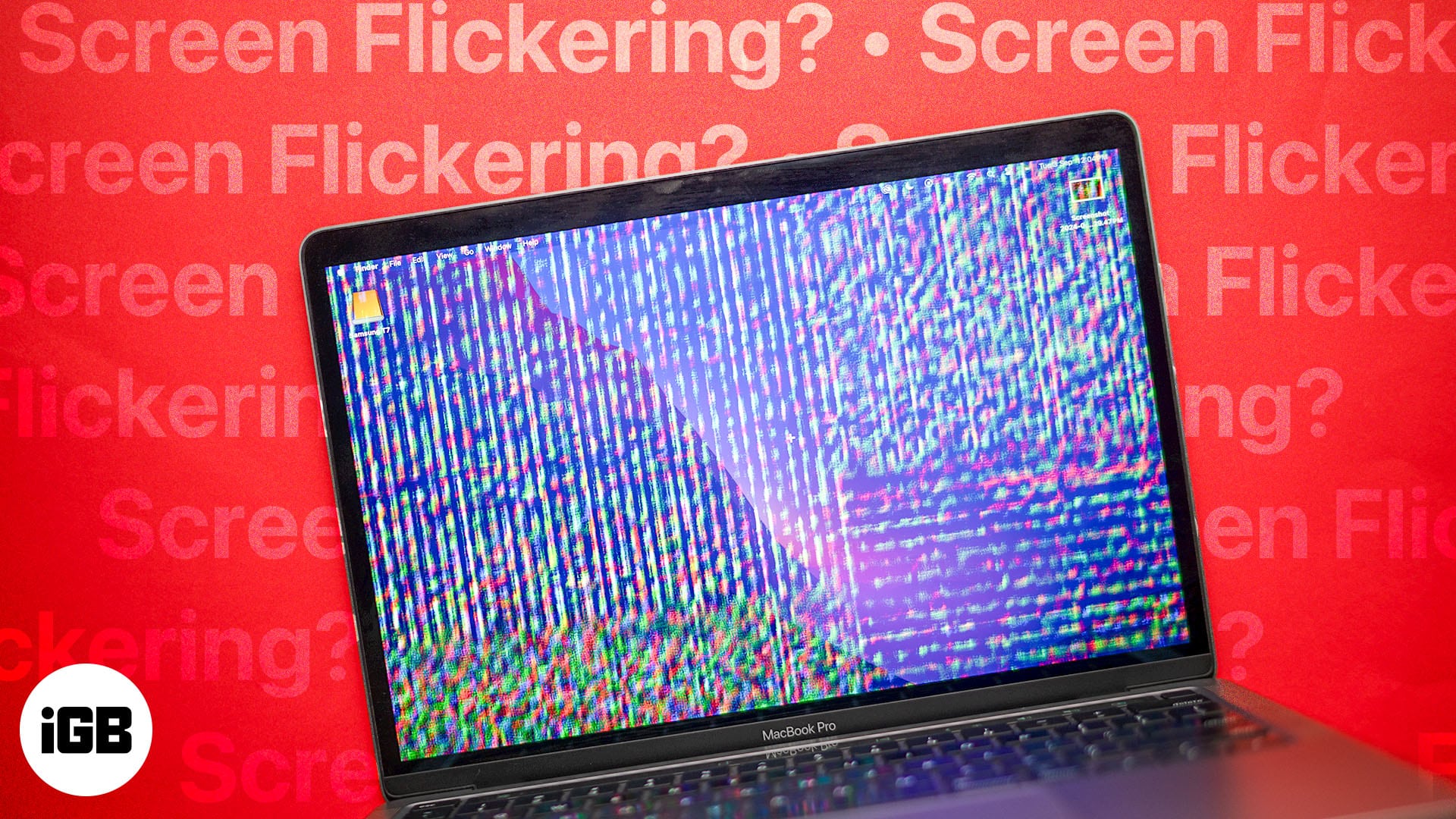
A jó hír az, hogy a legtöbb esetben meglehetősen könnyű megoldani ezt a problémát. Folytassa az olvasást, és bemutatunk néhány jól bevált módszert a képernyő villogási problémájának megoldására MacBookon.
Tartalomjegyzék
- Miért villog a MacBook képernyője?
- 10 módszer a MacBook képernyő villogó problémájának megoldására
- Indítsa újra a Mac-et
- Frissítse Mac szoftverét
- Kapcsolja ki a True Tone kijelzőt
- A hardveres gyorsítás letiltása a böngészőkben
- Az automatikus grafikus váltás letiltása
- Állítsa vissza az NVRAM-ot vagy a PRAM-ot Macen
- Állítsa vissza az SMC-t
- Futtassa az Apple Diagnostics programot
- Állítsa vissza a Mac gép gyári beállításait
- Telepítse újra a macOS-t a helyreállításból
Miért villog a MacBook képernyője?
Mielőtt belevágna a javításokba, fontos megértenie, miért villoghat a MacBook képernyője. Íme néhány gyakori bűnös:
- Elavult szoftver: A macOS vagy más szoftver régebbi verziójának futtatása néha kompatibilitási problémákhoz vezethet, ami a képernyő villogását okozhatja.
- Ütköző szoftverek: Előfordulhat, hogy bizonyos alkalmazások nem játszanak jól együtt, ami a képernyő villogásához vezethet, ha egyidejűleg futnak. Megpróbálhatja bezárni a szükségtelen alkalmazásokat, hátha segít.
- Sérült rendszerfájlok: Ha néhány macOS-fájl megsérült, az befolyásolhatja, hogy a képernyő hogyan jeleníti meg az információkat. Jó ötlet a Disk Utility futtatása a hibák ellenőrzéséhez.
- Laza csatlakozások: Néha a kijelző és az alaplap közötti belső kapcsolatok meglazulhatnak, ami időszakos villogást okozhat. Alternatív megoldásként, ha külső monitort használ, ellenőrizze, hogy a kábel megfelelően van-e csatlakoztatva.
- Túlmelegedés: Ha a MacBook túl meleg, az figyelmeztető jelként villoghat a kijelzőn. Gondoskodjon a MacBook megfelelő szellőzéséről.
- Grafikus kártyával kapcsolatos problémák: A MacBook GPU-jával kapcsolatos problémák a képernyő villogásához is vezethetnek, különösen a grafikaigényes feladatok során.
- Képernyő sérülése: A képernyő fizikai sérülései, például repedések vagy ütési sérülések, szintén villogási problémákat okozhatnak.
Egyéb lehetséges okok
- Energiatakarékossági beállítások: Bizonyos energiatakarékossági beállítások a képernyő villogását okozhatják, különösen az integrált és a különálló grafika közötti váltáskor.
- Külső interferencia: A közelben lévő elektronikus eszközök néha interferenciát okozhatnak a kijelzőben, ami villogáshoz vezethet.
10 módszer a MacBook képernyő villogó problémájának megoldására
Most, hogy tudja, miért villoghat a képernyő, nézzünk meg néhány megoldást.
1. Indítsa újra a Mac-et
Egy egyszerű újraindítás megoldhatja a képernyő villogását okozó kisebb szoftverhibákat. Lehet, hogy ez a legalapvetőbb javításnak tűnik, de ez azért van, mert az. Ugyanakkor ez a legegyszerűbb, és a legtöbb problémát megoldja. Így indíthatja újra a Mac-et:
- Kattintson az Apple logóra a képernyő bal felső sarkában.
- A legördülő menüből válassza az Újraindítás lehetőséget.
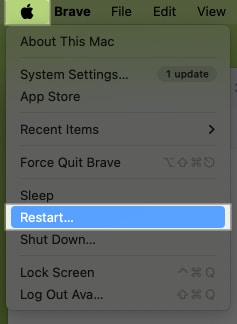
- Várja meg, amíg a MacBook újraindul, és ellenőrizze, hogy a villogás továbbra is fennáll-e.
2. Frissítse Mac szoftverét
Mivel az elavult szoftverek néha kompatibilitási problémákat okozhatnak, elengedhetetlen, hogy a macOS és az alkalmazások naprakészek legyenek. Szerencsére meglehetősen egyszerű frissíteni a macOS-t Mac számítógépén.
Egyszerűen nyissa meg a Rendszerbeállításokat, válassza az Általános lehetőséget, és kattintson a Szoftverfrissítés elemre az elérhető frissítések ellenőrzéséhez. Ha elérhető, kattintson a Frissítés most gombra. Ha végzett, próbálja meg ellenőrizni, hogy a kijelző továbbra is villog-e.
3. Kapcsolja ki a True Tone megjelenítési opciót
A True Tone önmagában is kiváló funkció, amely a környezethez igazítja a kijelző színhőmérsékletét. Ez a funkció azonban bizonyos fényviszonyok mellett villogást is okozhat. Mint ilyen, megpróbálhatja letiltani, hogy megnézze, megoldja-e a problémát.
- Nyissa meg a rendszerbeállításokat Mac számítógépén.
- Válassza a Megjelenítések lehetőséget a bal oldalsávon.
- A funkció letiltásához kapcsolja ki a True Tone kapcsolót.
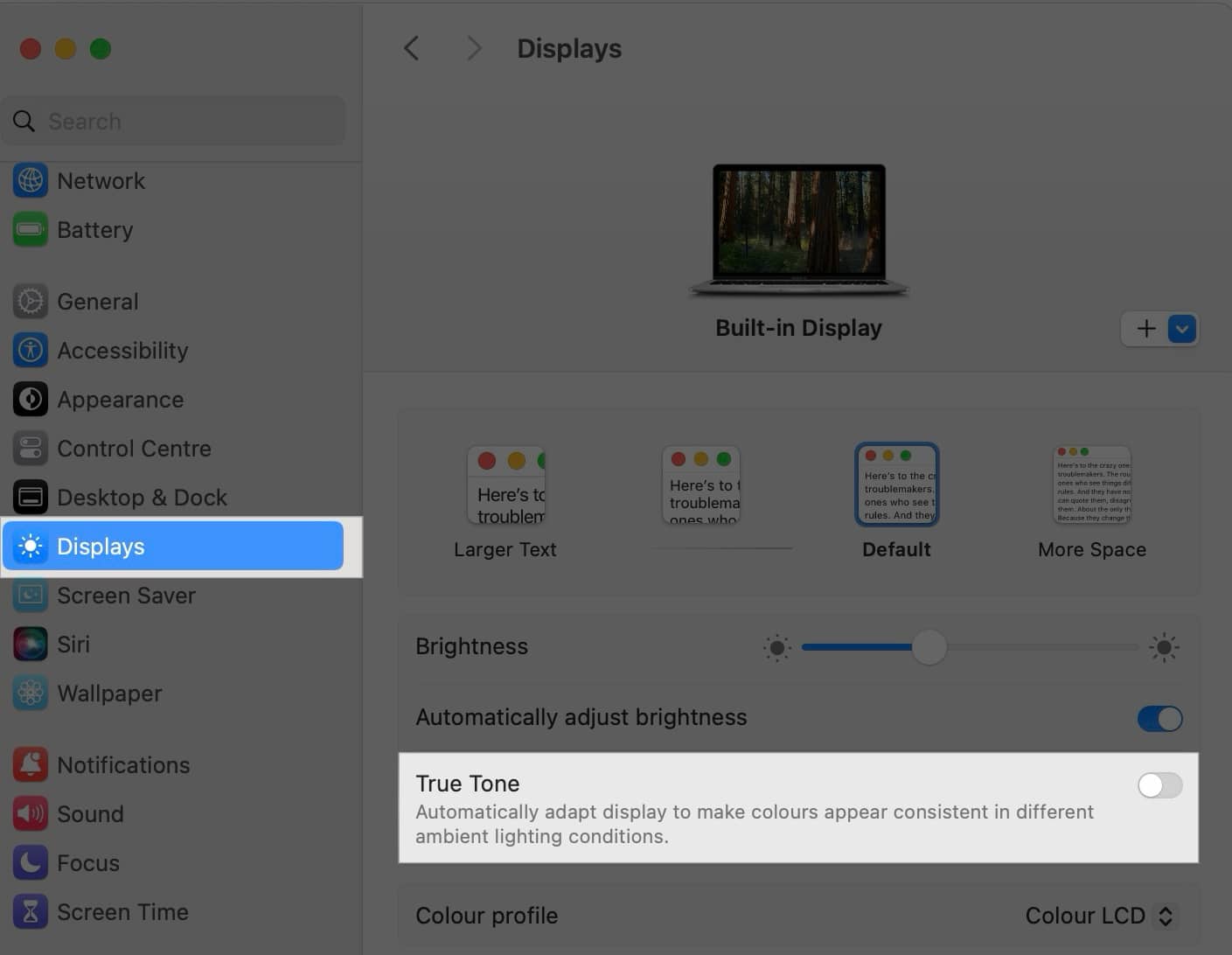
4. Tiltsa le a hardveres gyorsítást a böngészőkben
Ha a villogás főként webböngészőben fordul elő, megpróbálhatja letiltani a hardveres gyorsítást az adott böngészőben. A Safariban ezt a következőképpen teheti meg:
- Indítsa el a Safarit, és lépjen a Beállítások menübe.
- Váltson a Webhelyek lapra.
- Végül törölje a Hardveres gyorsítás használata, ha elérhető jelölőnégyzetet.
Alternatív megoldásként kövesse az alábbi lépéseket a hardveres gyorsítás letiltásához a Google Chrome-ban:
- Nyissa meg a Google Chrome-ot, és kattintson a hárompontos ikonra az eszköztár jobb felső sarkában.
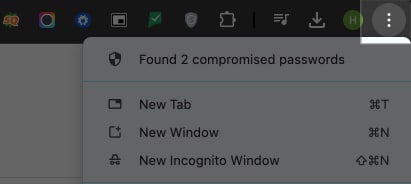
- A legördülő menüben kattintson a Beállítások elemre.
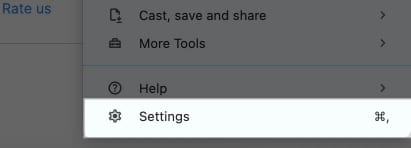
- Váltson át a Rendszer szakaszra a bal oldali sávról.
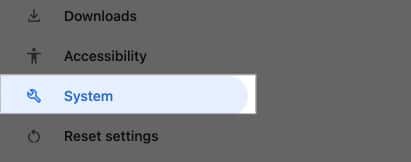
- Végül kapcsolja ki a Grafikus gyorsítás használata, ha elérhető.
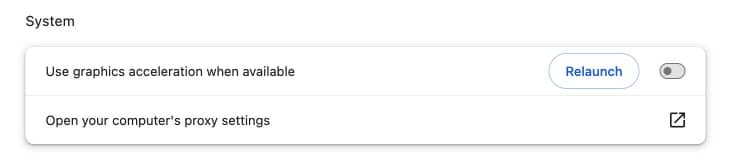
5. Tiltsa le az automatikus grafikus váltást
Ha a Mac számítógépe Intel processzorral rendelkezik, beleértve egy dedikált GPU-t is, akkor az Automatic Graphics Switching opció letiltása néha megoldja a villogási problémákat. Íme, hogyan kell csinálni:
- Menjen a Rendszerbeállításokhoz, és válassza az Akkumulátor lehetőséget.
- Törölje az Automatic Graphics Switching jelölést.
6. Állítsa vissza az NVRAM-ot vagy a PRAM-ot Mac számítógépén
Az NVRAM (Non-Volatile Random-Access Memory) vagy a PRAM (Parameter RAM) a képernyő megjelenítéséhez kapcsolódó beállításokat tárolja. Egyes esetekben az alaphelyzetbe állítás megoldhatja a problémákat, például a képernyő villogását. Miután sikeresen visszaállította a Mac PRAM-ot vagy NVRAM-ot, indítsa újra az eszközt, és ellenőrizze, hogy a probléma megoldódott-e vagy sem.
7. Állítsa vissza az SMC-t
A System Management Controller (SMC) különféle hardverfunkciókat vezérel, beleértve a kijelzőt is. Az NVRAM/PRAM-hoz hasonlóan visszaállítása segíthet a képernyő villogásával kapcsolatos problémák megoldásában. Attól függően, hogy Apple Silicon vagy Intel Mac gépe van, különböző módokon állíthatja vissza az SMC-t MacBookokon. Ha elkészült, kapcsolja be a MacBookot, és ellenőrizze, hogy a probléma megoldódott-e.
8. Futtassa az Apple Diagnostics programot
Miért kell az extra kemény munka, ha az Apple mindent megtehet helyetted? Kipróbálhatja az Apple Diagnostics futtatását, amely segíthet azonosítani a villogást okozó hardverproblémákat. Íme, hogyan:
- Kapcsolja ki a MacBookot.
- Nyomja meg és tartsa lenyomva a D gombot közvetlenül a Mac bekapcsolása után.
- Engedje el a D gombot, amikor megjelenik az Apple logó.
- Most kövesse a képernyőn megjelenő utasításokat a diagnosztika futtatásához.
- Ha hibakódot kap, megtekintheti Apple támogatás vagy keressen online további információkért.
9. Állítsa vissza a Mac gép gyári beállításait
Ha az előző lépések egyike sem működik, szükség lehet a gyári beállítások visszaállítására. Ez azonban törli az összes adatot, ezért először készítsen biztonsági másolatot a fájlokról. Ha ezt megtette, könnyedén visszaállíthatja a Mac gyári beállításait.
10. Telepítse újra a macOS-t a helyreállításból
Előfordulhat, hogy a gyári beállítások visszaállítása nem oldja meg a problémát. Ebben az esetben megpróbálhatja újratelepíteni a macOS-t a helyreállításból. Ezzel lecserélheti azokat a sérült rendszerfájlokat, amelyek a képernyő villogását okozhatják. Ehhez egyszerűen indítsa el a Mac-et helyreállítási módban, válassza a macOS újratelepítése lehetőséget, és kövesse a képernyőn megjelenő utasításokat.
Kijelentkezés…
Remélhetőleg ezekkel a módszerekkel meg tudja oldani a képernyő villogását a MacBookon. Ha azonban a probléma a fenti megoldások kipróbálása ellenére is fennáll, valószínűleg hardverhiba. Ebben az esetben a legjobb, ha felkeresi az Apple ügyfélszolgálatát további segítségért.
Ha további kérdései vannak, kérjük, tegye fel őket a megjegyzés rovatban.
Olvassa el még:
- Hogyan tisztítsuk meg a MacBook képernyőjét
- Miért nem működik a MacBook billentyűzetem, és hogyan javíthatom meg?
- A Trackpad nem működik MacBookon? Íme a megoldások!