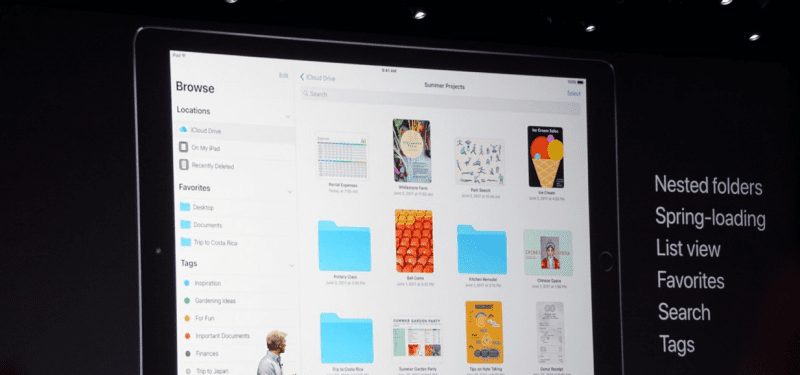Microsoft Teams értekezletre készül, de nem tudja, hogyan osszon meg videót hanggal az eszközén? Ha igen, akkor nem kell aggódni. Ebben a cikkben válaszolunk minden kérdésére és még sok másra.
Ismerje meg, hogyan oszthat meg videót hanggal számos eszközön, például Windows PC-n, Mac-en, Androidon, iPhone-on, iPaden és Chromebookon. Azt is megmutatjuk, hogyan oszthat meg videót hang nélkül.
Egy fontos tudnivaló, hogy a Microsoft Teams alapértelmezés szerint nem játszik le hangot tartalmazó videókat Windows PC-n. A következőképpen módosíthatja ezt:
- Jelentkezzen be a Microsoft Teamsbe.

- Hozzáférés az online találkozóhoz.
- Az online értekezleten kattintson a Megosztás ikonra.

- Az értekezlet vezérlőiben megjelenik egy lehetőség a rendszerhang felvételére, mellette egy kis dobozzal.

- Kattintson a négyzetre a rendszerhang bekapcsolásához.

Megjegyzés: Még akkor is, ha a számítógép hangja el van némítva, a hívás többi tagja hallani fogja a hangját, miután végrehajtja ezeket a lépéseket.
Egyszerűen kövesse az alábbi lépéseket:
- Jelentkezzen be a Microsoft Teamsbe.
- Hozzáférés az online találkozóhoz.
- Kattintson a Megosztás ikonra az online értekezleten.

- Kapcsolja be a Számítógépes hang felvétele gombot az értekezlet vezérlőiben.

- A bekapcsolás után a számítógépéről származó összes hangot megosztja a megbeszélés tagjaival, beleértve a számítógépes értesítéseket is.
- Amikor először szeretné beilleszteni a számítógép hangját az értekezletbe, egy varázslóval fog találkozni, amely megkéri az illesztőprogram telepítésére.
- Kattintson a Telepítés gombra.
- Ha erre kattint, megjelenik egy pörgettyű a Számítógép hang felvétele gomb mellett. Ne aggódj; ez csak néhány másodpercet vesz igénybe.
- A telepítés befejeztével értesítést kap.
- Az illesztőprogram első telepítése után szüneteltetnie kell a megbeszélésen lejátszott videót, majd újra le kell játszania. Így a sofőr elkezdhet dolgozni.
- Ha az illesztőprogram nem települ, ami ritka előfordulás, egyszerűen kapcsolja ki a Számítógéphang hozzáadása gombot, majd kapcsolja be újra.
- Próbálja meg újra telepíteni az illesztőprogramot a Telepítés gombra kattintva.
- Még a telepítés befejezése előtt megkezdheti a képernyő megosztását. Ha elkészült, értesítést fog kapni, és a hangját is megosztjuk.
Itt van, hogyan:
- Jelentkezzen be a Microsoft Teamsbe.
- Hozzáférés az online találkozóhoz.
- Az online értekezleten kattintson a Megosztás ikonra.
- Az értekezlet vezérlőiben megjelenik a Rendszerhang felvétele, mellette egy kis doboz.
- Kattintson a négyzetre a rendszerhang bekapcsolásához.
Sajnos még nem lehetséges a rendszerhang megosztása iPhone-on közvetlenül a Microsoft Teams szolgáltatásból. A Microsoft azonban azon dolgozik, hogy beépítse ezt a funkciót a Microsoft Teams alkalmazás újabb verzióiba.
Van azonban egy másik módja is a videó hanggal való megosztásának képernyőtükrözéssel. Ezt a következőképpen teheti meg:
- Először is telepítenie kell egy tükröző alkalmazást számítógépére és telefonjára. Ebben a cikkben elmagyarázzuk, hogyan oszthat meg egy videót hanggal a Reflector alkalmazással. Használhat különböző tükröző alkalmazásokat, ha úgy tetszik, mivel a folyamat hasonló.
- Nyissa meg a Reflektor alkalmazást a számítógépén.

- Jelentkezzen be a Microsoft Teamsbe.

- Hozzáférés az online találkozóhoz.
- Nyissa meg a Reflektor alkalmazást a telefonon.

- Access Control Center a telefonon.

- Válassza a Képernyőtükrözés lehetőséget.

- Böngésszen a vevők listájában, és keresse meg számítógépe nevét.

- Teljes képernyő és Mindig a tetején a telefon Reflektor alkalmazásában. Ez azért fontos, hogy az alkalmazás jól működjön a Microsoft Teamsben.

- A Microsoft Teamsben kattintson a Megosztás ikonra.

- Keresse meg telefonja nevét, és válassza ki.
- Győződjön meg arról, hogy a rendszer hangja be van kapcsolva a Microsoft Teamsben, hogy megoszthassa a hangot a telefonjáról.
Ugyanúgy, mint az iPhone esetében, még nem lehet közvetlenül a Microsoft Teamsből megosztani a rendszerhangot Android telefonokon. Van azonban egy hasonló megoldás.
Íme a lépések:
- Először is telepítenie kell egy tükröző alkalmazást számítógépére és telefonjára. Ebben a cikkben elmagyarázzuk, hogyan oszthat meg egy videót hanggal a Reflector alkalmazással. Használhat különböző tükröző alkalmazásokat, ha úgy tetszik, mivel a folyamat hasonló.
- Nyissa meg a Reflektor alkalmazást a számítógépén.

- Jelentkezzen be a Microsoft Teamsbe.

- Hozzáférés az online találkozóhoz.
- A Gyorsbeállítások legördülő menüben válassza a Képernyőközvetítés vagy Átküldés lehetőséget.
- A telefonján megjelenő listából válassza ki számítógépe nevét.
- Ki kell kapcsolnia a Fullscreen és az Always on Top funkciót a telefon Reflector alkalmazásában. Ez azért fontos, hogy az alkalmazás jól működjön a Microsoft Teamsben.
- A Microsoft Teamsben kattintson a Megosztás ikonra.

- Keresse meg telefonja nevét, és válassza ki.
- Győződjön meg arról, hogy a rendszer hangja be van kapcsolva a Microsoft Teamsben, hogy megoszthassa a hangot a telefonjáról.
Hogyan oszthat meg egy videót hanggal a Microsoft Teamsben iPaden?
Az iPhone és Android készülékekhez hasonlóan a rendszerhang opció még nem érhető el közvetlenül a Microsoft Teamsben. Van azonban egy hasonló megoldás.
Csak kövesse az alábbi lépéseket:
- Először is telepítenie kell egy tükröző alkalmazást számítógépére és iPadjére. Ebben a cikkben elmagyarázzuk, hogyan oszthat meg egy videót hanggal a Reflektor alkalmazás. Használhat különböző tükröző alkalmazásokat, ha úgy tetszik, mivel a folyamat hasonló.
- Nyissa meg a Reflektor alkalmazást a számítógépén.

- Jelentkezzen be a Microsoft Teamsbe.

- Hozzáférés az online találkozóhoz.
- Nyissa meg a Reflektor alkalmazást iPaden.
- Access Control Center az iPaden.
- Válassza a Képernyőtükrözés lehetőséget.
- Böngésszen a vevők listájában, és keresse meg számítógépe nevét.
- Ki kell kapcsolnia a Fullscreen és az Always on Top funkciót az iPad Reflector alkalmazásában. Ez azért fontos, hogy az alkalmazás jól működjön a Microsoft Teamsben.
- A Microsoft Teamsben kattintson a Megosztás ikonra.
- Keresse meg iPadje nevét, és válassza ki.
- Győződjön meg arról, hogy a rendszerhang be van kapcsolva a Microsoft Teamsben, hogy megoszthassa az iPad hangját.
- Ezenkívül az iPad beállításaiban feltétlenül kapcsolja be a Rendszerhang opciót, hogy megfelelően megoszthassa hangját.
További GYIK
Itt további válaszokat talál a Microsoft csapatokkal kapcsolatos kérdéseire.
Hogyan oszthatok meg videót hang nélkül a Microsoft Teamsben?
Ez egyszerű; csak kövesse a lépéseket:
Videó megosztása hang nélkül Windows PC-n:
1. Jelentkezzen be a Microsoft Teamsbe.

2. Lépjen be az online találkozóhoz.
3. Kattintson a Megosztás ikonra az online értekezleten.

4. Válassza a Képernyő megosztása lehetőséget a lehetőségek közül.
5. Válassza a Microsoft Teams lehetőséget az előugró menüből.
Videó megosztása hang nélkül Mac számítógépen:
1. Jelentkezzen be a Microsoft Teamsbe.
2. Lépjen be az online találkozóhoz.
3. Kattintson a Megosztás ikonra az online értekezleten.
4. Válassza a Képernyő megosztása lehetőséget a képernyőn megjelenő lehetőségek közül.
5. Válassza a Microsoft Teams lehetőséget az előugró menüből.
Videó megosztása hang nélkül Chromebookon:
1. Jelentkezzen be a Microsoft Teamsbe.
2. Lépjen be az online találkozóhoz.
3. Kattintson a Megosztás ikonra az online értekezleten.
4. Válassza a Képernyő megosztása lehetőséget a képernyőn megjelenő lehetőségek közül.
5. Válassza a Microsoft Teams lehetőséget az előugró menüből.
Videó megosztása hang nélkül iPhone-on:
1. Jelentkezzen be a Microsoft Teamsbe.

2. Lépjen be az online találkozóhoz.
3. Kattintson a Megosztás ikonra az online értekezleten.

4. Válassza a Képernyő megosztása lehetőséget a képernyőn megjelenő lehetőségek közül.

5. Válassza a Microsoft Teams lehetőséget az előugró menüből.

Videó megosztása hang nélkül Android telefonon:
1. Jelentkezzen be a Microsoft Teamsbe.

2. Lépjen be az online találkozóhoz.
3. Kattintson a Megosztás ikonra az online értekezleten.

4. Válassza a Képernyő megosztása lehetőséget a képernyőn megjelenő lehetőségek közül.

5. Válassza a Microsoft Teams lehetőséget az előugró menüből.

Videó megosztása hang nélkül iPaden:
1. Jelentkezzen be a Microsoft Teamsbe.
2. Lépjen be az online találkozóhoz.
3. Kattintson a Megosztás ikonra az online értekezleten.
4. Válassza a Képernyő megosztása lehetőséget a képernyőn megjelenő lehetőségek közül.
5. Válassza a Microsoft Teams lehetőséget az előugró menüből.
Boldog Találkozót!
Most már készen áll az online találkozókra. Egy igazi profihoz hasonlóan Ön is tudja, hogyan oszthatja meg videóit hanggal és hang nélkül, valamint különböző eszközökön. Tudását megoszthatja kollégáival is, vagy hivatkozhat nekik erre a cikkre, ha nincs kedve elmagyarázni a lépéseket.
Sikeresen navigált a Microsoft csapatai között? Sikerült egyszerűen bekapcsolnia a videót és a rendszerhangot? Tudassa velünk az alábbi megjegyzések részben.