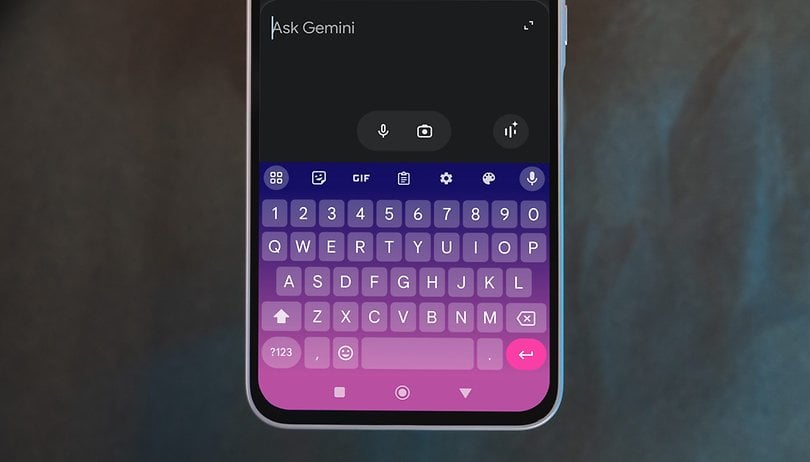A CapCut olyan egyszerűvé teszi a videók létrehozását. Néhány kattintással a saját szupersztárja lehet. Még videót is hozzáadhat ugyanolyan egyszerűen.

Ez a cikk elmagyarázza, hogyan adhat hozzá videókat a CapCuthoz, hogy elérje a premier minőségű videószerkesztést.
Videók hozzáadása a CapCuthoz mobileszközön
Ha videókat szeretne hozzáadni a CapCuthoz, örömmel fogja tudni, hogy ez egyszerű. Kovesd ezeket a lepeseket:
- Töltse le a CapCut alkalmazást az App Store vagy a Play Store áruházból.

- Nyissa meg a CapCut alkalmazást.

- Érintse meg az „Új projekt” lehetőséget a pluszjel mellett a képernyő tetején.

- Válasszon ki egy videót vagy több videót a szerkeszteni kívánt fotókönyvtárból, majd koppintson a „Hozzáadás” gombra.

- A videó szerkesztéséhez használja az alkalmazás eszközeit.

Miután kiválasztotta és hozzáadta a videót, a szerkesztőeszközök az ujjai hegyére állnak. A CapCutban lehetőség van szöveg és matricák hozzáadására. Zene és hangeffektusok is hozzáadhatók a videóidhoz. Mindenképpen kísérletezzen a szűrőkkel és egyéb funkciókkal. Egy TikTok-hoz méltó videó pillanatok alatt elkészíthető!
Videók hozzáadása a CapCuthoz számítógépen
Bár a CapCut különösen jól fut mobil eszközökön, számítógépen is használható. Ha a szerkeszteni kívánt videókat a számítógépén tárolja, vagy egyszerűen csak élvezi a számítógép használatát, mint a telefont, a következőképpen használhatja a CapCutot személyi számítógépén, legyen az Windows vagy Apple eszköz.
- Töltse le a CapCut alkalmazást a CapCut weboldal.

- Keresse meg az .exe fájlt, és kattintson duplán a futtatásra.

- A telepítés előtt el kell fogadnia a szolgáltatási feltételeket.

- Az alkalmazás telepítése után kattintson a „Start most” gombra.

- Végezze el a telepítésre kért frissítéseket.
- A CapCut megnyitása után kattintson az „Új projekt” elemre a képernyő tetején.

- Kattintson az „Importálás” gombra.

- Tallózással keresse meg azokat a videókat, amelyeket hozzá szeretne adni a CapCuthoz.

- Válassza ki és húzza a videókat a munkaterületre.

Videók hozzáadása a CapCuthoz Apple számítógépen
- Töltse le a CapCut alkalmazást a Alkalmazásbolt.

- A rendszer felkéri a szükséges frissítések jóváhagyására.
- Nyissa meg a CapCut-ot.

- Kattintson a „Létrehozás indítása” gombra a képernyő tetején.

- Kattintson az „Importálás” gombra.

- Tallózással keresse meg azokat a videókat, amelyeket hozzá szeretne adni a projekthez.

- Válassza ki és húzza át a videókat a munkaterületre.

Videók szerkesztése CapCutban
Miután telepítette a CapCut alkalmazást mobileszközére vagy személyi számítógépére, és megtanulta, hogyan adhatja hozzá a szükséges videókat, ideje szerkeszteni és saját maga készíteni őket. A CapCut minden szerkesztő eszközzel rendelkezik, amely a tökéletes videoklip létrehozásához szükséges. Íme néhány elérhető szerkesztési lehetőség.
CapCut videók vágásához:
- Nyissa meg a CapCut-ot.

- Adja hozzá a kívánt videót a projekthez.

- A kiválasztott videót vastagabb fehér szél veszi körül. A videó vágásához érintse meg a fehér keretet, és húzza az elülső vagy a hátsó részt.

- Az ellenkező irányba húzással is visszavonhatja ezt a műveletet, ha túl rövidre vágja a videót.
A CapCut videók formátumának megváltoztatása:
- Válassza ki a formázni kívánt videót vagy klipet.

- Válassza ki az „Arány” ikont a képernyő alján található eszköztárban.

- Válassza ki a projekt igényeinek megfelelő képarányt.

- Ha a formátum megváltoztatása miatt a projekt háttere kevésbé csiszolt, érintse meg a „Vászon” ikont a képernyő alján a háttér szerkesztéséhez.

Fedvények hozzáadása CapCut-videóihoz:
- Nyissa meg a CapCut-ot.

- Adja hozzá a szerkeszteni kívánt videót a projekt fő klipjeként.

- Érintse meg az „Overlay” ikont a képernyő alján.

- Kattintson a „Fedvény hozzáadása” elemre.

- Tallózással keresse meg azt a képet vagy videót, amelyet az eredeti klip tetejére szeretne helyezni. Koppintson a „Hozzáadás” gombra.

- Szerkessze a fedvényt ugyanúgy, mint egy fő projektet.

Szöveg hozzáadása vagy szerkesztése a CapCut videókban:
- Nyisson meg egy videoprojektet a CapCutban.

- Érintse meg a „Szöveg” ikont a képernyő alján található eszköztáron.

- Írja be a hozzáadni kívánt szöveget.

- Válassza ki a szövegbeállításokat, például színt, méretet, betűtípust stb.

Ez csak egy példa a rendelkezésre álló videószerkesztő eszközökből. Kezdje el CapCut videójával, és fedezze fel az alkalmazás számtalan lehetőségét.
CapCut videók hozzáadása más közösségi médiához
Amikor elkezdi hozzáadni és szerkeszteni saját videóit, meg akarja osztani őket másokkal. Kövesse ezeket a lépéseket a videók hozzáadásához, szerkesztéséhez és közzétételéhez közösségimédia-fiókjaiban.
- Töltse le a CapCut alkalmazást az App Store-ból, a Play Store-ból vagy a webhelyről a készülékére.

- Nyissa meg a CapCut-ot.

- A projekt megnyitásához érintse meg az „Új projekt” elemet a képernyő tetején található pluszjel mellett.

- Böngésszen a fotókönyvtárban, és adjon hozzá egy szerkeszteni kívánt videót, majd koppintson a „Hozzáadás” gombra.

- Zene vagy hangeffektusok hozzáadásához használja az „Audio” és a „Hangok” eszközöket.

- Adjon hozzá bármilyen más kívánt szűrőt vagy effektust.

- Ha végzett, koppintson az „Exportálás” elemre, hogy előkészítse a videót a használatra.

- A CapCut lehetőséget ad az azonnali megosztásra az Instagramon, a WhatsApp-on, a Facebookon, a TikTokon stb. Csak érintse meg azt a közösségi média platformot, ahol meg szeretné osztani a videót.

A CapCut használata videó hozzáadásához és szerkesztéséhez
A CapCut egy rendkívül hasznos ingyenes és intuitív eszköz. Akár személyes gyűjteményedhez szerkesztesz videókat, akár azt tervezed, hogy megosztod őket a világgal, a CapCut a jegy a professzionális minőségű videókhoz.
Hogyan használtad a CapCut-ot videóid hozzáadásához és szerkesztéséhez? Milyen volt a tapasztalata? Ossza meg legjobb projektötleteit és hasznos CapCut-trükkjeit az alábbi megjegyzések részben!