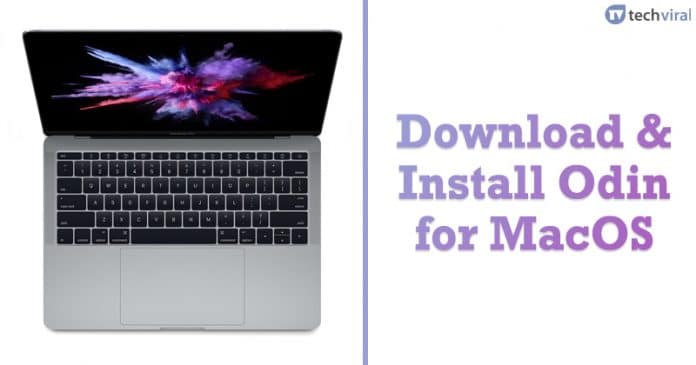Ha videókat ad hozzá a PowerPointhoz, a prezentációt teljesen más szintre emelheti. De hogyan ágyazhat be egy videót egy PowerPoint diába? Ennek számos módja van, amelyek mindegyike viszonylag egyszerű.

Ez az útmutató elmagyarázza, hogyan ágyazhat be egy videót a számítógépéről, a YouTube-ról vagy az internetről a PowerPoint bemutatóba.
Videó beágyazása a számítógépről a PowerPointba
Nincs szükség internetkapcsolatra ahhoz, hogy a számítógépére helyileg mentett videót beágyazza a PowerPointba. A helyi tartalom használatának egyik előnye, hogy biztosítja a videó mindig optimális lejátszását, Wi-Fi-vel vagy anélkül.
Ne feledje azonban, hogy a PowerPointba csak a számítógépes alkalmazásból illeszthet be videókat. A hozzáadni kívánt tartalomnak szintén a szabványos videóformátumok valamelyikében kell lennie.
- Nyissa meg a PowerPoint bemutatót.
- Lépjen arra a diára, amelybe be szeretné ágyazni a videót.
- Kattintson a Beszúrás gombra a képernyő tetején található menüsorban.

- A Média részben válassza a Videó > Videó beszúrása innen > Erről az eszközről lehetőséget.

- Keresse meg és válassza ki a videót a számítógépen.
- Szükség esetén méretezze át a videót.
- Teszteld a videót lejátszással. Ez a lépés elengedhetetlen, mert biztosítja a videó megfelelő beágyazását.

- Végezze el az utolsó tesztet a videó kiválasztásával és a Lejátszás menüre kattintva.

A Lejátszás rész segítségével az elejétől a végéig megtekintheti, hogy megbizonyosodjon arról, hogy megfelelően van beágyazva. Ezenkívül futtathatja a prezentációt, megnyithatja a videót tartalmazó diát, és mindent ellenőrizhet.
Stock videó beágyazása PowerPointba
Választhat egyet a Microsoft tárházából, ha jogdíjmentes videoklipeket kell közvetlenül beillesztenie egy PowerPoint-prezentációba.
- Nyissa meg a PowerPoint bemutatót.
- Nyissa meg a megfelelő diát, amelyre be szeretné szúrni YouTube-videóját.
- Válassza a Beszúrás lehetőséget a menü eszköztáráról.

- Válassza a Videó lehetőséget.

- A megjelenő legördülő menüben kattintson a Stock videók elemre.

- Válasszon ki egy kategóriát, válassza ki a kívánt videót, és kattintson a Beszúrás gombra.

- Méretezze át a videót a kívánt méretre, és játssza le a megfelelő működés érdekében.
YouTube-videó beágyazása PowerPointba
Beágyazhat egy videót a YouTube-ról vagy az internet bármely más jelentős platformjáról a PowerPoint bemutatójába. Ennek a módszernek az az előnye, hogy nem kell helyileg mentenie a videót a számítógépére.
De van néhány hátránya is. Ha prezentáció közben nem fér hozzá az internethez, a videót nem lehet lejátszani. Ezenkívül a YouTube kiválasztja azt a borítóképet, amely prezentációként jelenik meg a videodián.
Ha szereti az esztétikát, vagy inkább személyre szabná a teljes prezentációt, tartsa szem előtt ezeket a korlátozásokat.
- Nyissa meg a PowerPoint bemutatót.
- Nyissa meg a megfelelő diát, amelyre be szeretné szúrni YouTube-videóját.
- Válassza a Beszúrás lehetőséget a menü eszköztáráról.
- Válassza a Videó lehetőséget.

- Kattintson az Online videó lehetőségre a megjelenő legördülő menüben.

- Illessze be a YouTube-videójára irányított URL-t a felugró üres szövegsávba.
- Kattintson a Beszúrás gombra.

- Méretezze át YouTube-videóját, és győződjön meg arról, hogy a kívánt helyre kerül. A borítóképet nem tudod megváltoztatni.
- Tesztelje a videót Lejátszás módban. A videón látható lesz a YouTube címe, valamint a szünet és a lejátszás gombjai.

Vegye figyelembe, hogy a folyamat hasonló, ha X-ről vagy bármely más online platformról szeretne videókat beágyazni.
Milyen videókat illeszthet be a PowerPointba?
PowerPoint videók beágyazása előtt vegye figyelembe a következő kritériumokat:
Videó formátum
Könnyen beágyazhat MP4-videókat H.264 kodekkel a PowerPointba. Egyes formátumok, amelyek ezt a kodeket használják: .mp4, .m4v és .mov. Azért ajánljuk őket, mert jó kompatibilitást és tömörítést kínálnak. Számos elterjedt videóformátum azonban működni fog, ezek közül néhány:
- Film (.mpeg, .mpg)
- Windows Video (.wmv, .asf)
- AVI (.avi)
Maximális videóméret
Hivatalosan nincs határ; a kisebb videók azonban jobban alkalmazkodnak, és általában gördülékenyebb élményt nyújtanak. Amennyire csak lehetséges, érdemes 50-100 MB alatt tartani őket az egyszerű lejátszás és hordozhatóság érdekében. A nagy videók esetén összeomlásokat, késést és fájlméret-problémákat tapasztalhat.
Ajánlott felbontás
Ideális esetben 1080p-s videókat (1920 x 1080 pixel) kell beágyazni a PowerPoint-prezentációba. Ez kiváló minőséget biztosít a fájlméret túlzott növelése nélkül.
Ha lehetséges, kerülje a nagyobb felbontásokat, például a 4K-t, mivel előfordulhat, hogy nem minden eszközön játszanak zökkenőmentesen, és megterhelhetik a teljesítményt.
Használhat kisebb felbontásokat, például 720p-t a kisebb prezentációkhoz, de ezek nem biztos, hogy a legjobb megtekintési élményt nyújtják, különösen akkor, ha nagyobb képernyőkön tart. Az alacsony felbontású videó azonban működni fog, ha a PowerPointot egy Google Meet-híváson keresztül kell bemutatnia.
Siker beágyazása
Videók beágyazása a PowerPoint-prezentációba nagyszerű módja annak, hogy élénkítse azt. Akár Ön által készített, akár az internetről származó videót használ, fontos mérlegelnie az egyes módszerek előnyeit és hátrányait.
Ha nem rendelkezik internetkapcsolattal, az internetről vagy a YouTube-ról származó videó beágyazása sikertelen prezentációt eredményez, mivel a videót nem lehet lejátszani. A gondok elkerülése érdekében tanácsos a körülményeinek leginkább megfelelő módszereket használni.
GYIK
Szükségem van internetkapcsolatra a videók PowerPointba való beágyazásához?
Nincs szükség internetkapcsolatra a letöltött videó PowerPointba ágyazásához. Az online videók beágyazásához azonban internetkapcsolatra és a PowerPoint webes verziójára van szükség.
Mi a teendő, ha a PowerPoint nem tudja beilleszteni a videómat?
Ha nem tudja beágyazni a videót a PowerPointba, előfordulhat, hogy nem konvertálták az ajánlott formátumba. Amikor videókat ágyaz be a PowerPointba, a legjobb, ha olyan mp4 fájlokat használ, amelyekbe H.264 kódolás van. Ez a legjobban ajánlott kompatibilitás a PowerPointhoz Windows és Mac rendszeren.
Miért nem játszódnak le a PowerPoint-videóim egy másodlagos monitoron?
Ha ezt a problémát tapasztalja, megpróbálhatja letiltani a két lehetőség egyikét. Letilthatja a hardveres grafikus gyorsítást vagy a diavetítés hardveres grafikus gyorsítását. Mindkét beállítás megtalálható a Megjelenítés lapon a Fájl és a Speciális beállítások alatt.