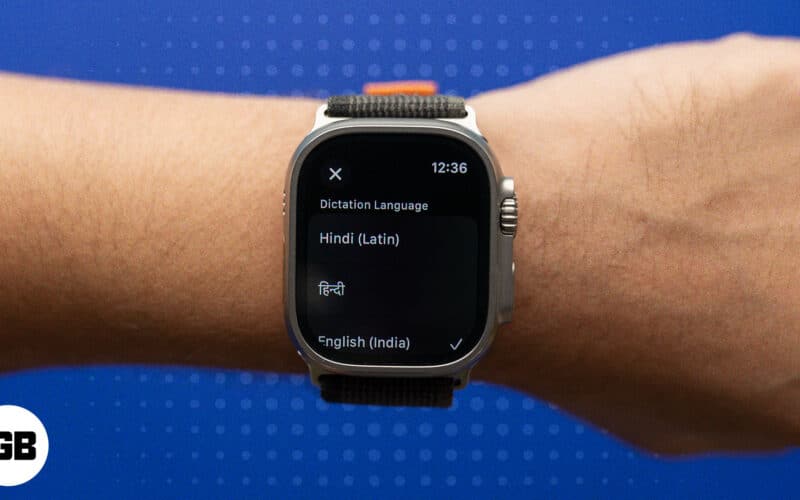Valljuk be, az USB-k nagyszerű hordozható eszközként szolgálnak adatátvitelhez számítógépek között. Az USB-tárolóeszközök a PenDrive-tól, a külső HDD-től, az SSD-től stb. bármiek lehetnek. Az USB-eszközök alapértelmezés szerint általában egyetlen partícióval rendelkeznek. Ez azt jelenti, hogy nincs megosztás az eszköz tárolókapacitása között.
Ebben a cikkben megosztunk néhány legjobb módszert az USB-meghajtók particionálására Windows 10 rendszerű számítógépeken. Az USB-eszköz particionálásával különböző típusú fájlokat tárolhat különböző partíciókon. Ez segít a fájlok hatékonyabb kezelésében.
USB-meghajtók particionálása Windows 10 rendszeren
Az USB-meghajtó Windows rendszeren történő particionálásához néhány harmadik féltől származó szoftvert fogunk használni. Tehát nézzük meg, hogyan állíthat be több partíciót egy 2020-as USB flash meghajtón.
1. Az AOMEI Partition Assistant Standard Edition használata
Az AOMEI Partition Assistant Standard Edition az egyik legjobb internetes szoftver, amely segíthet az USB-meghajtó particionálásában. Csak kövesse az alábbi egyszerű lépéseket az USB-meghajtó AOMEI Partition Assistant Standard Edition rendszerrel történő particionálásához.
1. lépés: Először is töltse le és telepítse az AOMEI Partition Assistant Standard Edition csomagot Windows számítógépére.
2. lépés: Ha kész, indítsa el az alkalmazást, kattintson a jobb gombbal az USB-meghajtóra, és válassza a „Partíció létrehozása” lehetőséget.
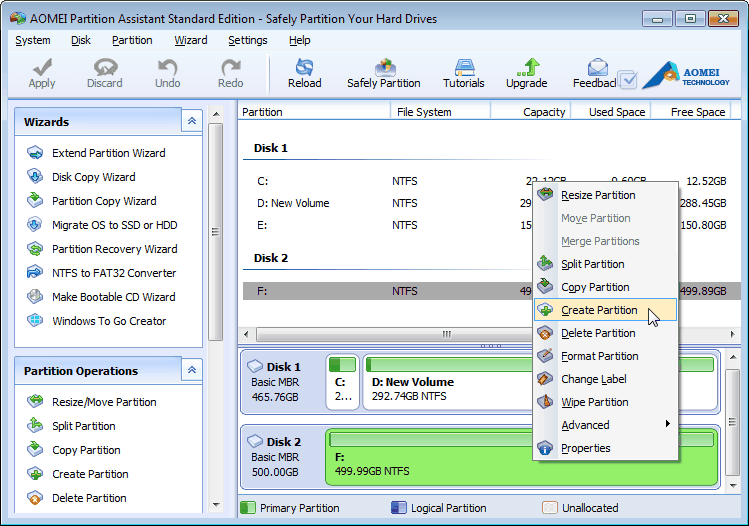
3. lépés: A következő lépésben húzza a csúszkát az új partíció méretének véglegesítéséhez. Ha elkészült, kattintson az “OK” gombra
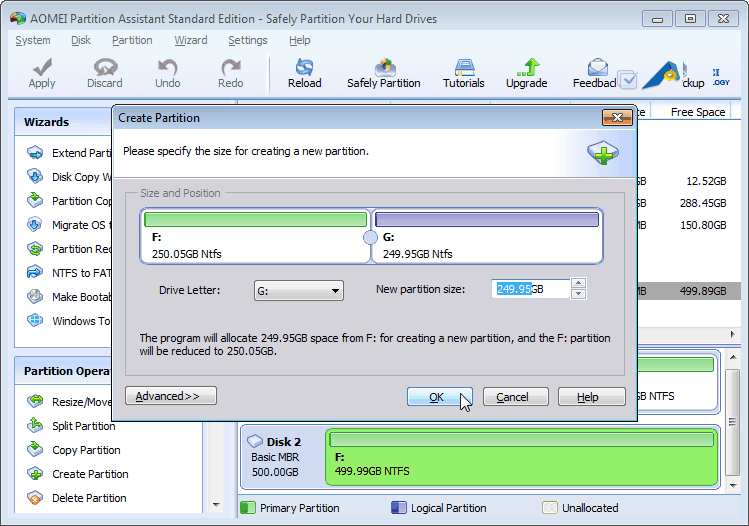
4. lépés. Most látni fogja, hogy az USB-meghajtó két partíciót mutat. A módosítások végrehajtásához kattintson az „Alkalmaz” gombra.
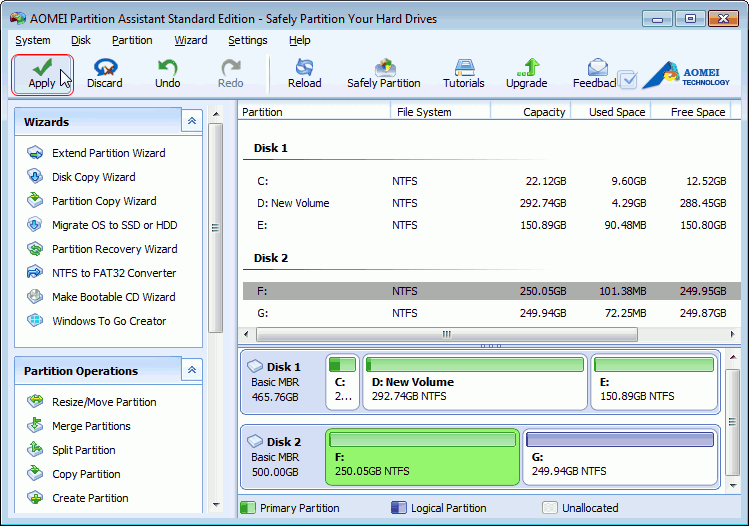
5. lépés. Ha most szeretné átméretezni a partíciót, egyszerűen kattintson jobb gombbal az imént létrehozott partícióra, majd válassza a “Partíció átméretezése” lehetőséget. Innen átméretezheti vagy feloszthatja a partíciót.
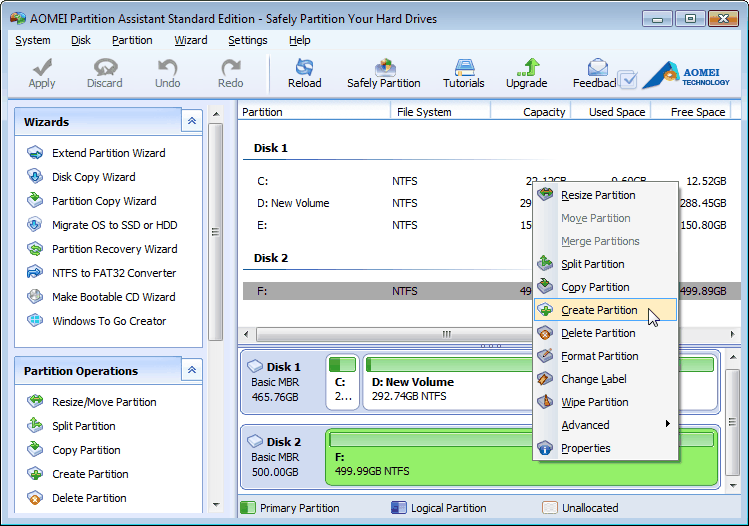
2. A Lemezkezelés használata
Ha nem szeretne harmadik féltől származó eszközökre hagyatkozni, akkor a Windows Lemezkezelő eszközével particionálhatja az USB-meghajtót. Egyszerűen kövesse az alábbi egyszerű lépéseket az USB-meghajtó lemezkezeléssel particionálásához.
1. lépés: Először nyissa meg a Windows keresési menüjét, és írja be a „diskmgmnt.msc” parancsot. Nyissa meg a Lemezkezelést a listából.
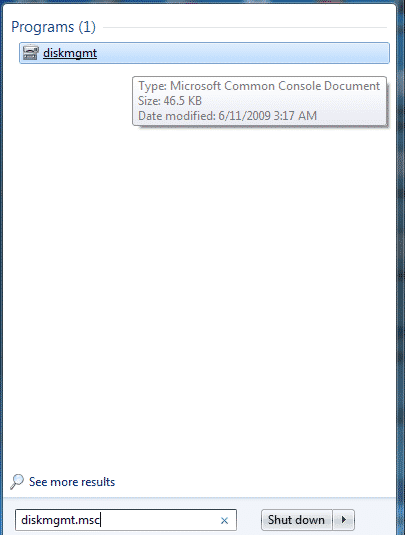
2. lépés: Most kattintson jobb gombbal az USB-meghajtóra, majd válassza a „Hangerő csökkentése” lehetőséget.
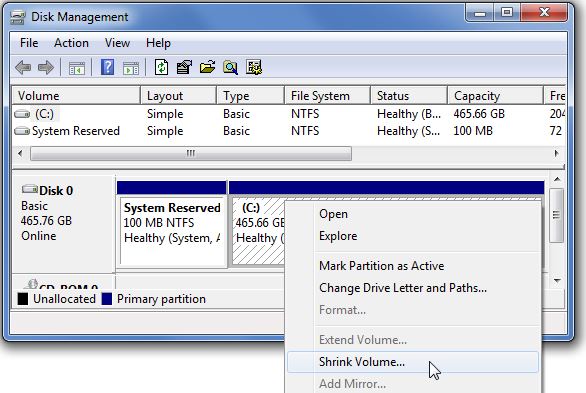
3. lépés. Most látni fogja az aktuális méretet és a szabad helyet. Adja meg a csökkenteni kívánt összeget (MB-ban), majd kattintson a „Shrink” gombra.
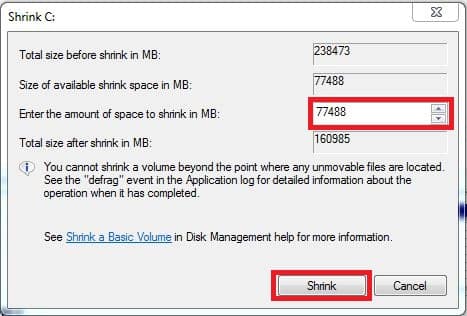
4. lépés: Ha elkészült, megjelenik egy „Nem lefoglalt terület”. Kattintson a jobb gombbal rá, és válassza az „Új egyszerű kötet” lehetőséget

5. lépés. Most az Egyszerű kötet varázslóban adja meg a kötet méretét.

6. lépés A következő lépésben rendeljen hozzá egy meghajtóbetűjelet vagy elérési utat.
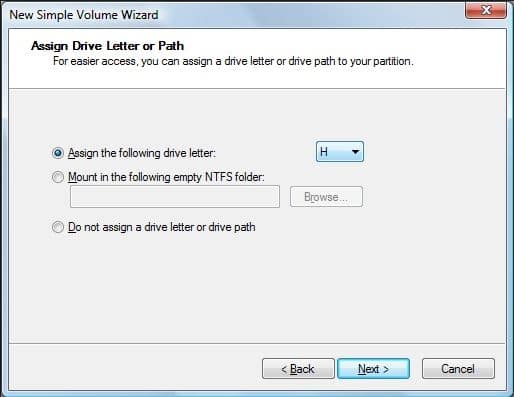
lépés
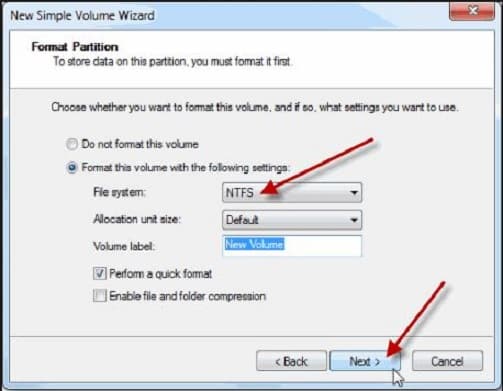
8. lépés Most várjon néhány másodpercet, amíg egy hasonló ablakot nem lát. Ha elkészült, kattintson a “Befejezés” gombra
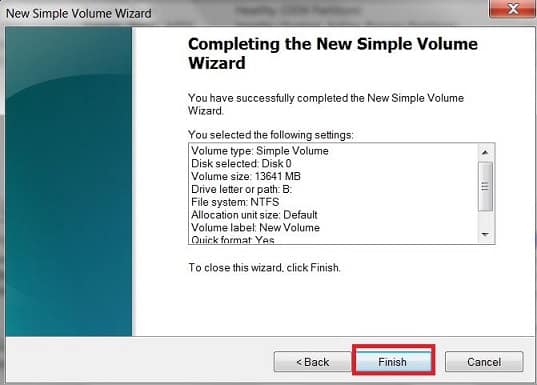
Ez az, kész! Így használhatja a Lemezkezelő segédprogramot az USB-meghajtó particionálására.
Tehát ez a két legjobb módszer az USB-meghajtók particionálására. Nem csak az USB-meghajtók, hanem ez a két módszer is segít a HDD- és SSD-meghajtók particionálásában. Ha egyéb kétségei vannak, beszélje meg velünk az alábbi megjegyzés rovatban. Remélem, ez a cikk segített Önnek! Oszd meg barátaiddal is.