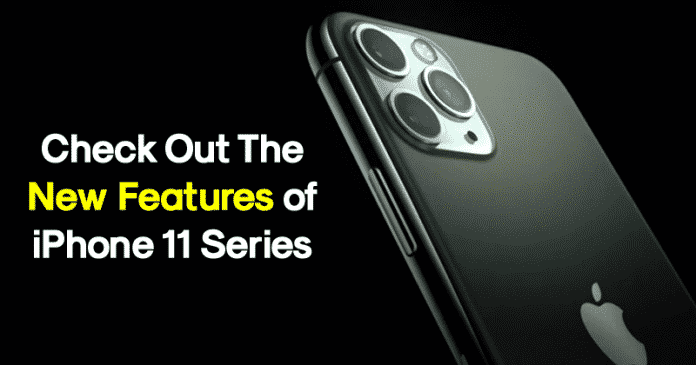Mit kell tudni:
- Az USB-meghajtó formázása előtt mindenképpen készítsen biztonsági másolatot a fájlokról.
- Az USB flash meghajtót lemez segédprogrammal és terminál parancssorral formázhatja.
- A formázás teljesen törli a meghajtót.
Világszerte jelentős számú Mac-felhasználó van. Ennek ellenére nem minden tartozék vagy periféria kompatibilis a Mac rendszerrel. Az USB flash meghajtó az egyik olyan termék, amely hibátlanul működik a macOS Ventura vagy korábbi verziókkal; azonban kompatibilissé kell tenni, és elegendő tárhellyel kell rendelkeznie. Tehát olvassa el, hogy megtudja, hogyan formázhat USB-meghajtót Mac számítógépen.
USB flash meghajtó formázása lemez segédprogrammal
Megjegyzés: Készítsen biztonsági másolatot az adatokról, mielőtt elkezdené az USB flash meghajtó törlését a Mac számítógépen.
- Csatlakoztassa az USB flash meghajtót a Machez.
- Indítsa el a Spotlight Search alkalmazást (Command + szóköz).
- Írja be a lemezt a keresőmezőbe, és nyissa meg a Lemez segédprogramot.
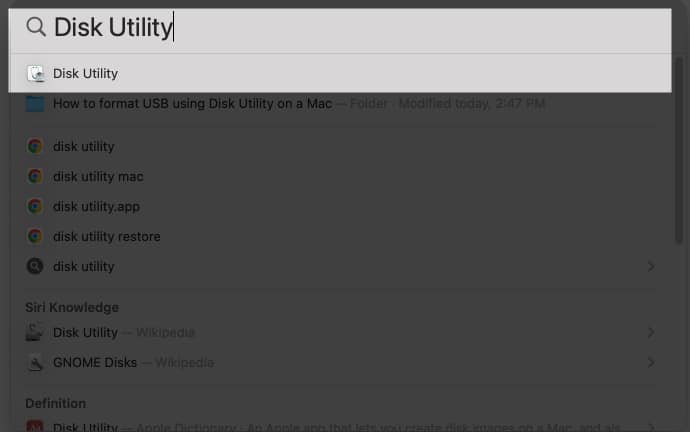
- Válassza ki az USB-meghajtót → Kattintson a Törlés gombra.
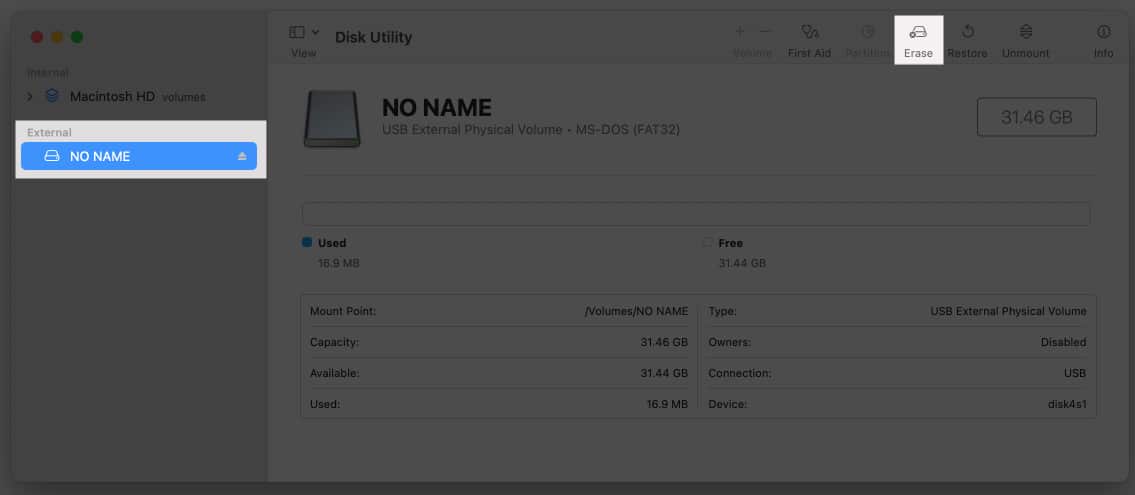
- Írja be az USB nevét a Név rész mellé.
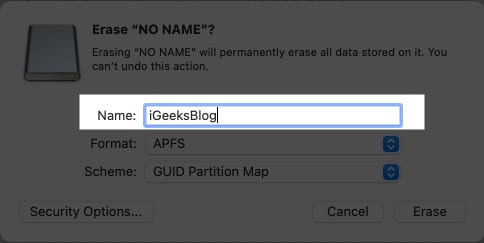
- Ezután válassza ki a kívánt formátumot a Formátum melletti legördülő menüből. A lehetőségek a következők:
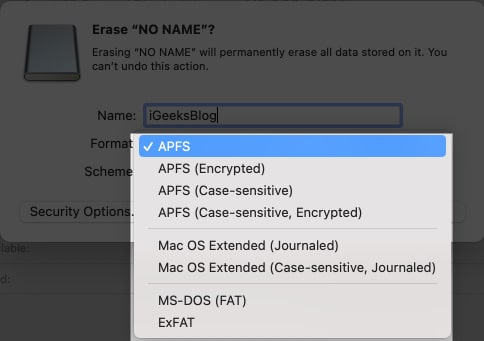
-
APFS: Az APFS egy szabványos Mac fájlrendszer, olyan funkciókkal, mint a robusztus titkosítás és egyebek. A macOS 10.13 és újabb verziók támogatottak.
-
APFS (titkosított): A macOS 10.13 és újabb verziók által támogatott védett formátum.
-
APFS (Kis- és nagybetűk megkülönböztetése): Ez egy APFS formátum, amely az „iGeeksBlog” és az „IGEEKSBLOG” mappaneveket két független entitásként kezeli.
-
APFS (kis- és nagybetűk megkülönböztetése, titkosított): Ez a formátum egyaránt rendelkezik kis- és nagybetűk megkülönböztető és biztonságos formátum attribútumaival.
-
Mac OS Extended (Journaled): Titkosított vagy kis- és nagybetűket megkülönböztető formátum, amely védi a hierarchikus fájlrendszer integritását. MacOS 10.12 vagy korábbi verziókhoz ajánlott.
-
Mac OS Extended (kis- és nagybetűk megkülönböztetése, naplózott): Kis- és nagybetűk megkülönböztető formátuma, amely az „igeeksmedia” és az „IGEEKSMEDIA” különböző entitásokként kezeli. MacOS 10.12 vagy korábbi verziókhoz ajánlott.
-
MS-DOS(FAT32) és ExFAT: Bár a FAT32 és az ExFAT működik Mac rendszeren, ezeket a formátumokat általában Windows rendszeren használják. A FAT32 a 32 GB-nál kisebb lemezméretekhez, az ExFAT pedig a 32 GB-nál nagyobb lemezméretekhez javasolt.
-
- Kattintson a Törlés gombra.
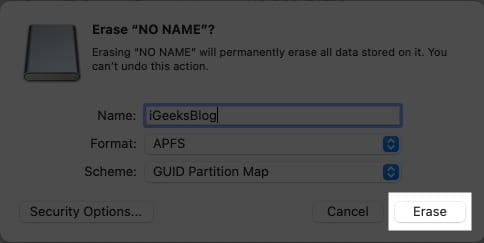
Ha többet szeretne megtudni az APFS formátumról, tekintse meg bejegyzésünket az APFS-kötetek Mac rendszeren történő hozzáadásával, törlésével vagy törlésével kapcsolatban.
Formázza meg az USB-meghajtót több partícióval rendelkező Mac rendszeren
- Indítsa el a Disk Utility programot a Mac rendszeren.
- Válasszon partíciót az oldalsáv menüjéből.
- Kattintson a Partíciók elemre a felső menüben.
- Válassza ki a (–) jelet a kördiagram alatt.
- Kattintson az Alkalmaz → Partíció felül → Kész elemre.
- Válassza ki a legújabb partíciót, és kattintson a Törlés gombra.
- Válassza a Törlés → Kész lehetőséget.
Az USB formázása Mac rendszeren a Terminal parancssor használatával
- Nyissa meg a Spotlight → Terminál lehetőséget.
-
Másolja ki és illessze be egymás után az alábbi parancsokat, majd mindegyik után nyomja meg a return billentyűt.
- diskutil list
- diskutil eraseDisk FILE_SYSTEM DISK_NAME DISK_IDENTIFIER
- A kívánt formátumnak megfelelően válasszon egy parancsot; copy-paste, és nyomja meg a return gombot.
-
Mac OS Extended (naplózott): diskutil eraseDisk JHFS+ DiskName /dev/DiskNodeID
-
Mac OS kiterjesztett (kis- és nagybetűérzékeny, naplózott): diskutil eraseDisk HFS+ Lemeznév /dev/DiskNodeID
-
MS-DOS(FAT32): diskutil eraseDisk FAT32 DiskNameGoesHere /dev/DiskNodeIDHere
-
ExFAT: diskutil eraseDisk ExFAT DiskName /dev/DiskNodeID
-
Megjegyzés: Módosítsa a fájlrendszer lemeznevét a terminálparancsokban.
GYIK
Az USB-nek APFS formátumúnak kell lennie, amely a Mac alapértelmezett formátuma. Ha nem találja az APFS formátumot, próbálkozzon a Mac OS Extended verziójával.
Módosítsa az írásvédett USB-t Mac rendszeren formázás nélkül. Ehhez kattintson a jobb gombbal az USB-re a Finderben → válassza az Információ kérése → Megosztás és engedélyek → Olvasás és írás lehetőséget.
Biztonságos az USB formázás?
Igen, az USB formázása teljesen biztonságos. Erre azért van szüksége, mert új flash meghajtó vásárlásakor az vagy formázatlan, vagy a Windows rendszerű gépeken való használatra kész formázva van. Tehát ahhoz, hogy előkészítse a Mac számítógépre, meg kell formáznia a sticket egy Mac-specifikus fájlrendszerre. Továbbá, ha elfelejt vagy nem készít biztonsági másolatot adatairól az eljárás megkezdése előtt, bármikor visszaállíthatja azokat az iBoysoft Data Recovery szoftverrel.
Olvass tovább:
- Stellar Data Recovery Premium for Mac
- A legjobb partíciókezelő Machez
- Hogyan lehet törölni a Mac partíciót Mac-en
- Hogyan használhatom iPhone-ját USB flash meghajtóként?