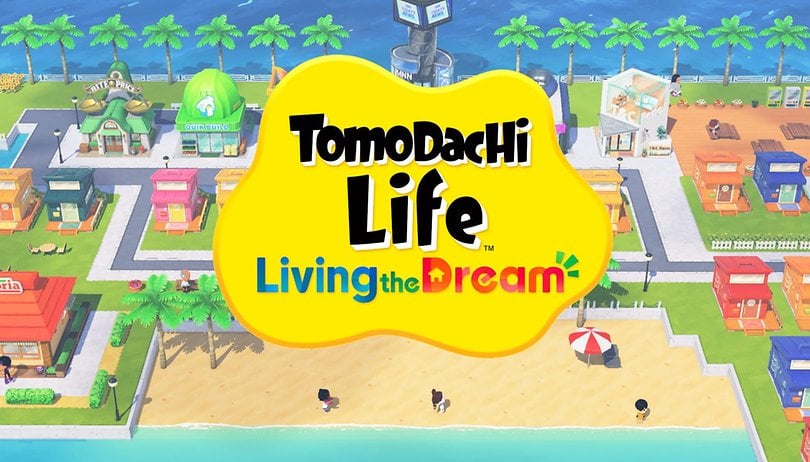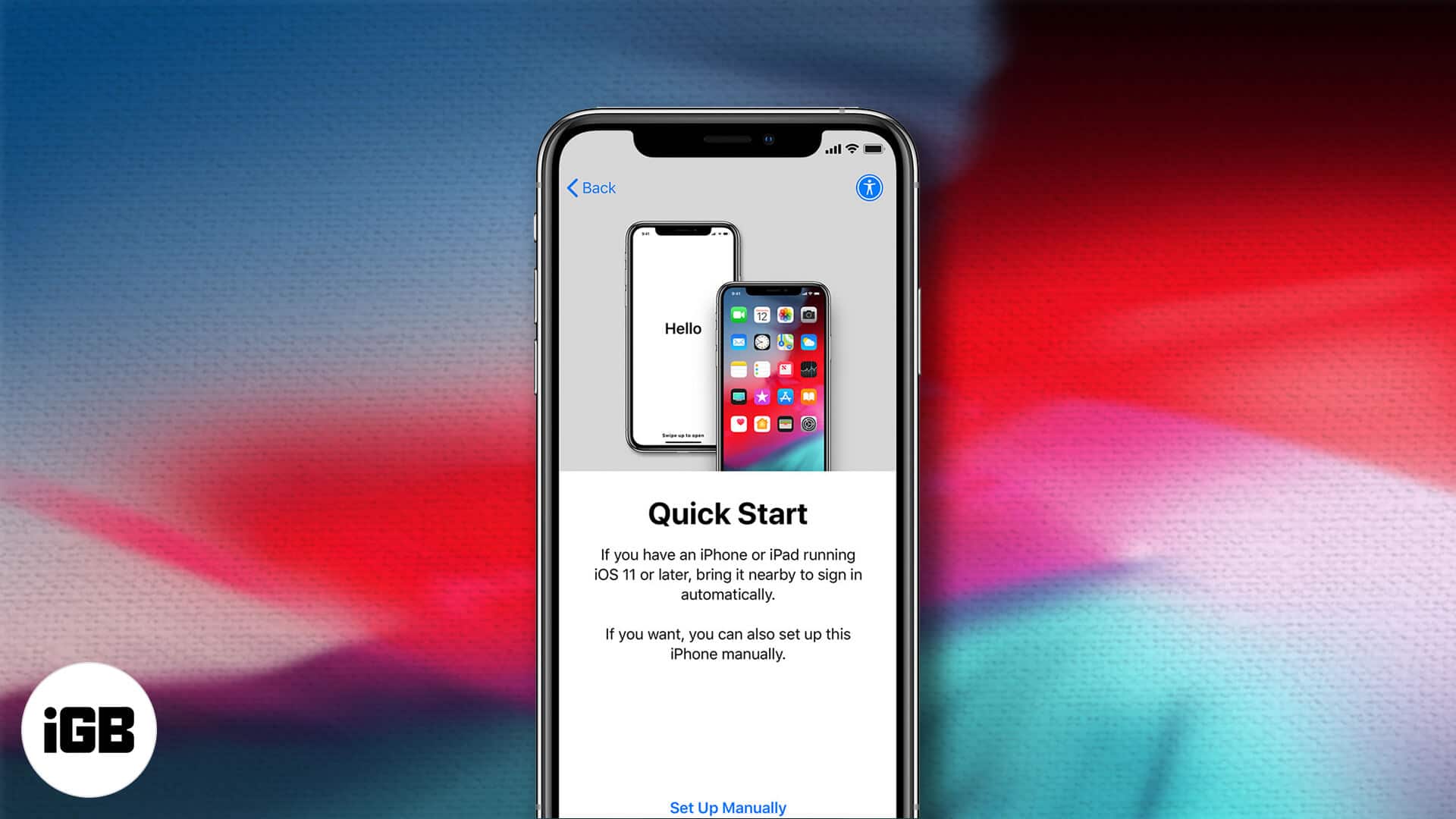
Izgatott az új iPhone-ja miatt, de nem tudja, hol kezdje? Ne aggódj; az iPhone beállítása egyszerűbb, mint gondolná! Ez az útmutató segít az új iPhone beállításában a semmiből, akár régi iPhone-ról költözik, akár Androidról vált. A Wi-Fi-hez való csatlakozástól a beállítások testreszabásáig minden lépésről gondoskodunk.
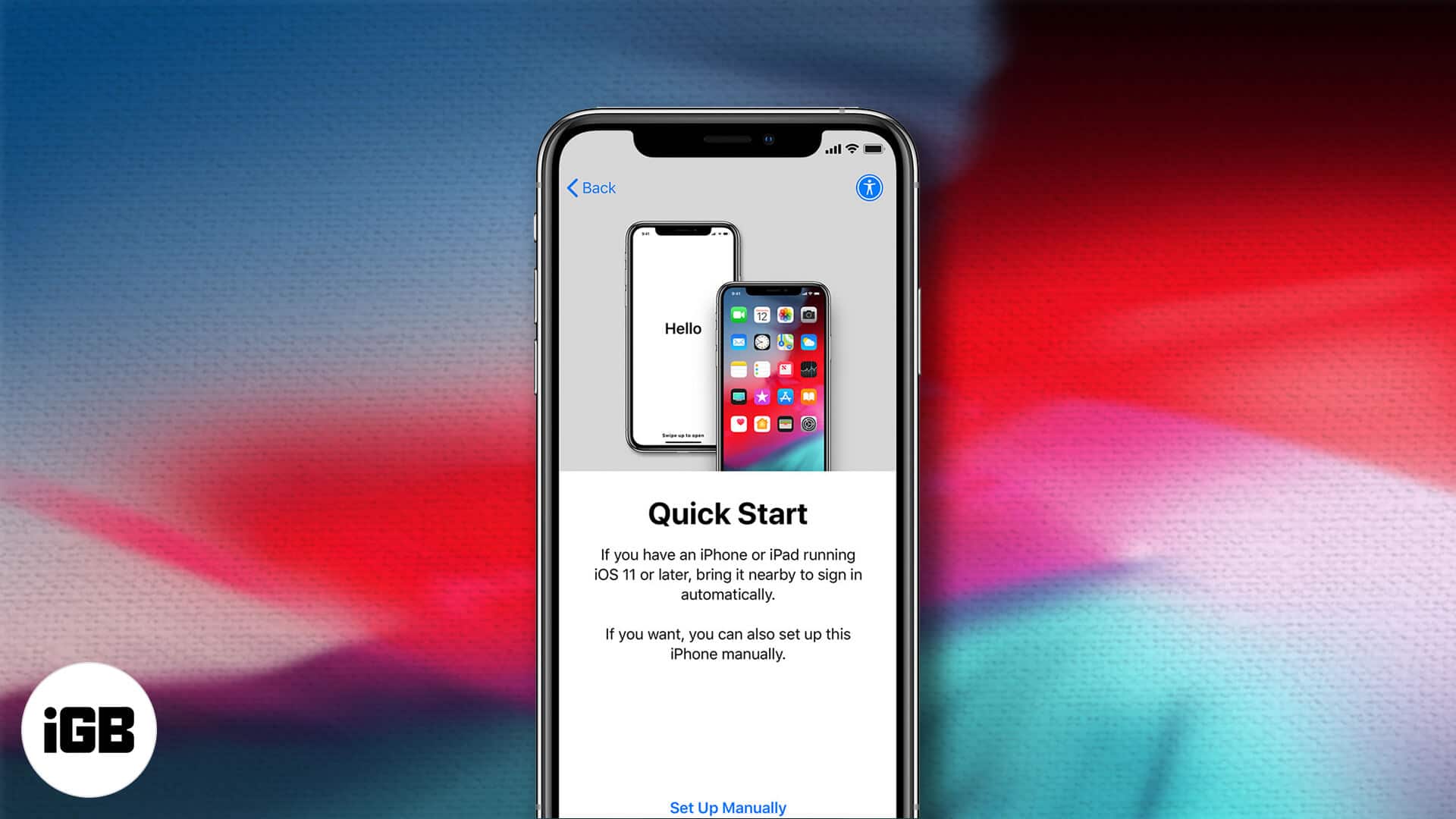
Készítsen biztonsági másolatot a régi iPhone adatairól
Biztonsági másolatot készíthet néhány különböző helyen, hogy könnyen telepítse új iPhone-jára.
Ha felhőalapú tárhelyet szeretne használni, készítsen biztonsági másolatot iPhone készülékéről az iCloudra, a pCloudra vagy a kívánt felhőalapú tárolóalkalmazásra.
Ha inkább biztonsági másolatot szeretne készíteni iPhone-járól egy fizikai eszközre, készíthet biztonsági másolatot Mac-en vagy PC-n.
Tekintse meg az iPhone biztonsági mentéséről szóló útmutatónkat mindkét módszerre vonatkozó utasításokért.
Hogyan állítsunk be egy új iPhone-t
Menjünk is bele.
- Kapcsolja be új iPhone készülékét az oldalsó gomb megnyomásával.
- Húzza felfelé az ujját, vagy nyomja meg a kezdőlap gombot, amikor a „Hello” képernyőn van.
- Válassza ki a kívánt nyelvet.
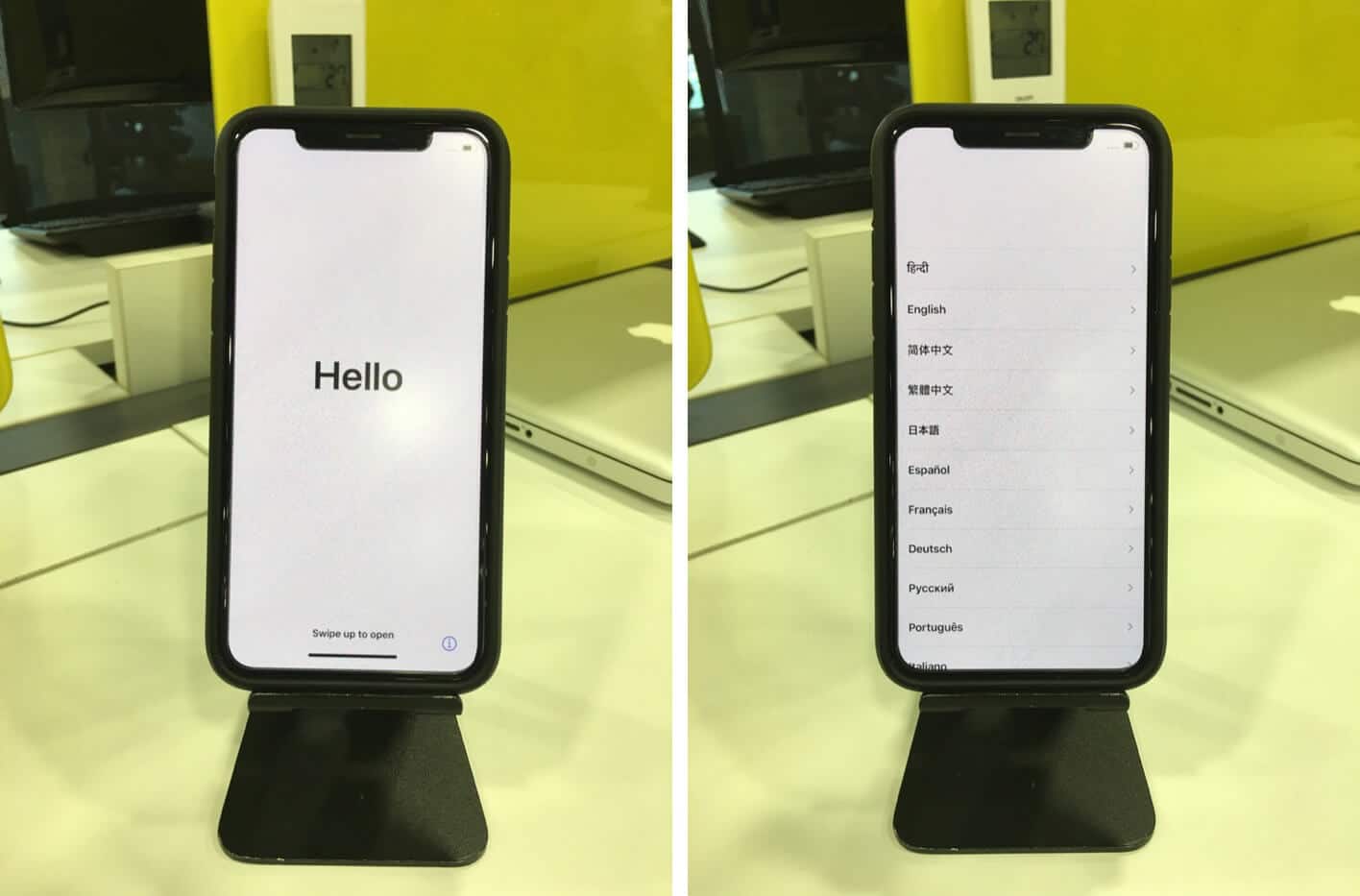
- Válassza ki országát vagy régióját.
- Ez a Gyorsindítás képernyő. Ha régi iPhone-ról vagy iPadről tölti át az átvitelt, kövesse a képernyőn megjelenő utasításokat. Ha nem visz át adatokat, érintse meg a Kézi beállítás lehetőséget.
- Vessen egy pillantást a listára, és győződjön meg arról, hogy a preferált nyelvek megfelelően vannak beállítva. Ha igen, érintse meg a Folytatás gombot.
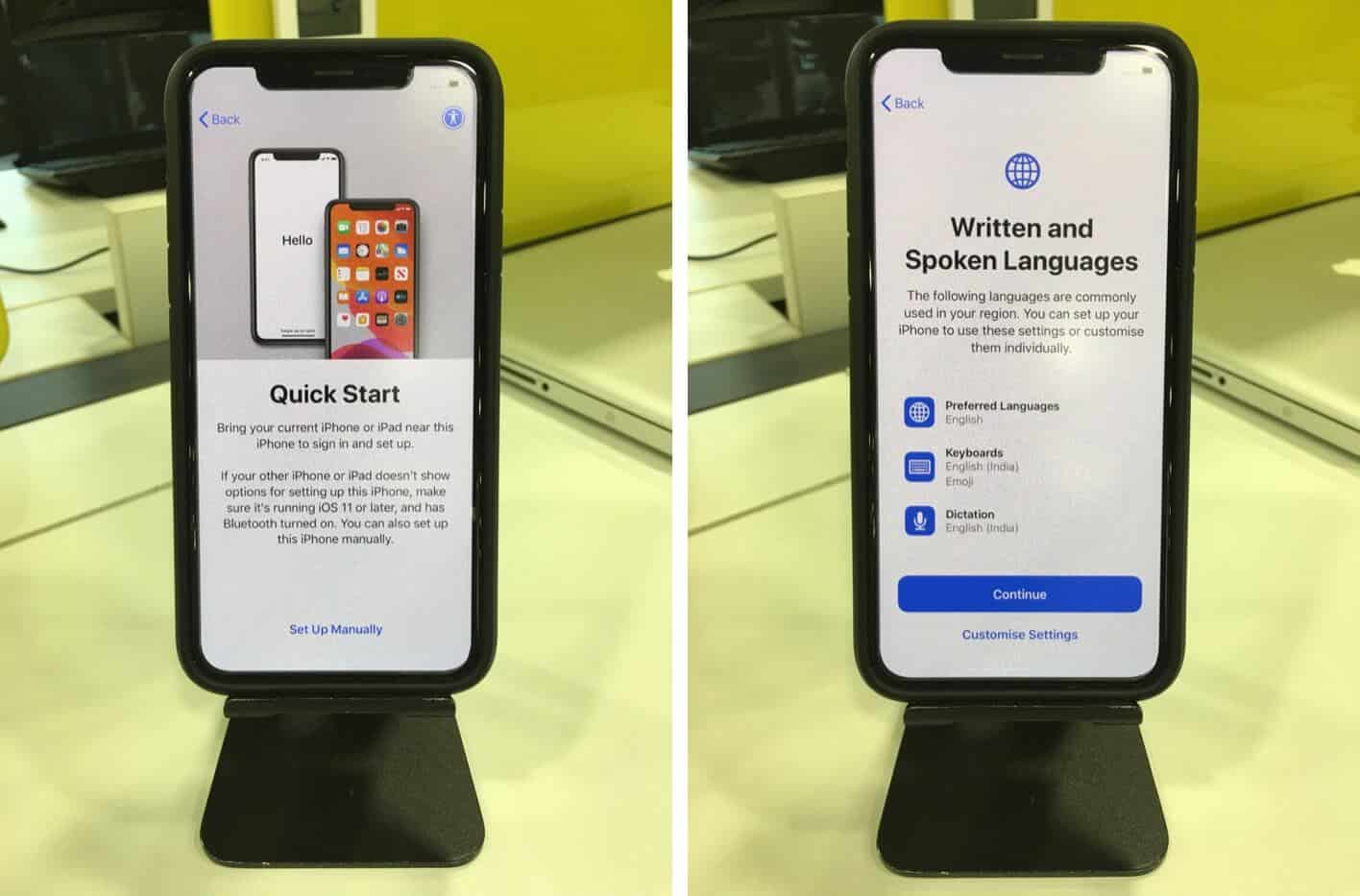
- Állítsa be a Wi-Fi-kapcsolatot úgy, hogy kiválasztja azt a listából, és beírja a jelszót. Koppintson a Csatlakozás, majd a Tovább elemre.
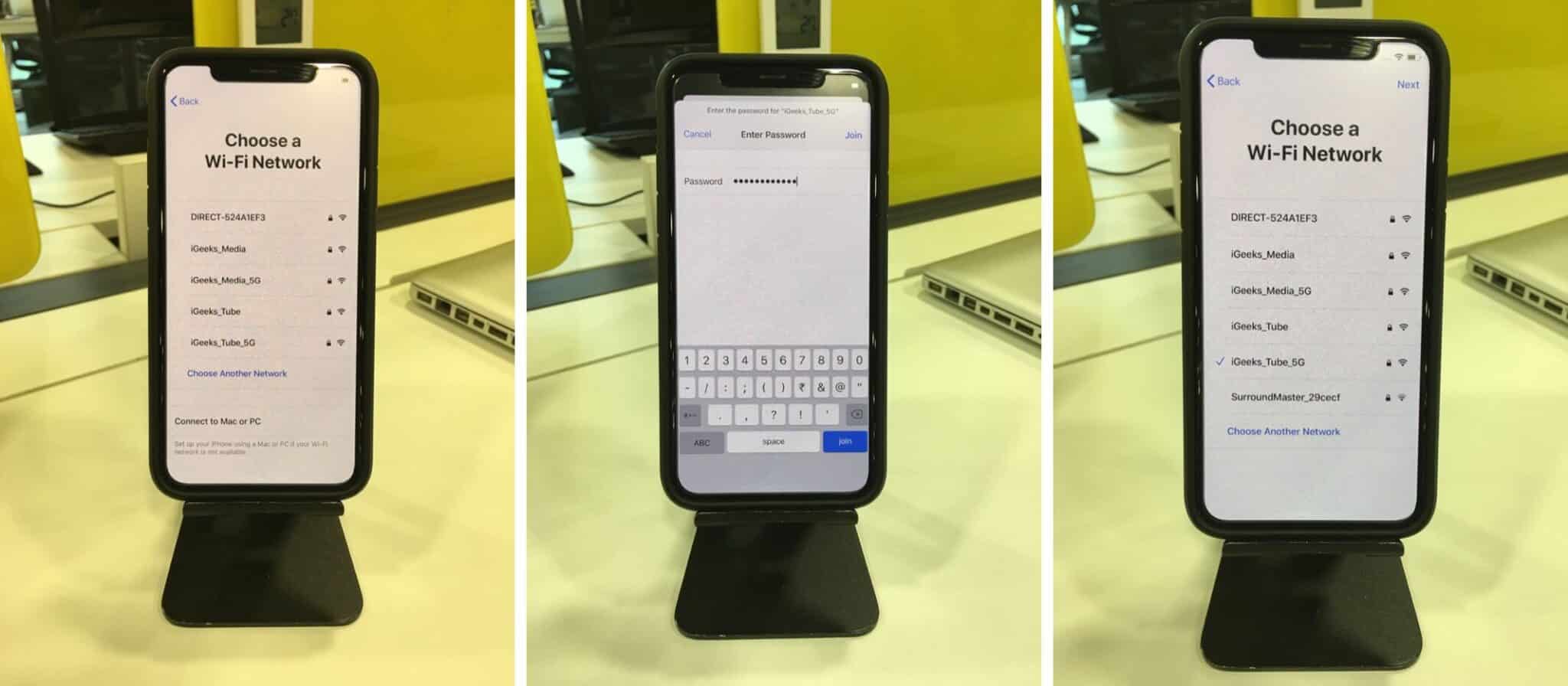
- Olvassa el az Adatok és adatvédelem szöveget, majd érintse meg a Folytatás gombot.
- Ha be szeretné állítani a Face ID-t vagy a Touch ID-t, koppintson a Folytatás gombra. Ellenkező esetben később bármikor beállíthatja a Beállításokban. Érintse meg a Folytatás gombot, miután beállította.
- Itt létrehozhat egy hatjegyű jelszót. Ha inkább négy számjegyű jelszót szeretne beállítani, koppintson a Jelkód beállításai lehetőségre.
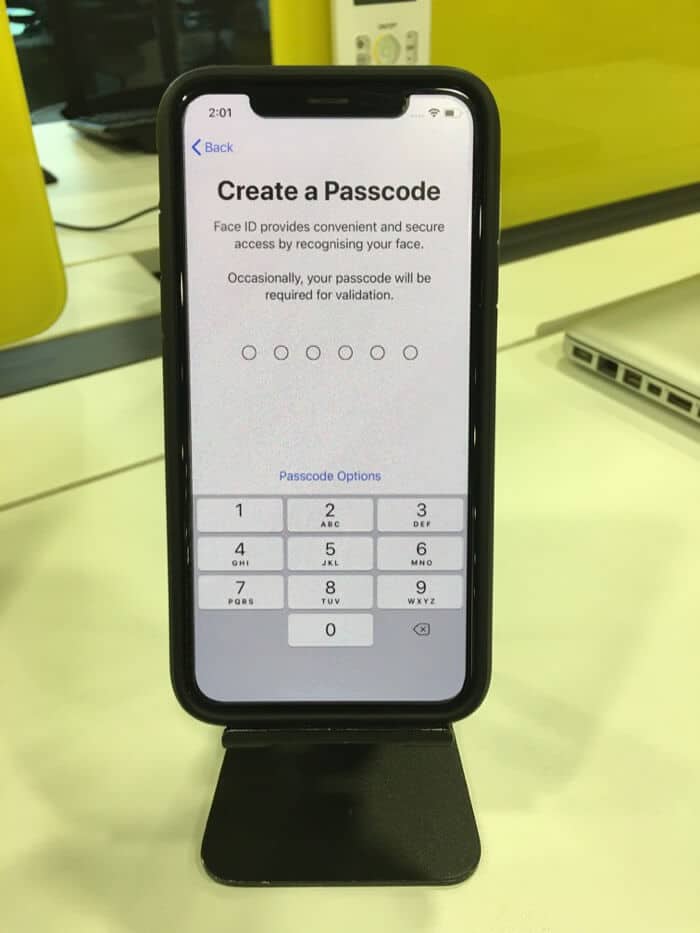
Amikor eléri az Alkalmazások és adatok képernyőt, van néhány lehetőség a folytatáshoz.
Alkalmazások és adatok beállítása új iPhone-on
Az öt fő lehetőség a következő:
- Visszaállítás az iCloud biztonsági mentésből: Ha egy régi iDevice-en engedélyezte az iCloud Backup funkciót, most már használhatja új telefonja beállításához.
- Visszaállítás Mac-ről vagy PC-ről: Az új iPhone beállításához használhat egy meglévő számítógépes biztonsági másolatot. A biztonsági másolat tartalma importálva lesz az új iPhone készülékre.
- Közvetlen átvitel iPhone-ról vagy iPadről: Ha régi iPhone-ja vagy iPadje van, közvetlenül átviheti az adatokat az új iPhone-ra vagy iPadre. A folyamat befejezése után az új iPhone úgy fog érezni, mint a régi iPhone új és továbbfejlesztett verziója. A Kezdőképernyő alkalmazáselrendezései, beállításai, e-mail fiókjai, naptárai, emlékeztetői, alkalmazásai és így tovább ugyanazok lesznek.
- Adatok átvitele Android készülékről: átvihet névjegyeket, üzenetelőzményeket, kamerával készült fényképeket és videókat, webes könyvjelzőket, e-mail fiókokat, naptárakat és néhány ingyenes alkalmazást a régi készülékeiről. Android telefont új iPhone-jához.
- Ne vigyen át alkalmazásokat és adatokat: Ezzel teljesen a semmiből állíthatja be iPhone-ját. Ezzel együtt, amikor bejelentkezik egy meglévő Apple ID-vel, importálhatja jegyzeteit, iCloud-fotóit, üzeneteit, névjegyeit stb.
Ebben az útmutatóban az iPhone-t újként állítjuk be a Ne vigyen át alkalmazásokat és adatokat. Ha másik lehetőséget választ, kövesse a képernyőn megjelenő utasításokat, és tekintse meg az ebben a cikkben található útmutatónkat az új iPhone beállításához.
Fejezd be az iPhone beállítását
Még van egy kis beállítás, de ez nem olyan rossz:
- Adja meg Apple ID-jét, és érintse meg a Tovább gombot. (Vagy a helyzettől függően érintse meg az Elfelejtette a jelszavát, vagy nincs Apple ID-je?) Ezután írja be az Apple ID jelszavát, és koppintson a Tovább gombra. Ha másik Apple-eszköze van, ott értesítést kaphat. Érintse meg/kattintson az Engedélyezés gombra az eszközön a hatjegyű kód megtekintéséhez. Most írja be ezt a kódot az új iPhone készüléken.
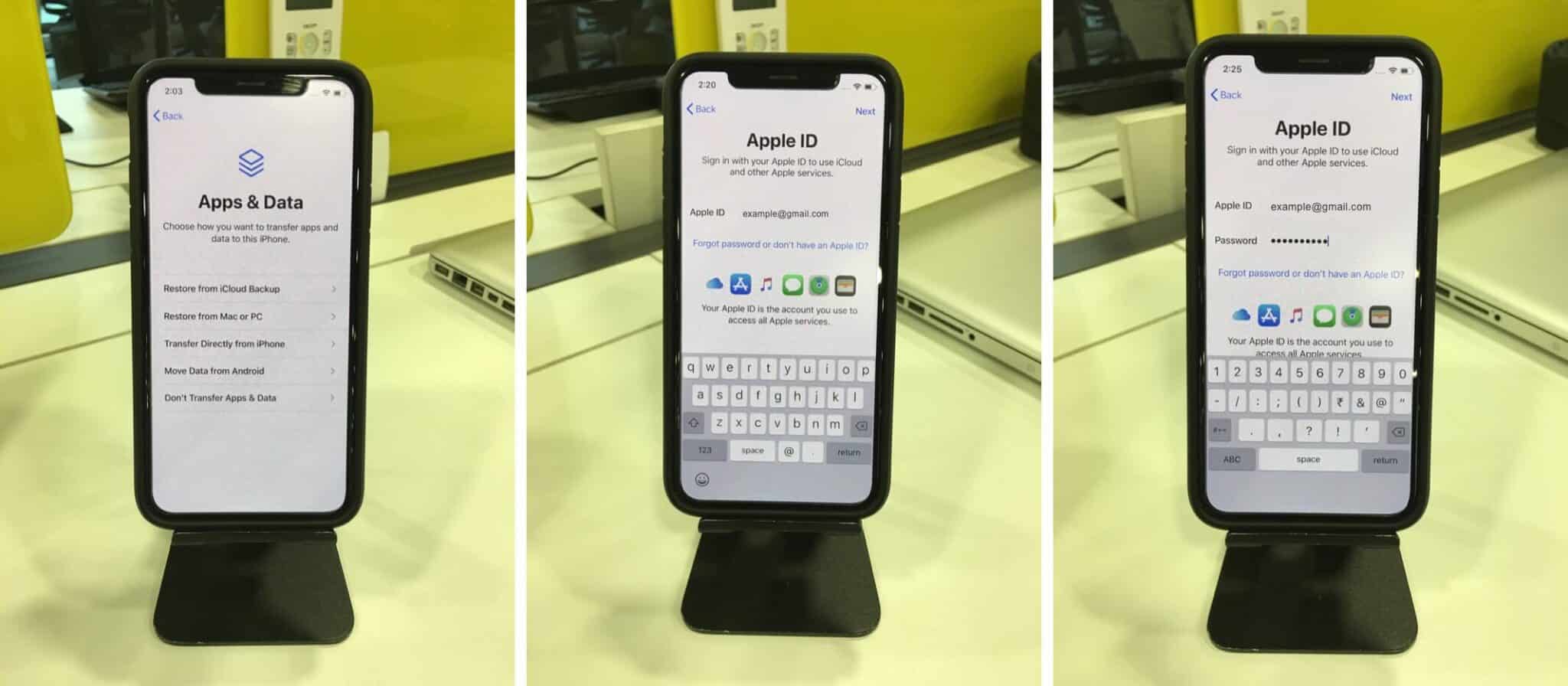
- Olvassa el és fogadja el az Általános Szerződési Feltételeket.
- Érintse meg a Beállítások testreszabása vagy a Folytatás lehetőséget az Expressz beállítások képernyőn.
- Koppintson újra a Folytatás lehetőségre, és tartsa naprakészen iPhone-ját.
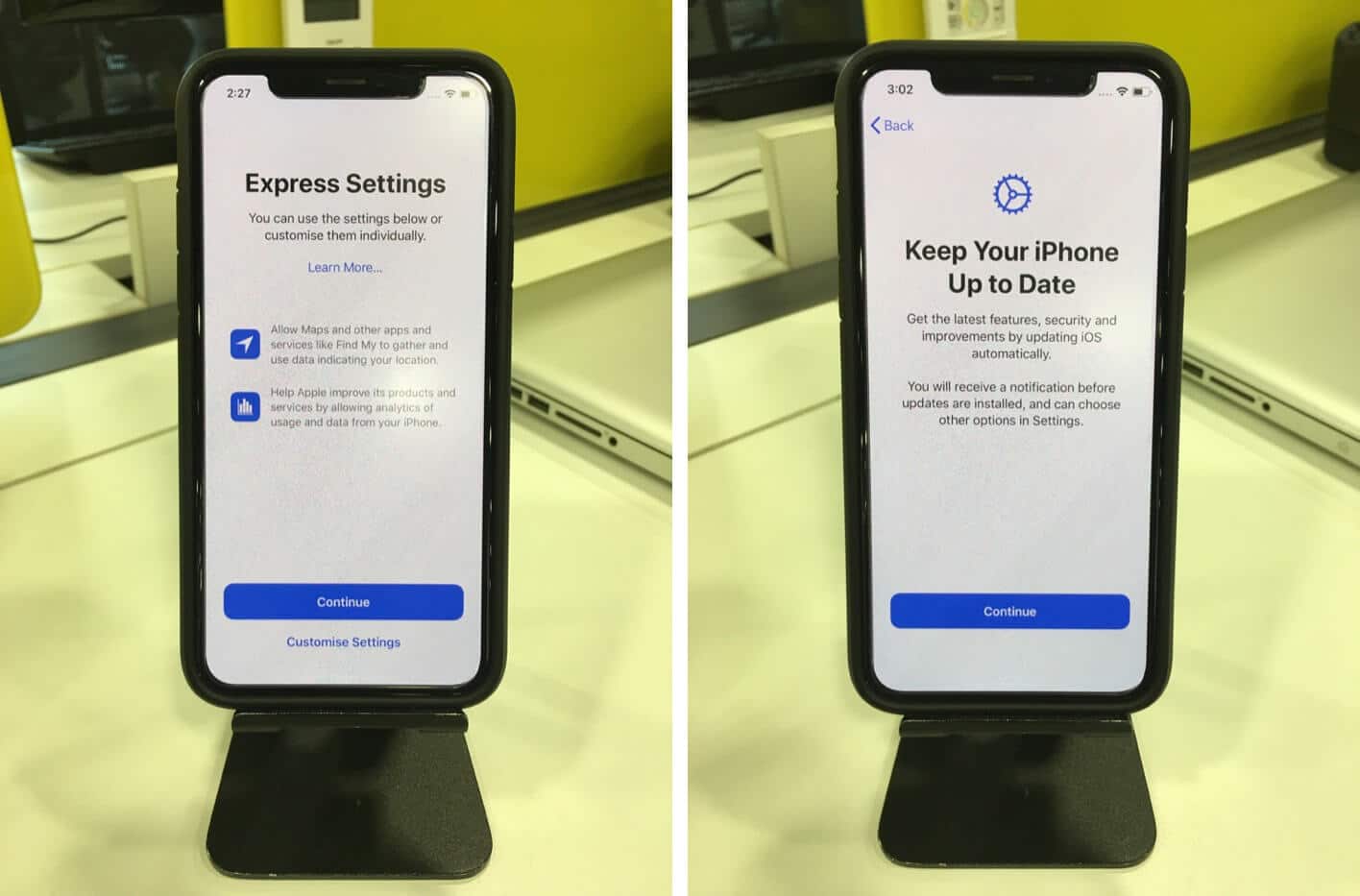
- Állítsa be az Apple Pay alkalmazást.
- Az iCloud Keychain beállításához válassza még egyszer a Folytatás lehetőséget. Ha nem szeretné, koppintson a Ne használjon iCloud kulcstartót elemre.
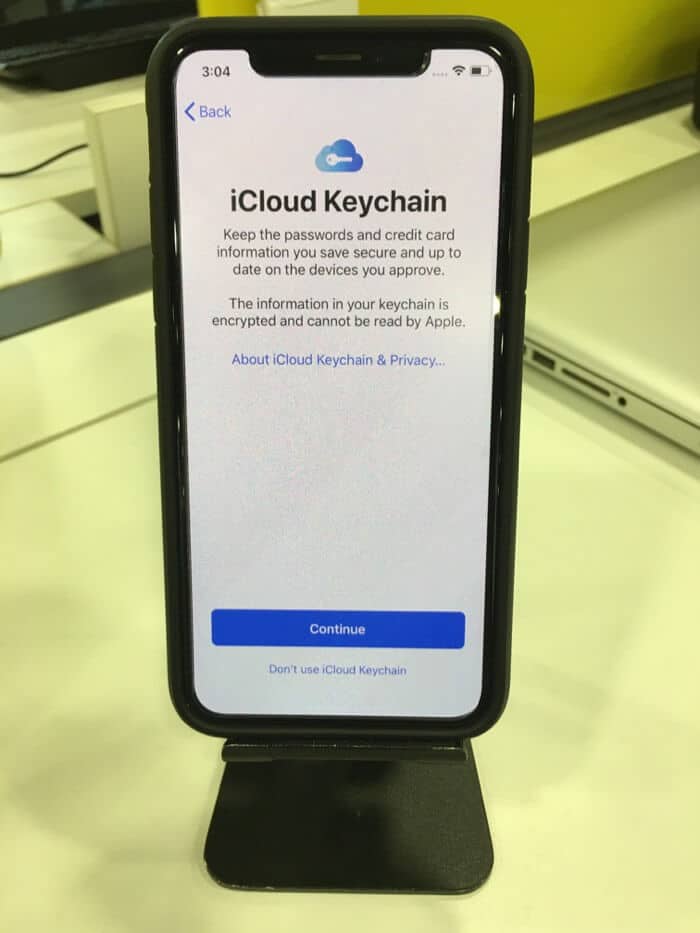
- Érintse meg a Folytatás gombot a Siri beállításához. Kövesse a képernyőn megjelenő utasításokat. Vagy koppintson a Beállítás később elemre a Beállításokban.
- Ezután válassza ki, hogy meg szeretné-e osztani a hangfelvételeket az Apple-lel vagy sem. Mindig a Nem most választom, de te dönthetsz ennek megfelelően.
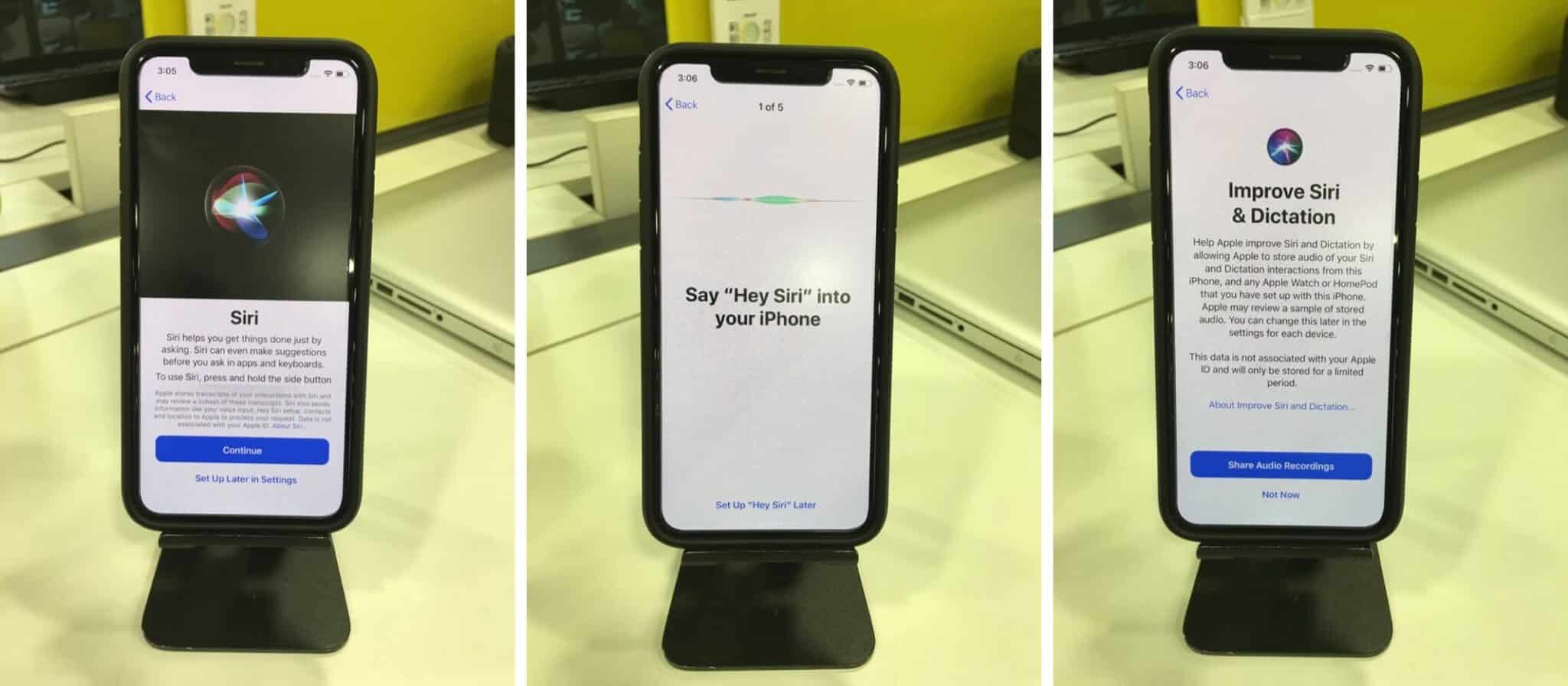
- Érintse meg a Folytatás gombot a Képernyőidő beállításához. Vagy érintse meg a Beállítás később lehetőséget a Beállításokban.
- Válassza ki, hogy megosztja-e az Alkalmazáselemzést vagy sem. Általában a Ne oszd meg elemre koppintok, de ez megint csak rajtad múlik.
- A True Tone Display képernyőn érintse meg a Folytatás gombot. Ezt később bármikor módosíthatja a Beállításokban.
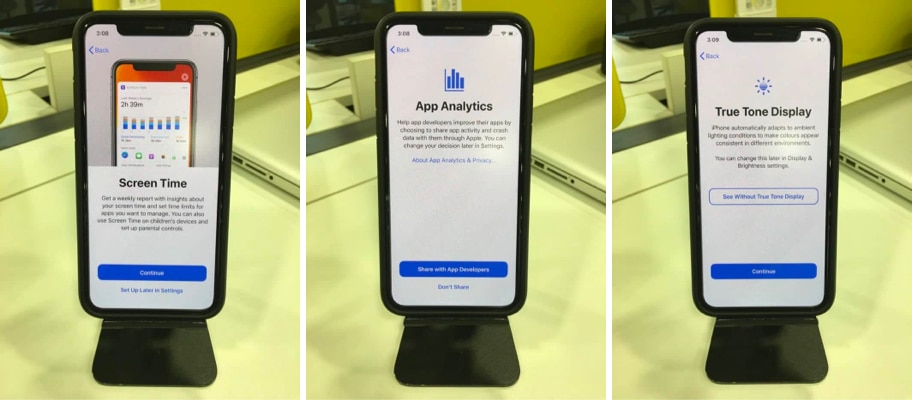
- Válassza ki a Világos vagy a Sötét megjelenést, és érintse meg a Folytatás gombot.
- Nézzen át, és koppintson a Folytatás gombra a következő utasítások képernyőjén (Go Home, Váltás a legutóbbi alkalmazások között, Gyors hozzáférés a vezérlőkhöz)
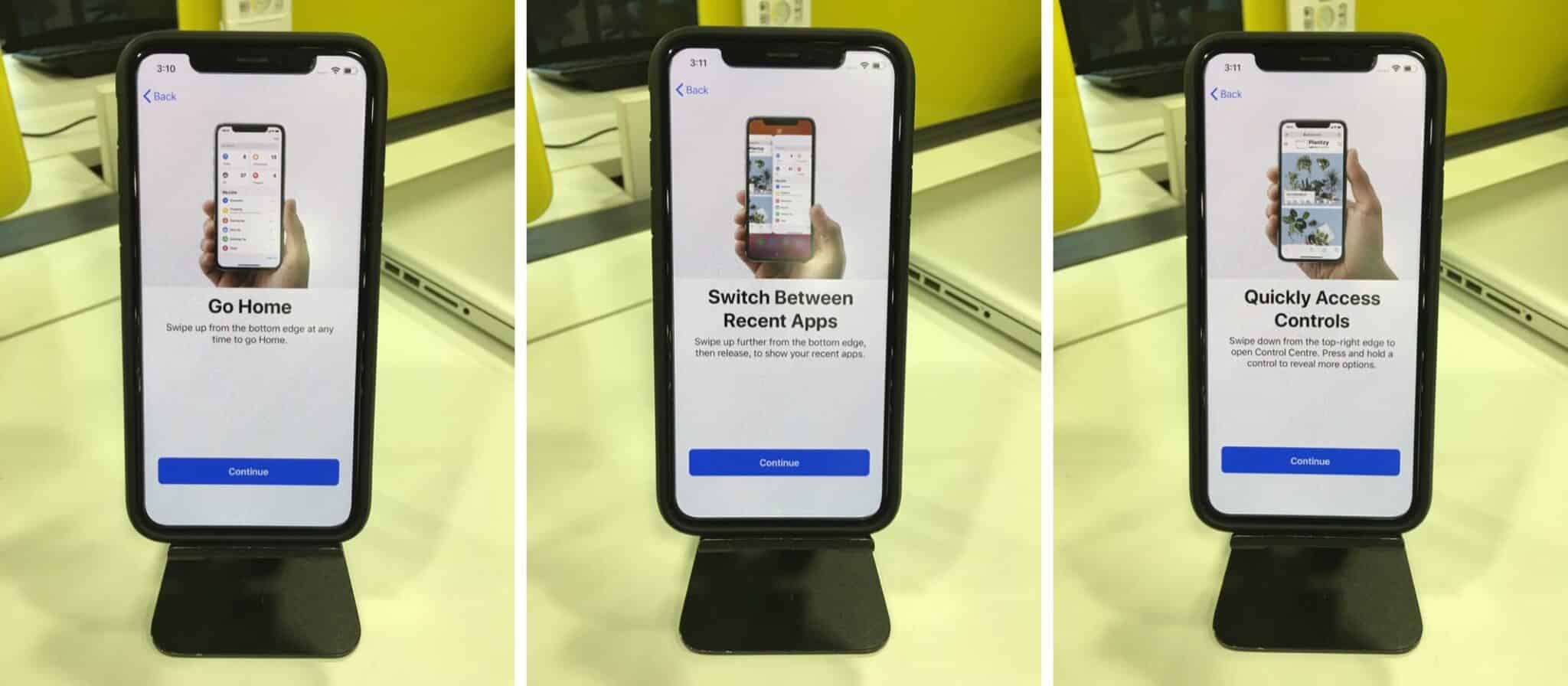
Most a hőn áhított Üdvözöljük az iPhone képernyőjén landol. Ez megerősíti, hogy a beállítás sikeres volt, és készen áll az új iPhone használatára. Az iOS összes kínálatának eléréséhez csúsztassa felfelé az ujját, vagy koppintson a Kezdőlap gombra.
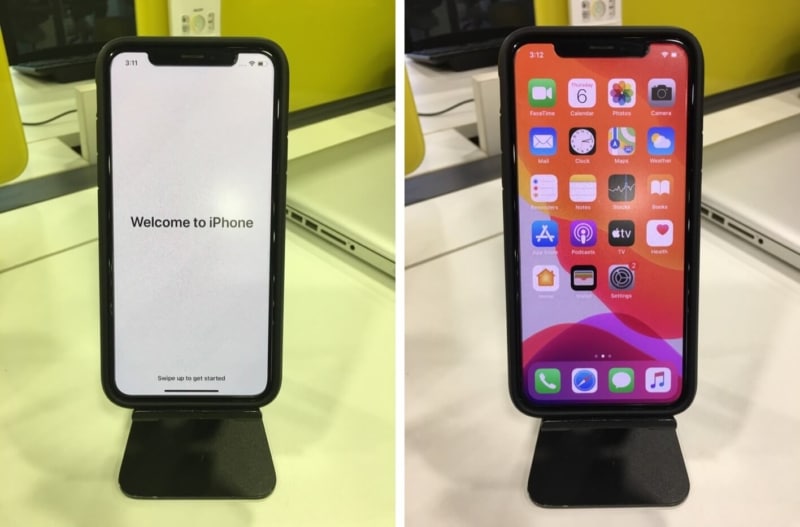
Nos, még egy dolog: újra kell párosítania minden Apple-tartozékot vagy bluetooth-eszközt.
Párosítsa az Apple tartozékokat
Most, hogy beállította új iPhone-ját, ideje párosítani Apple-tartozékait és Bluetooth-eszközeit.
- Az AirPods készülékek esetében tekintse meg az AirPods párosításáról szóló útmutatónkat.
- Az Apple Watch esetében kövesse ezt az oktatóanyagot.
És végül, ha a Bluetooth nem működik az Ön számára, mi gondoskodunk róla.
Befejezés…
Gratulálunk vadonatúj iPhone-jához. Most, hogy be van állítva, mit fog csinálni vele? A megjegyzésekben meséljen izgalmas próbálkozásairól.
Elakadtál valahol a vonal mentén? Kérdezd meg, mit tegyünk!
Lehet, hogy szívesen olvasol:
- Az iPhone beállításait módosítani kell
- Hogyan lehet növelni az iPhone memóriáját és teljesítményét
- Képernyőképek szerkesztése a Markup segítségével iPhone és iPad készüléken
- Az iPhone akkumulátora egyik napról a másikra lemerül? 12 módszer a javításra