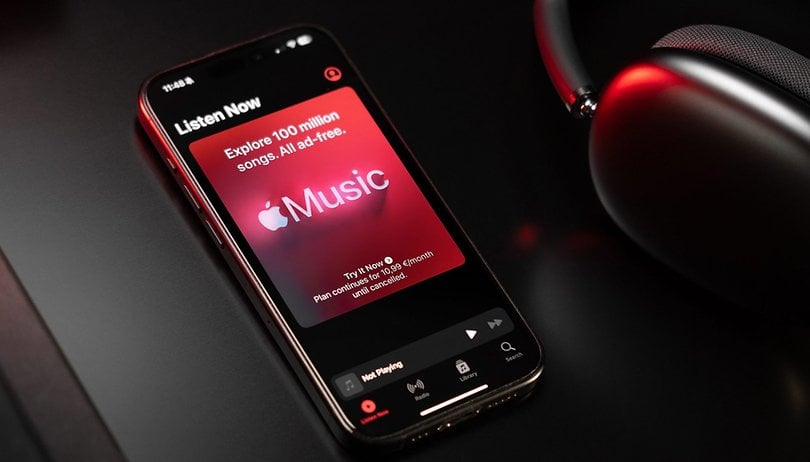Ha Ön is olyan, mint a legtöbb ember, már használja okostelefonját, hogy lépést tartson a hírekkel, kapcsolatban maradjon barátaival és családjával, és szórakozzon. De tudtad, hogy okostelefonoddal Hisense TV-det is vezérelheted? Ez nagyszerű módja annak, hogy egyszerre élvezze mindkét eszköz előnyeit.

Ez a cikk bemutatja, hogyan csatlakoztathatja Hisense TV-jét telefonjához olyan beépített funkciókon keresztül, mint az USB, Bluetooth és Wi-Fi. További információ a harmadik féltől származó alkalmazások, például a Roku mobilalkalmazás használatáról is.
A telefon csatlakoztatása
Ha olyan TV-t keres, amely könnyen csatlakoztatható mobileszközökhöz, nem tévedhet a Hisense készülékkel.
Először is, lehetővé teszi a telefon távirányítóként való használatát. Ez azt jelenti, hogy anélkül módosíthatja a csatornát, a hangerőt és egyéb beállításokat, hogy felkelne a kényelmes helyéről a kanapén. Másodszor, hozzáférést biztosít az alkalmazások és funkciók szélesebb köréhez. A legtöbb Hisense TV-hez korlátozott számú alkalmazás tartozik, de a telefon csatlakoztatása a lehetőségek világát nyithatja meg.
Ha pedig a legnagyobb kényelemre vágyik, kedvenc tartalmait átküldheti mobileszközéről tévékészülékére. Akár a legújabb sikerfilmet nézi, akár kedvenc műsorát streameli, a Hisense TV könnyen csatlakoztatható mobileszközökhöz, így egyszerűen élvezheti a tartalmait.
A Hisense TV csatlakoztatása a telefonhoz távirányító nélkül
Ha elvesztette a TV távirányítóját, ne aggódjon. Enélkül is csatlakoztathatja telefonját a TV-hez.
A RemoteNow alkalmazás használata
A Hisense TV-k RemoteNow alkalmazásával nagyszerűen vezérelheti tévéjét mobileszközéről. Az alkalmazás mindkettőhöz elérhető Android és iOS eszközökön, és ingyenesen letölthető.
Az alkalmazás használata a következőképpen történik:
- Nyissa meg a megfelelő alkalmazásboltot a telefonján, és telepítse az alkalmazást. Csatlakoztassa Hisense TV-jét és telefonját ugyanahhoz a Wi-Fi hálózathoz.

- Indítsa el a RemoteNow alkalmazást, és kövesse a képernyőn megjelenő utasításokat a kezdeti beállítás befejezéséhez.

- Miután befejezte a kezdeti beállítást, egy felugró üzenetnek kell megjelennie, amely tájékoztatja, hogy nincs eszköz csatlakoztatva. Érintse meg a „Kiválasztás” gombot az elérhető eszközök kereséséhez.
- Válassza a „Hisense Smart TV” lehetőséget.

Miután csatlakoztatta az alkalmazást, használhatja a TV-készülék tápellátását, hangerejét és bemenetét, böngészhet a csatornák és alkalmazások között, és hangja segítségével kereshet tartalmat. A RemoteNow alkalmazással fényképeket és videókat is megoszthat mobileszközéről a TV-vel. Ez egy nagyszerű módja annak, hogy megmutassa a legutóbbi nyaralási pillanatait, vagy megnézzen egy videót barátaival és családjával.
Az Android TV alkalmazás használata
A legújabb Hisense Smart TV-k előre telepítve vannak a Google Android operációs rendszerrel. Ha véletlenül elveszíti a távirányítót, ne aggódjon – a Hisense TV-t továbbra is nézheti a segítségével Google alkalmazás Android TV-hez.
- Győződjön meg arról, hogy tévéje és mobileszköze ugyanahhoz a Wi-Fi hálózathoz csatlakozik.

- Töltse le a Google Android TV alkalmazást a Play Áruházból. Fogadja el a feltételeket, és telepítse az alkalmazást.

- Az alkalmazás aktiválása után keresse meg a „Hisense Smart TV” kifejezést. Ha a hálózati kapcsolat stabil, az alkalmazásnak pillanatok alatt meg kell találnia a TV-jét.

- Az alkalmazásban érintse meg Hisense TV-jét, és kövesse a képernyőn megjelenő utasításokat a kezdeti beállítások befejezéséhez.
Miután telefonját csatlakoztatta a Hisense TV-hez a Google Android TV alkalmazáson keresztül, azonnal bekapcsolhatja tévéjét, és bármit felfedezhet, amit csak akar. Akár a hangjával is megkeresheti a kívánt tartalmat, és könnyedén navigálhat az alkalmazások és albumok között. Az alkalmazás segíthet a TV-re telepített egyéb alkalmazások tartalmának felfedezésében is.
A Roku TV alkalmazás használata
A RokuOS-alapú Hisense TV-k átfogó és felhasználóbarát okostévé-élményt kínálnak a fogyasztóknak. A RokuOS hozzáférést biztosít a streaming tartalom széles skálájához, beleértve az élő és igény szerinti lehetőségeket. Ezenkívül a RokuOS egy egyszerű és intuitív kezelőfelületet kínál, amely megkönnyíti a nézni kívánt tartalom megtalálását.
A következőképpen csatlakoztathatja Roku Hisense TV-jét telefonjához:
- Csatlakoztassa telefonját és Hisense TV-jét ugyanahhoz a Wi-Fi hálózathoz.

- Töltse le és telepítse a Roku mobilalkalmazás a telefonodon.

- A telepítés után indítsa el az alkalmazást, és keresse meg Hisense Smart TV-jét.

- Érintse meg Hisense TV-jét az alkalmazásban.
A Hisense TV-khez készült Roku mobilalkalmazás nagyszerű módja annak, hogy vezérelje tévéjét okostelefonjáról vagy táblagépéről. Az alkalmazás segítségével szüneteltetheti, lejátszhatja és visszatekerheti kedvenc műsorait és filmjeit. Használhatja az alkalmazást új tartalom keresésére, csatornák hozzáadására a Kedvencek listájára stb.
Telefon csatlakoztatása Hisense TV-hez USB-n keresztül
A Hisense TV-k USB-portokkal vannak felszerelve, amelyek lehetővé teszik különféle eszközök, például telefonok, digitális fényképezőgépek, videokamerák és USB flash meghajtók csatlakoztatását. Az USB-portok mobileszközök töltésére is használhatók.
A telefon csatlakoztatása a TV-hez egyszerű:
- Keresse meg az USB-portot a TV-jén. Általában a TV hátulján vagy oldalán található.

- Csatlakoztasson egy USB-kábelt, amely kompatibilis a telefonnal és a TV-vel.

A csatlakozás után egy üzenetnek kell megjelennie a TV képernyőjén, amely megkérdezi, hogy engedélyezi-e a telefonnak a televízión lévő fájlok elérését. Válassza az „Engedélyezés” lehetőséget, majd kövesse a megjelenő további utasításokat.
Ezt a kapcsolatot a telefonon tárolt zenék vagy videók lejátszására is használhatja. Egyszerűen válassza ki a lejátszani kívánt fájlt, és elkezdődik a lejátszás a TV-n.
Telefon csatlakoztatása Hisense TV-hez Bluetooth segítségével
A Bluetooth olyan technológia, amely lehetővé teszi az eszközök vezeték nélküli csatlakozását. Ez hasznos lehet a Hisense TV külső hangszórókhoz vagy fejhallgatóhoz és más eszközökhöz, például okostelefonokhoz és laptopokhoz való csatlakoztatásához.
A Bluetooth egyik előnye, hogy nem igényel fizikai kapcsolatot, így nem kell aggódni az összegabalyodott vezetékek miatt. Ezenkívül a Bluetooth viszonylag alacsony fogyasztású, így nem meríti le túl gyorsan a Hisense TV akkumulátorát.
Feltéve, hogy olyan telefonnal rendelkezik, amely támogatja a Bluetooth-t, könnyen csatlakoztathatja Hisense TV-jéhez. Itt van, hogyan:
- Engedélyezze a Bluetooth funkciót a telefonon.

- Nyomja meg a „Menü” gombot a TV távirányítóján.

- Válassza a fogaskerék ikont Hisense TV-jén a „Beállítások” megnyitásához.

- Válassza a „Hálózat” lehetőséget.

- Válassza a „Bluetooth” lehetőséget, majd lépjen az „Equipment Management” elemre a közeli Bluetooth-eszközök keresésének elindításához.

- Válassza ki telefonját az elérhető eszközök listájából, majd kövesse a képernyőn megjelenő utasításokat a két eszköz párosításához és csatlakoztatásához.
A Bluetooth segítségével audio- és videotartalmakat továbbíthat telefonjáról a TV-re. Ezenkívül a Bluetooth-támogatással rendelkező Hisense TV-k kihangosítóként is használhatók, így kihangosítva kezdeményezhet és fogadhat telefonhívásokat.
A Bluetooth fő hátránya, hogy viszonylag kis hatótávolságú, ezért közel kell lennie a Hisense TV-hez, hogy működjön a kapcsolat.
A telefon csatlakoztatása a Hisense TV-hez Wi-Fi nélkül
Nincs Wi-Fi-je? Nincs mit!
Továbbra is csatlakoztathatja telefonját Hisense TV-jéhez, navigálhat a menükben, játszhat zenét vagy böngészhet az alkalmazások között.
1. módszer: HDMI-kábelek használata
Ha telefonja iOS rendszeren fut, a HDMI-kábelek segítségével pillanatok alatt tükrözheti telefonját Hisense TV-jére, és teljesen vezeték nélküli használatot tesz lehetővé. A telefonhoz HDMI- vagy MHL-adapterre, a TV-készülékhez pedig HDMI-kábelre lesz szüksége.
A következőket kell tennie:
- Csatlakoztassa a HDMI-kábel Lightning végét a telefonhoz.
- Lépjen a TV-készülék HDMI-portjához, és csatlakoztassa a kábel másik végét.

- Kapcsolja be a tévét és a telefont.

- Válassza ki a TV-n azt a bemeneti forrást, amely megfelel a HDMI-kábel csatlakozójának HDMI-portjának.
Ezzel a beállítással késés vagy késleltetés nélkül tükrözheti telefonja képernyőjét a TV-n. Ráadásul nem kell attól tartania, hogy megszakad a kapcsolat, ha a Wi-Fi megszakad.
2. módszer: USB-kábelek használata
A HDMI-kábelekhez hasonlóan az USB-kábelek működéséhez nincs szükség Wi-Fi-re. A legtöbb modern Hisense TV-modell rendelkezik legalább egy USB-porttal, amellyel telefonját a TV-hez csatlakoztathatja. Ez egy nagyszerű módja annak, hogy képeket vagy videókat nézzen meg telefonjáról nagyobb képernyőn, vagy akár a tévé távirányítójaként is használja telefonját.
Ha USB-kábellel szeretné telefonját a Hisense TV-hez csatlakoztatni, kövesse az alábbi lépéseket:
- Kapcsolja be Hisense TV-jét.

- Keresse meg az USB-portot a TV-n. Általában a TV hátulján vagy oldalán található.

- Vegye ki az USB-kábelt, amellyel telefonját a TV-hez szeretné csatlakoztatni. Dugja be a kábel egyik végét a TV-készülék USB-portjába, a másikat pedig a telefonjába.
Miután létrejött a kapcsolat, a TV-nek automatikusan észlelnie kell a telefont. Ha nem, előfordulhat, hogy ki kell választania a bemeneti forrást a TV-n, amíg meg nem jelenik a telefon képe a képernyőn.
3. módszer: A Chromecast használata
A Chromecast egy streaming eszköz, amely a tévé HDMI-portjához csatlakozik. A beállítást követően telefonja, táblagépe vagy laptopja segítségével közvetlenül a tévére küldhet tartalmat a Google Home alkalmazáson keresztül. Az alkalmazás ingyenesen letölthető a Android és iOS eszközöket.
A Chromecast különféle alkalmazásokkal működik, beleértve a YouTube-ot, a Netflixet és a Spotify-t. Használhatja a teljes képernyő átküldésére is, ami ideális játékhoz vagy prezentációkhoz.
A Hisense tévék kompatibilisek a Chromecasttal, így egyszerűen hozzáadhatja ezt a streaming eszközt meglévő televíziójához. A legjobb az egészben, hogy a Chromecast működéséhez nincs szükség internetkapcsolatra, így hasznos eszköz, ha a Wi-Fi nem elérhető.
A Chromecast segítségével a következőképpen küldheti át telefonját Hisense TV-jére:
- Nyissa meg a „Személyes hotspotot” a telefonján, és csatlakoztassa Chromecast eszközét.

- Nyissa meg a Google Home alkalmazást, és válassza a „Chromecast” lehetőséget.

- Válassza a „Képernyő átküldése” lehetőséget.

Tedd könnyebbé az életed
A legtöbb emberhez hasonlóan valószínűleg a telefonja az egyik első dolog, amiért nyúl reggel, amikor felébred, és az utolsó dolog, amit megérint, mielőtt lefekszik este. Tehát logikus, hogy meg szeretné találni a módját, hogyan használhatja telefonját Hisense TV-je vezérlésére.
Szerencsére ennek többféle módja is van. Először is letöltheti a Hisense TV RemoteNow alkalmazást telefonjára. Egy másik lehetőség egy univerzális távoli alkalmazás, például a Google Android TV használata. Használhatja a Roku Tv alkalmazást is, ha a tévéje Roku-n fut.
Ha nincs internetkapcsolata, az USB-kábelek és a Bluetooth tökéletesen működnek. Ha pedig Hisense TV-je rendelkezik HDMI-porttal, HDMI-kábellel csatlakoztathatja telefonját a TV-hez, majd használhatja telefonját távirányítóként.
Végül választhatja a Chromecastot, amely Wi-Fi-vel vagy anélkül működik.
Bármelyik módszert is választja, a TV-készülék telefonnal történő vezérlése egy kicsit megkönnyíti az életét.
Ön a Hisense tévék rajongója? Próbálta már telefonját a TV-hez csatlakoztatni a cikkben tárgyalt módszerek valamelyikével?
Nyugodtan ossza meg tapasztalatait más felhasználókkal az alábbi megjegyzések részben.