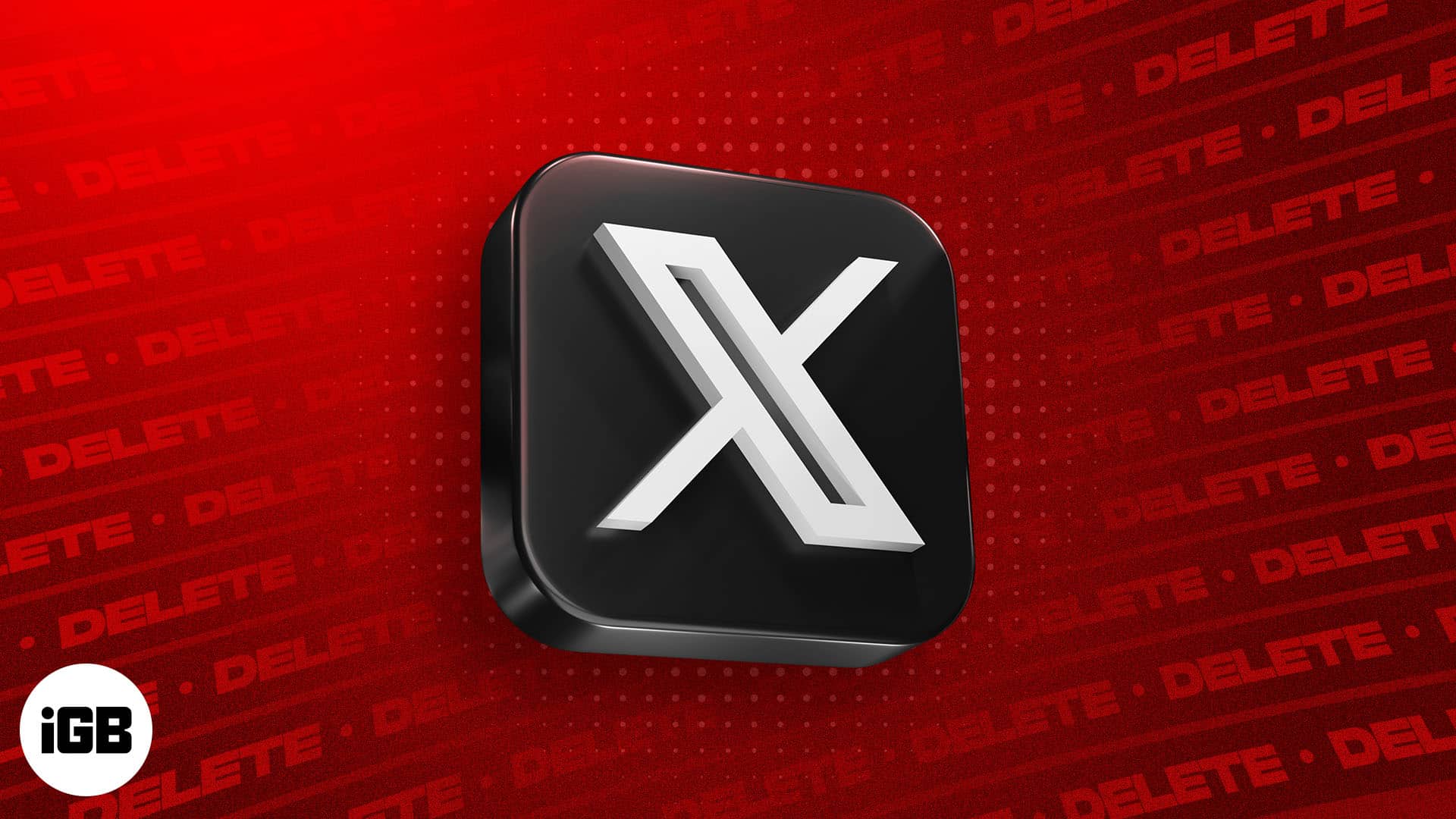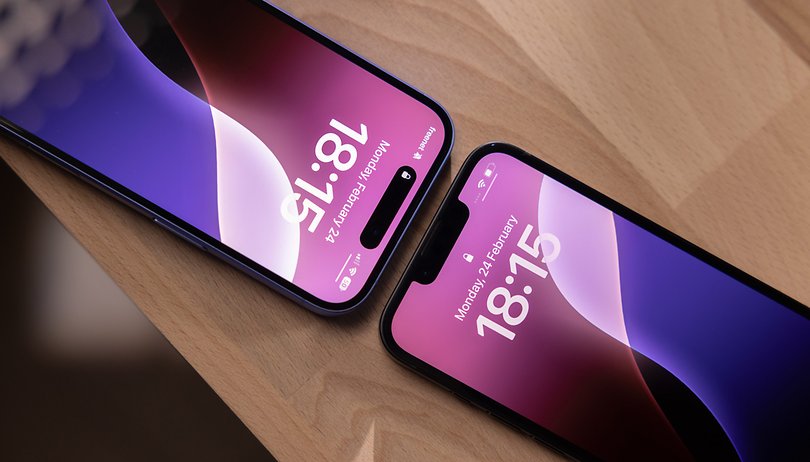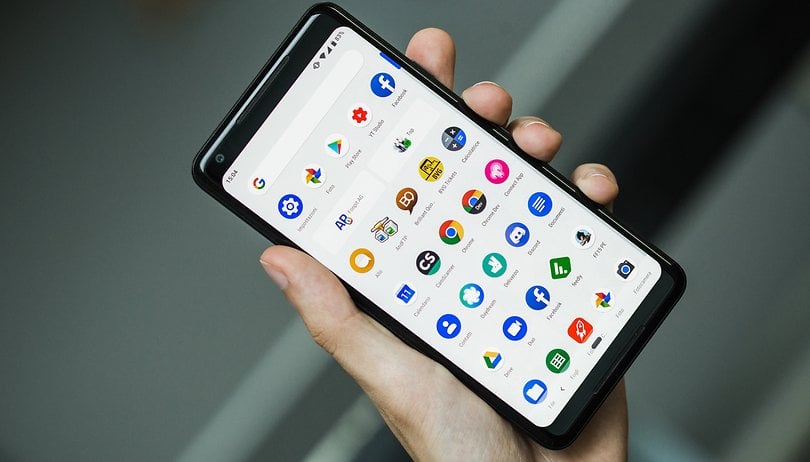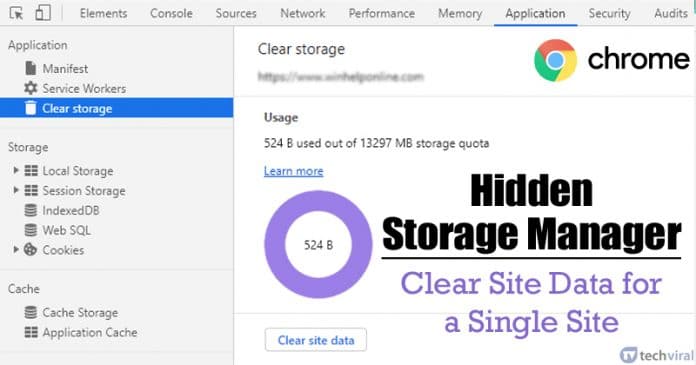
Nos, ha már egy ideje használja az internetet, akkor lehet, hogy jól ismeri a webböngészők működését. Miközben kedvenc böngészőinkkel böngészünk az interneten, bizonyos adatok mentésre kerülnek a böngészett webhelyeken. Az ilyen adatokat általában gyorsítótár formájában tárolták, ami segít a webhelyek gyorsabb betöltésében.
Nem csak ez, hanem az ilyen adatok is segítik a webhelyeket, hogy megjegyezzék preferenciáinkat a későbbi felhasználáshoz. Idővel azonban a webhelyekről felhalmozott tömeges adatok ütközéseket válthatnak ki, amelyek megjelenítési problémákhoz vezethetnek.
Ha a Google Chrome webböngészőről beszélünk, a böngésző lehetőséget biztosít a felhasználóknak, hogy töröljék minden egyes meglátogatott webhely adatait, gyorsítótárát és cookie-jait. Ha azonban eltávolítja az összes webhelyadatot a Google Chrome-ból, azzal minden webhelyről kijelentkeztet, és ez nem mindig a legjobb megoldás.
Tárhely- és webhelyadatok törlése egyetlen webhelyhez a Chrome-ban
Ezért ebben a cikkben úgy döntöttünk, hogy megosztjuk a legjobb módszert, amely segít egyetlen webhelyről törölni az adatokat. Igen, mostantól törölheti bármely webhely helyileg mentett adatait a Google Chrome böngészőben. Tehát nézzük meg, hogyan törölheti a tárhelyet és a webhelyadatokat egyetlen webhelyen a Chrome böngészőben.
1. lépés. Először is indítsa el a Google Chrome webböngészőt a számítógépén.
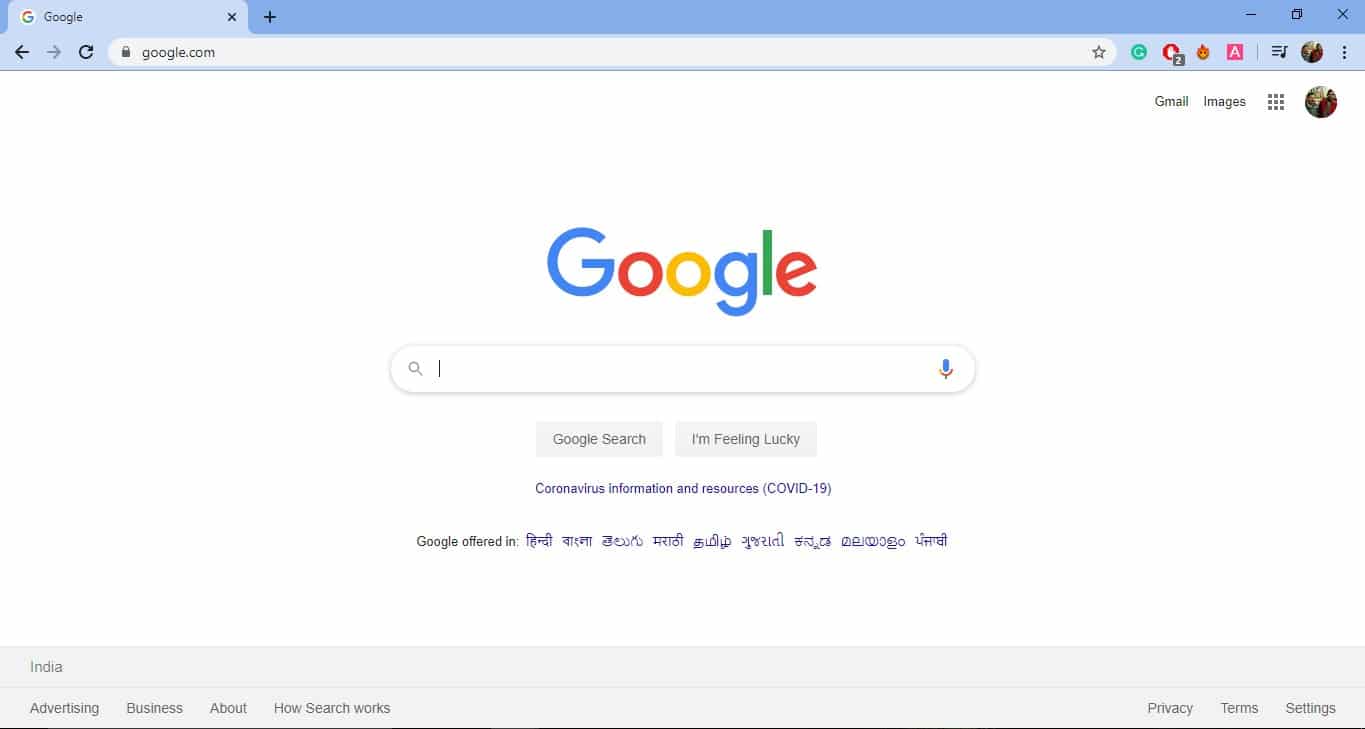
2. lépés. Most menjen arra a webhelyre, amelyről törölni szeretné a webhely adatait.
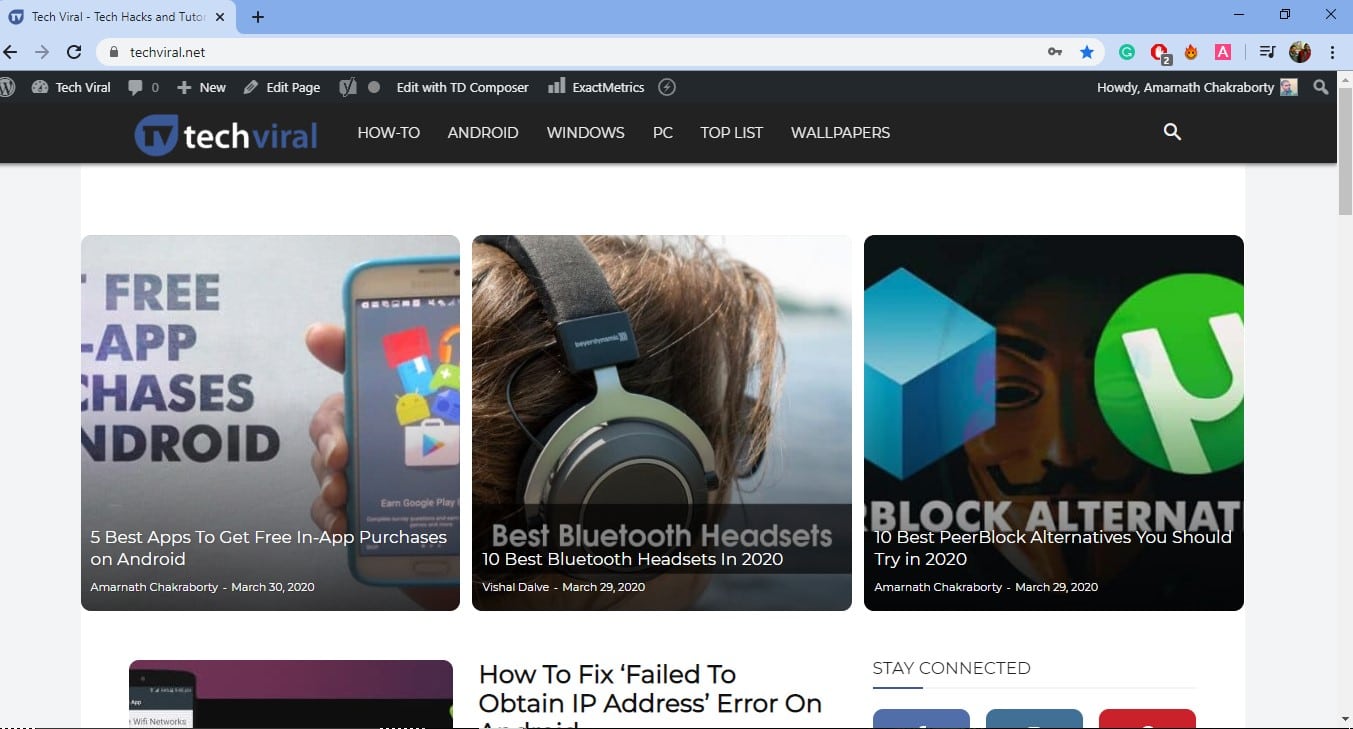
3. lépés Érintse meg a menü ikont, és válassza a További eszközök > Fejlesztői eszközök lehetőséget. Alternatív megoldásként lenyomhatja a CTRL + SHIFT + I billentyűkombinációt a fejlesztői eszköz közvetlen megnyitásához.
4. lépés: A fejlesztői eszközökben ki kell választania az „Alkalmazás” panelt.
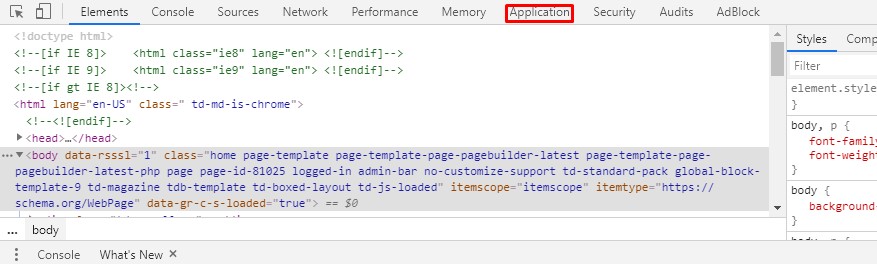
5. lépés: A bal oldali lapon válassza a “Tárhely törlése” lehetőséget.
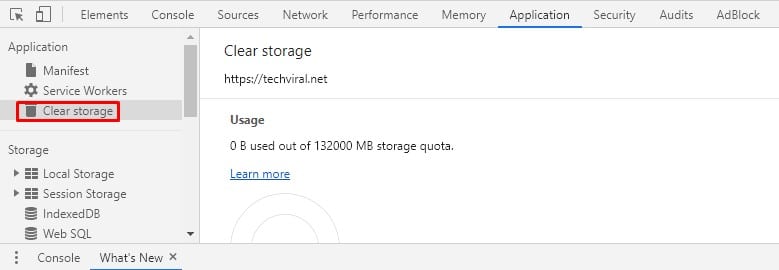
6. lépés: Válassza ki az alábbi képen látható opciókat, majd kattintson a “Webhelyadatok törlése” gombra.
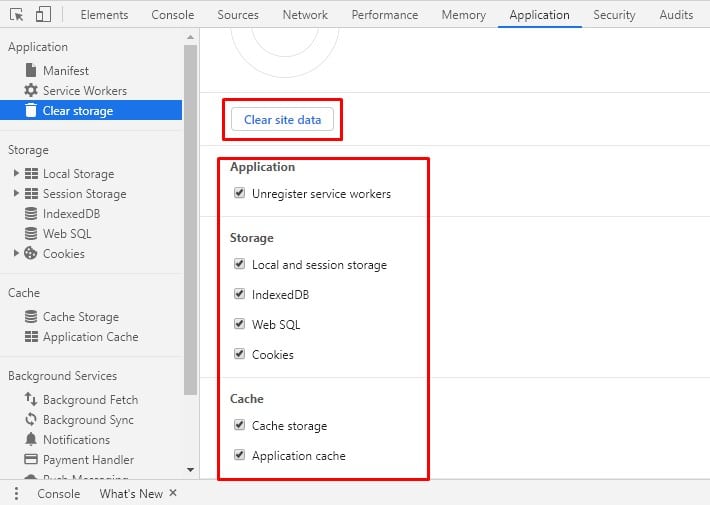
Ez az! Kész vagy. Ekkor az adott webhelyhez a számítógépén tárolt összes adat törlődik.
Tehát ez a cikk arról szól, hogyan törölheti a tárhelyet és a webhelyadatokat egyetlen webhelyről a Google Chrome böngészőben. Remélem, ez a cikk segített Önnek! Oszd meg barátaiddal is.