
- Az iPhone, iPad és Mac Notes alkalmazás lehetővé teszi a felhasználók számára, hogy táblázatokat hozzanak létre és módosítsanak a dolgok jobb rendszerezése érdekében.
- Táblázatok létrehozásához és használatához a Notes alkalmazásban nyisson meg egy jegyzetet, majd válassza ki a táblázat ikont az eszköztáron.
- A Notes alkalmazás Mac-verziója számos további funkciót kínál, amelyek nem találhatók meg az iPhone-on vagy iPaden.
Az élelmiszerbolt-listák létrehozásától a kreatív ötletek ötleteléséig az Apple natív Notes alkalmazása számos helyzetben hasznos lehet. Tudta azonban, hogy a Jegyzetek alkalmazásban táblázatokat is létrehozhat a leírt dolgok rendszerezéséhez?
Íme egy lépésről lépésre bemutatott útmutató, amely elmagyarázza, hogyan hozhat létre, használhat és módosíthat táblázatokat a Notes alkalmazásban iPhone, iPad és Mac számítógépén.
- Táblázat hozzáadása a Notes alkalmazáshoz
- Oszlopok vagy sorok hozzáadása a táblázathoz a Notes alkalmazásban
- Rendezheti át a táblázat sorait vagy oszlopait a Notes alkalmazásban
- Sorok vagy oszlopok törlése a táblázatból a Notes alkalmazásban
- Formázza a szöveget a táblázat cellájában a Notes alkalmazásban
- Hogyan lehet szöveget táblázattá alakítani a Notes alkalmazásban
- A táblázat szöveggé alakítása a Notes alkalmazásban
- Több cella kijelölése a táblázatban a Notes alkalmazásban
- Táblázatsorok vagy oszlopok kivágása, másolása és beillesztése a Notes alkalmazásban
- A létrehozott táblázat megosztása a Notes alkalmazásban
- Táblázatok törlése a Notes alkalmazásban
Táblázat hozzáadása a Notes alkalmazáshoz
iPhone és iPad számára
- Indítsa el a Jegyzetek alkalmazást → Nyisson meg egy meglévő jegyzetet, vagy érintse meg a Jegyzet létrehozása gombot új létrehozásához.
- Válassza ki a táblázat gombot.

Machez
- Nyissa meg a Jegyzetek alkalmazást → Válasszon ki egy meglévő jegyzetet, vagy kattintson a Jegyzet létrehozása gombra új jegyzet létrehozásához.
- Kattintson a táblázat gombra az eszköztáron.

Oszlopok vagy sorok hozzáadása a táblázathoz a Notes alkalmazásban
iPhone és iPad számára
- Indítsa el a Jegyzetek alkalmazást → Nyisson meg egy meglévő jegyzetet táblázattal, vagy hozzon létre egy újat.
- Érintsen meg egy cellát a táblázatban a szerkesztéshez.
-
Új oszlop hozzáadása: Érintse meg az oszlop feletti hárompontos ikont → Oszlop hozzáadása.
-
Új sor hozzáadása: Érintse meg a sor melletti hárompontos ikont → Sor hozzáadása lehetőséget.
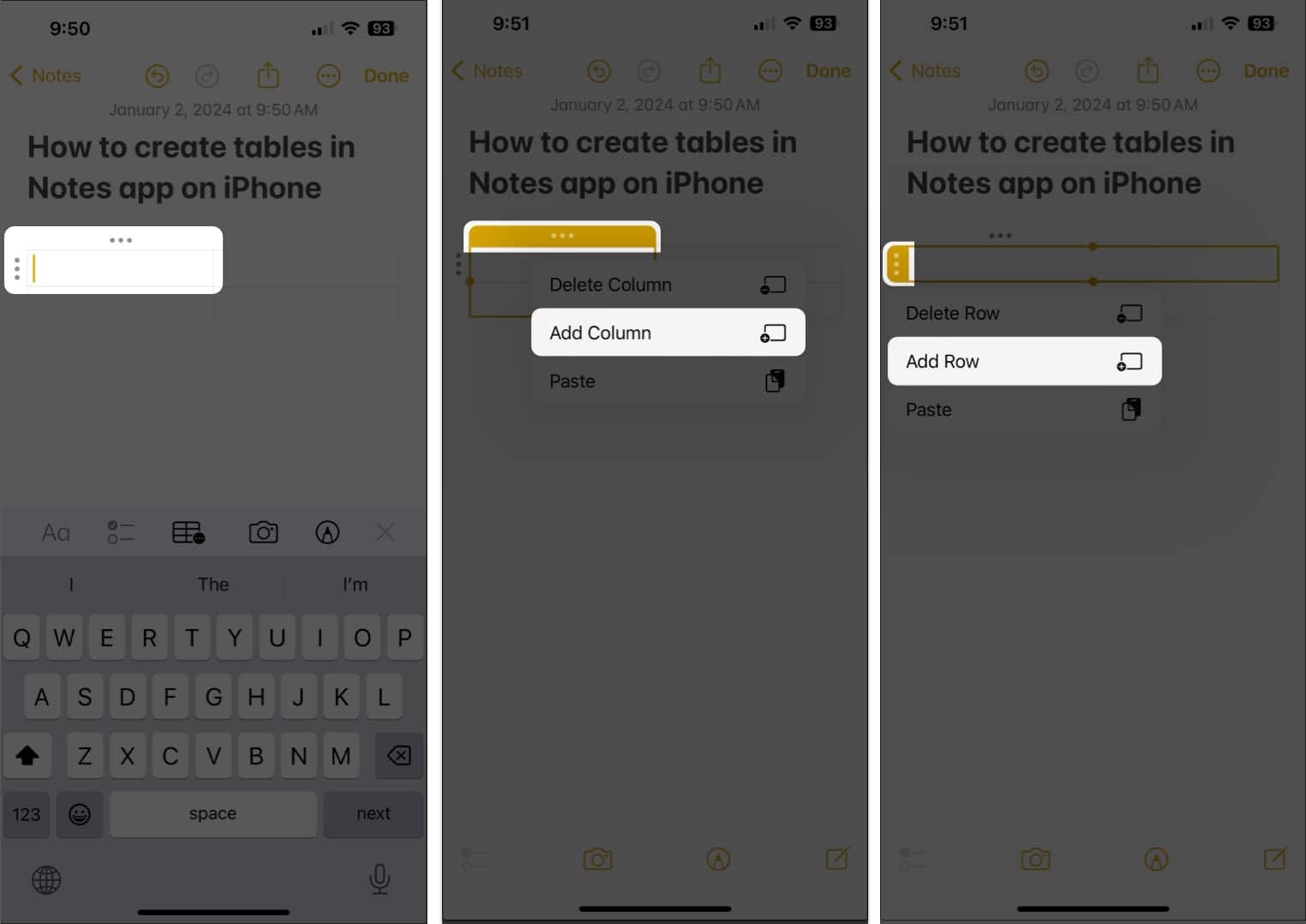
-
Machez
- Nyissa meg a Jegyzetek alkalmazást → Nyisson meg egy meglévő jegyzetet táblázattal, vagy hozzon létre egy újat.
- Kattintson a szerkeszteni kívánt táblázat egyik cellájára.

-
Oszlop hozzáadása: Kattintson az oszlop feletti hárompontos ikonra → Nyomja meg a legördülő menüt → Válassza az Oszlop hozzáadása előtt/utána lehetőséget.

-
Új sor hozzáadása: Kattintson a sor melletti hárompontos ikonra → Válassza ki a legördülő menüt → Válassza a Sor hozzáadása alul/felül lehetőséget.

-
Rendezheti át a táblázat sorait vagy oszlopait a Notes alkalmazásban
iPhone és iPad számára
- Érintsen meg egy cellát az oszlopban vagy sorban az átrendezéshez.
- Koppintson az oszlop felett vagy egy sor mellett található hárompontos ikonra.
Most a megfelelő oszlop vagy sor sárga színű lesz. - Húzza az oszlopot vagy sort a táblázatban a kívánt helyre.
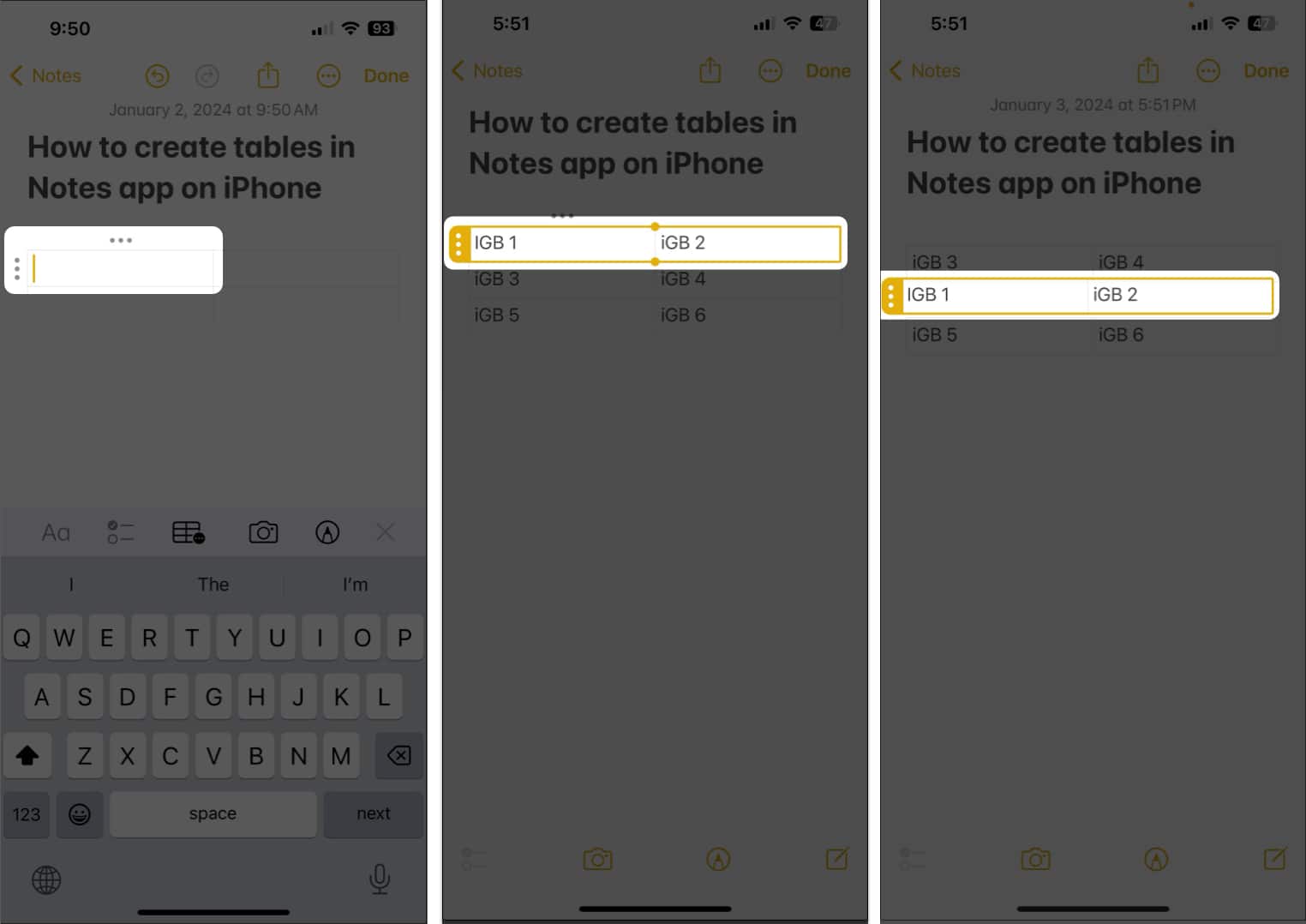
Machez
- Kattintson egy cellára az oszlopban vagy sorban, amelyet át szeretne rendezni.
- Kattintson az oszlop felett vagy egy sor mellett található hárompontos ikonra.
Ha ezt megtette, a megfelelő cella vagy sor sárgára vált.
- Kattintson és húzza az oszlopot vagy sort oda, ahová át szeretné rendezni.
Sorok vagy oszlopok törlése a táblázatból a Notes alkalmazásban
iPhone és iPad számára
- Érintsen meg egy cellát a törölni kívánt sorokban vagy oszlopokban.
-
Oszlop törlése a táblázatból: Érintse meg az oszlop feletti hárompontos ikont → Válassza az Oszlop törlése lehetőséget.
-
Sor törlése a táblázatból: Érintse meg a hárompontos ikont egy sor mellett → Válassza a Sor törlése lehetőséget.
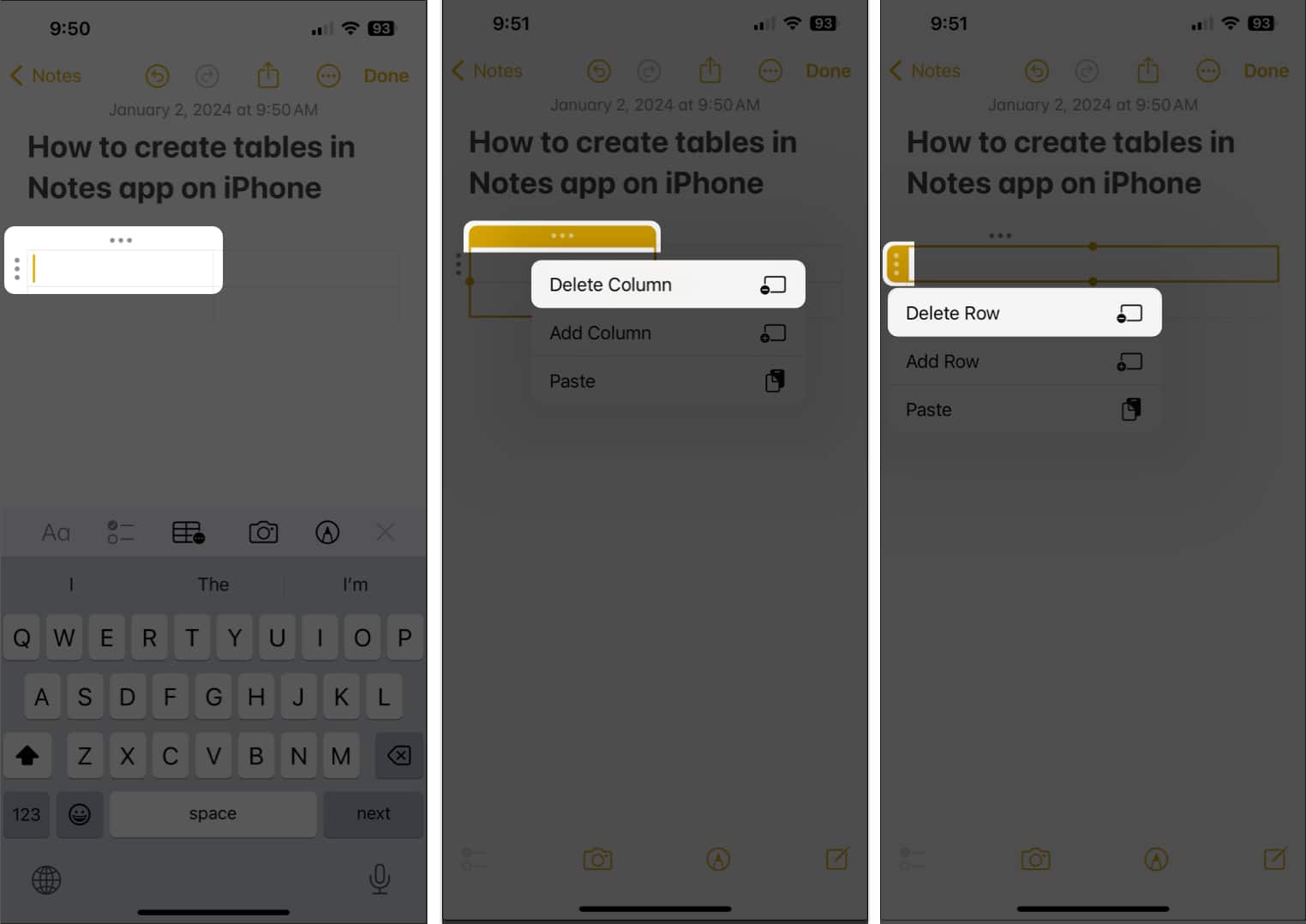
-
Machez
- Meglévő jegyzet megnyitása táblázattal → Kattintson a törölni kívánt sor vagy oszlop cellájára.

-
Oszlop törlése: Kattintson az oszlop feletti hárompontos ikonra → Válassza ki a legördülő menüt → kattintson az Oszlop törlése elemre.

-
Sor törlése: Kattintson a sor melletti hárompontos ikonra → Válassza a legördülő menüt → Válassza a Sor törlése lehetőséget.

-
Formázza a szöveget a táblázat cellájában a Notes alkalmazásban
iPhone és iPad számára
- Koppintson duplán egy szöveget tartalmazó cellára a szöveg kijelöléséhez.
-
Lapozzon jobbról balra a menüben → érintse meg a Formátum lehetőséget.
- Válassza a félkövér, dőlt, aláhúzott vagy az Áthúzás lehetőséget.
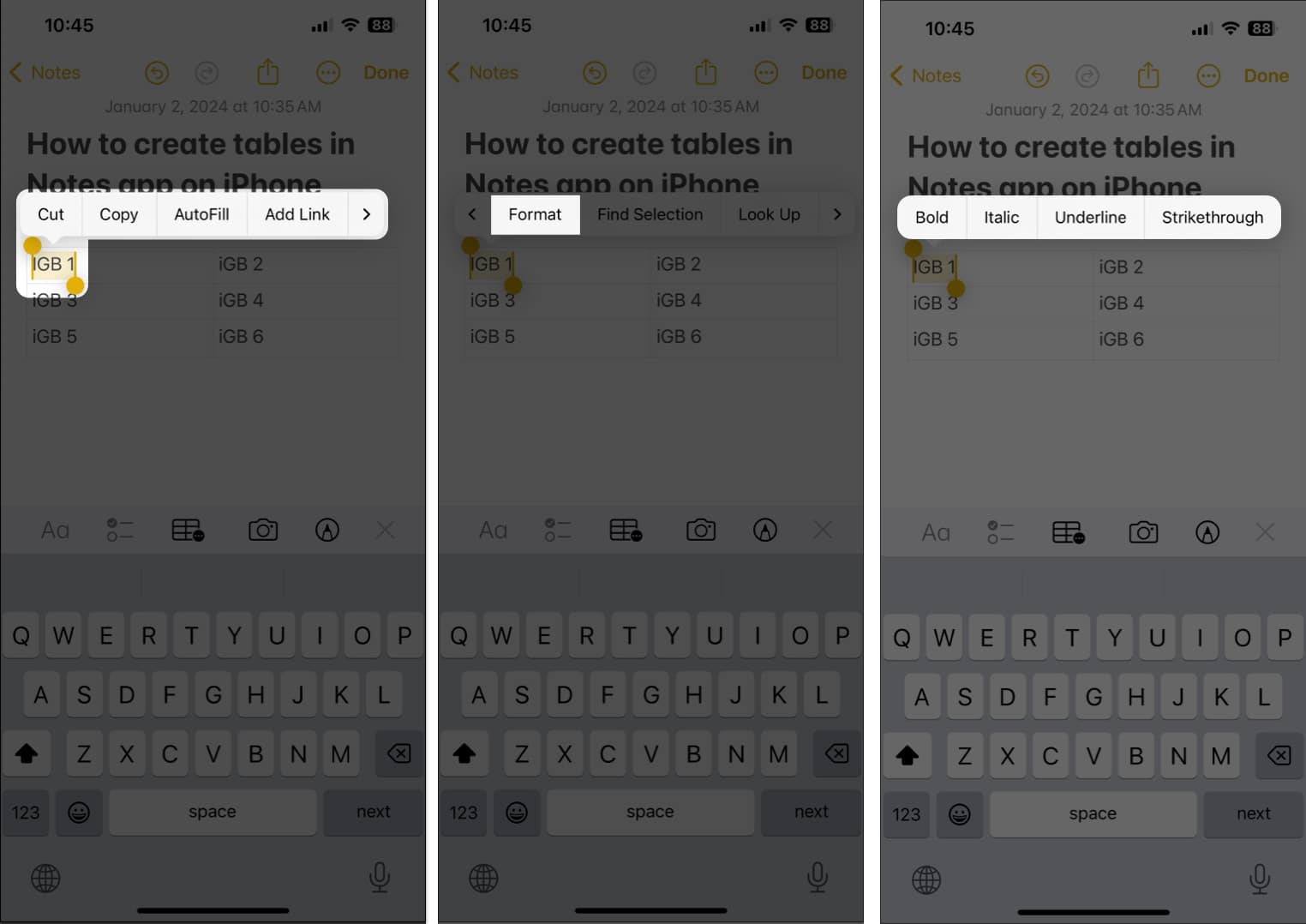
Machez
- Kattintson egy cellára a kurzor helyezéséhez → Ezután kattintson a jobb gombbal a cellára.

- Kattintson a Betűtípus → Válasszon bármilyen formátum opciót.
Megváltoztathatja a betűtípus stílusát és hozzáadhat betűszínt.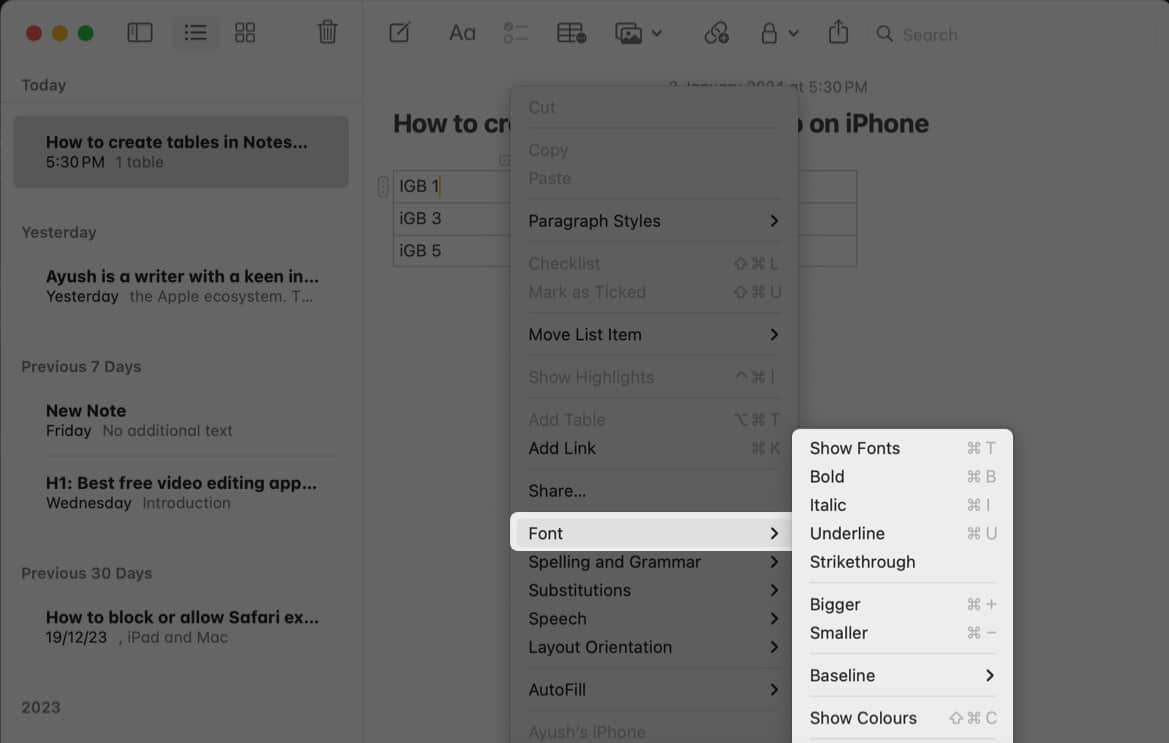
Hogyan lehet szöveget táblázattá alakítani a Notes alkalmazásban
iPhone és iPad számára
- Nyissa meg a szöveget tartalmazó jegyzetet → válassza ki a szöveget, amelyből a táblázatot szeretné elkészíteni.
- Koppintson a táblázat gombra.
Minden mondat cellává válik.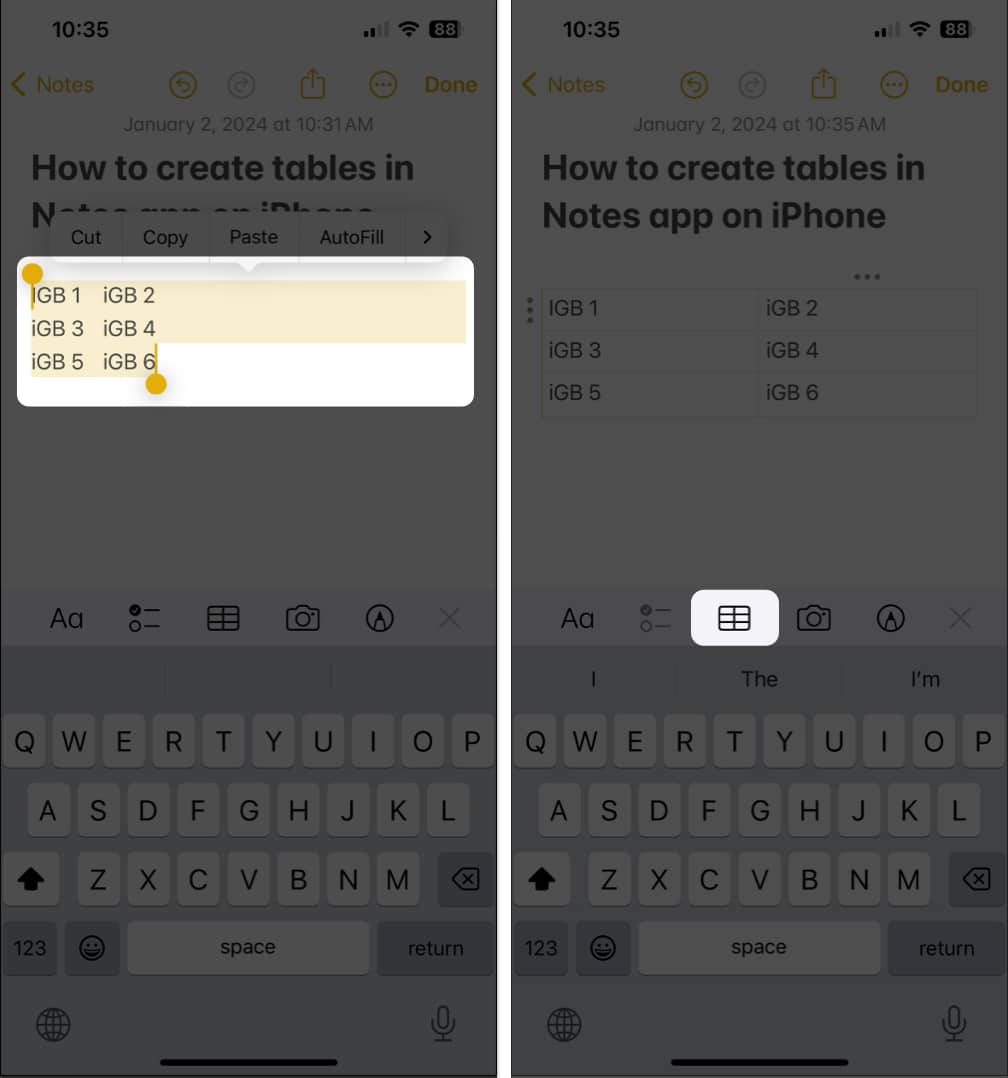
Machez
- Jelölje ki azt a szöveget, amelyből a táblázatot szeretné létrehozni.
- Kattintson a jobb gombbal a szövegre → Válassza a Táblázat hozzáadása lehetőséget.
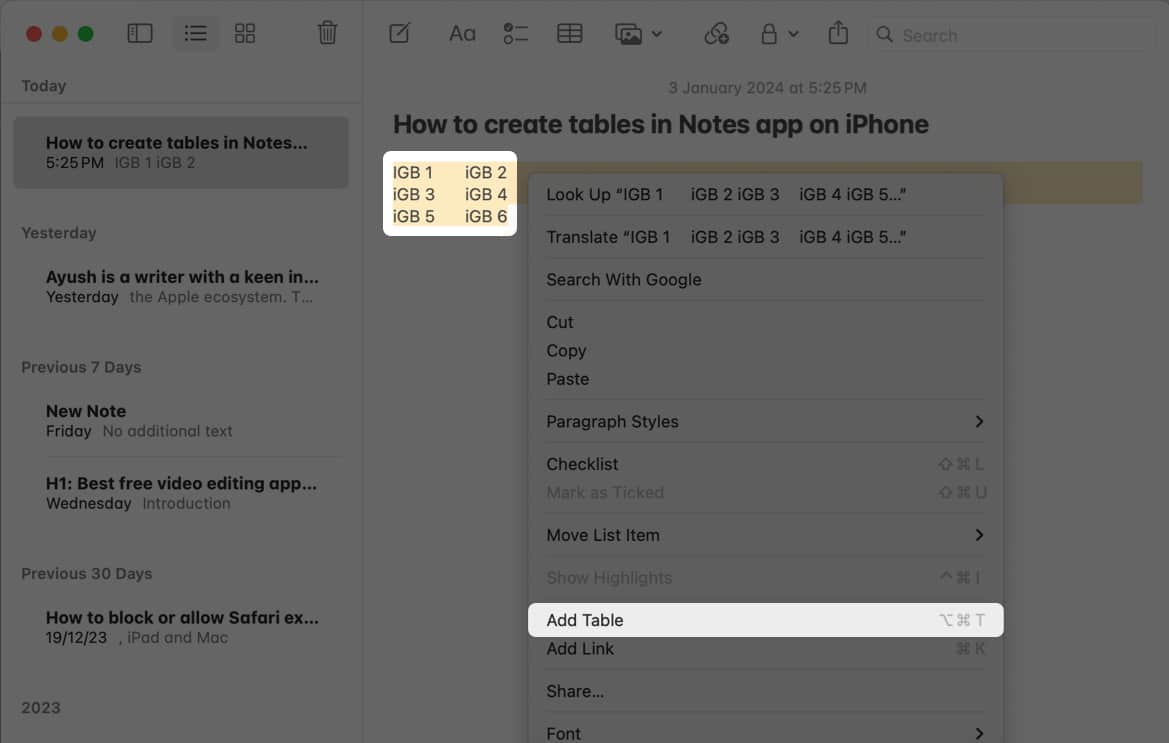
A táblázat szöveggé alakítása a Notes alkalmazásban
iPhone és iPad számára
- Jegyzet megnyitása táblázattal → Koppintson bármelyik cellára.
- Érintse meg a táblázat menüt az eszköztáron → Válassza a Konvertálás szöveggé lehetőséget.
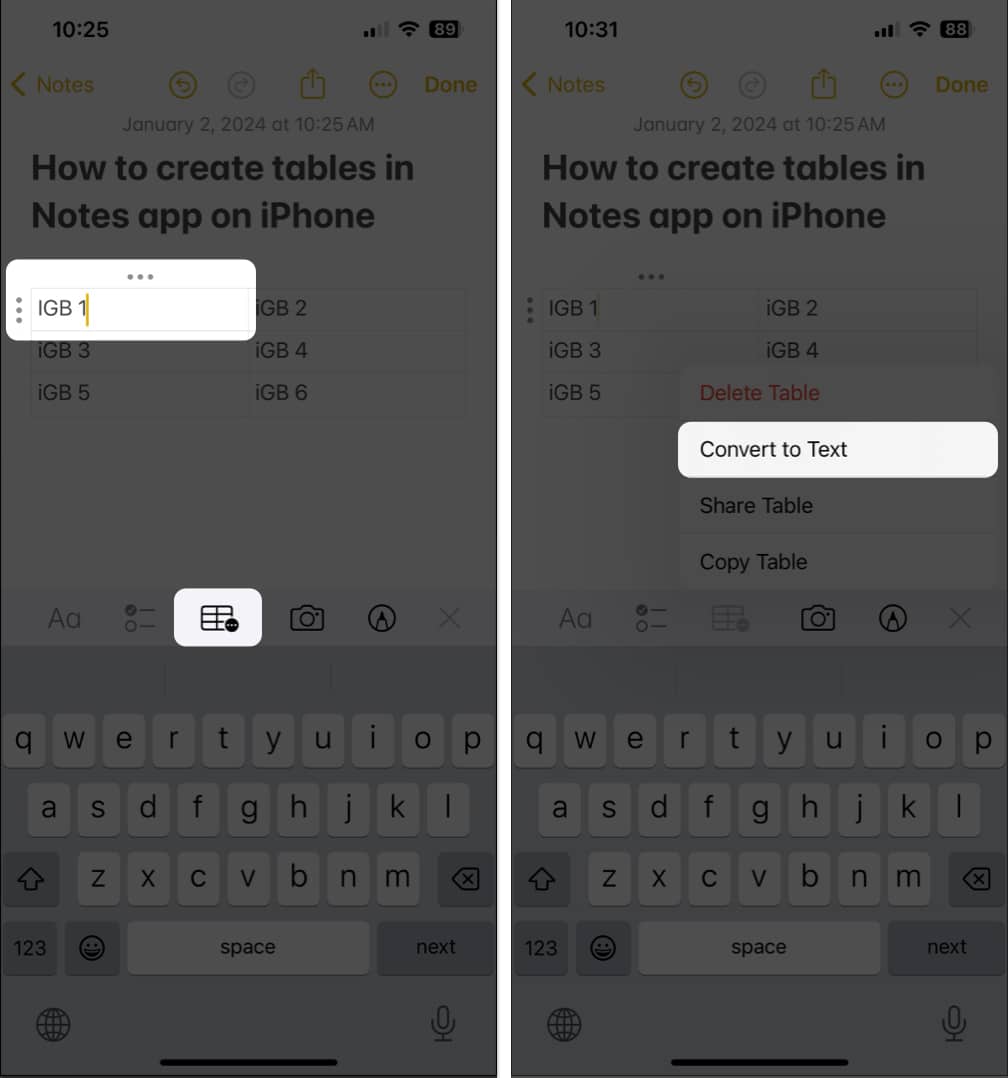
Machez
- Jegyzet megnyitása táblázattal → Kattintson egy cellára a táblázatban.

- Kattintson a táblázat gombra az eszköztáron → Válassza a Konvertálás szöveggé lehetőséget.
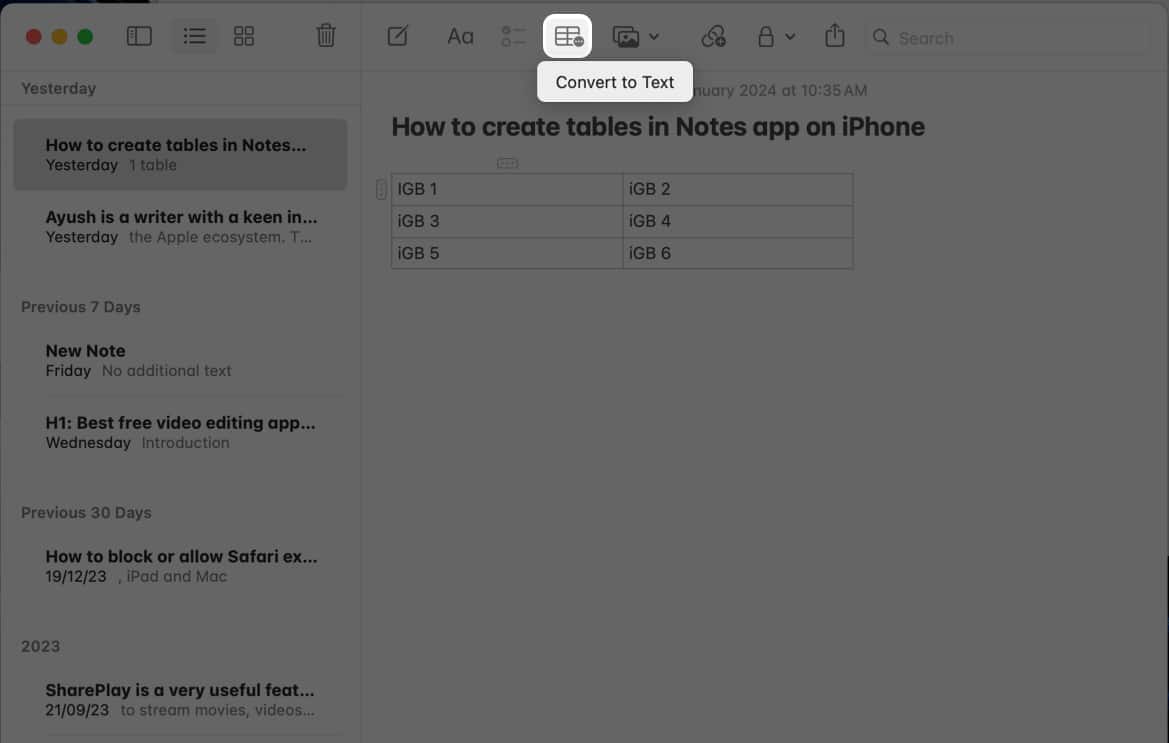
Több cella kijelölése a táblázatban a Notes alkalmazásban
iPhone és iPad számára
- Érintse meg a kiválasztani kívánt cellát → Koppintson a hárompontos ikonra.
- Koppintson a kis sárga pontra, és húzza el a sorok és oszlopok kiválasztásához.
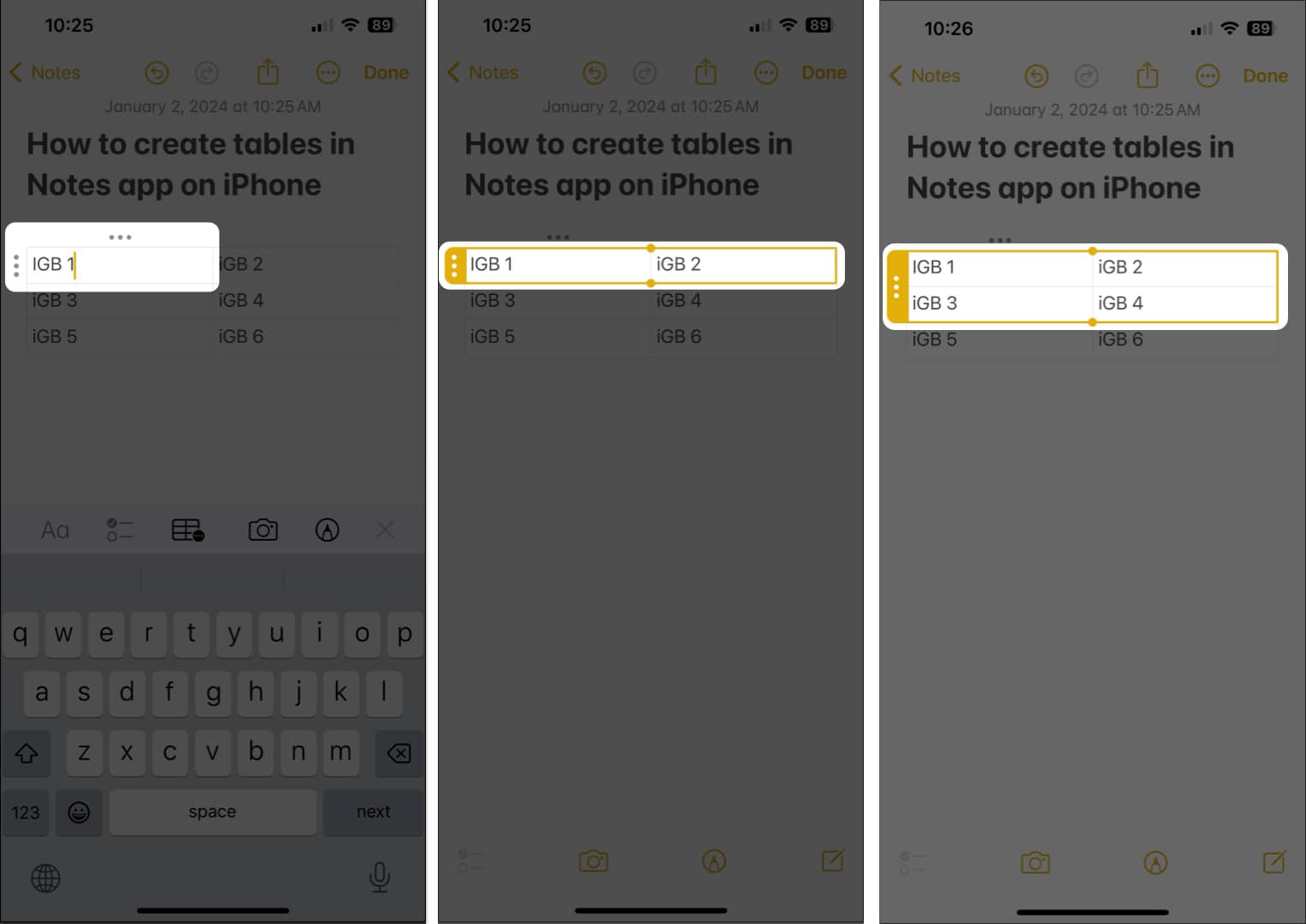
Machez
- Menjen egy meglévő jegyzethez egy táblázattal.
- Kattintson bármelyik kijelölni kívánt cellára → Válassza ki a hárompontos ikont.

- Vigye a kurzort a kis sárga pontra, és húzza azt a cellák kiválasztásához.
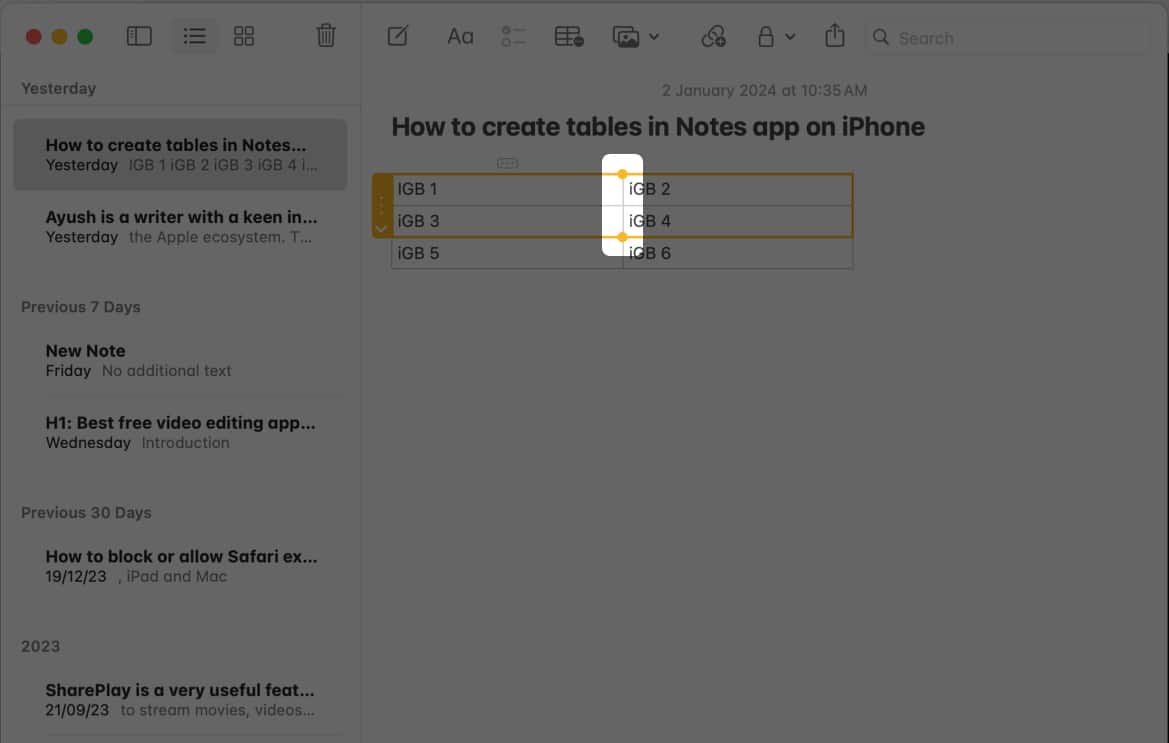
Táblázatsorok vagy oszlopok kivágása, másolása és beillesztése a Notes alkalmazásban
iPhone és iPad számára
- Jegyzet elérése szöveggel → Érintsen meg egy cellát a másolni vagy kivágni kívánt sorból vagy oszlopból.
- Koppintson duplán a hárompontos ikonra egy sor mellett vagy egy oszlop felett.
- Válassza a Másolás vagy Kivágás → Kövesse újra az 1–4. lépéseket, majd érintse meg a Beillesztés lehetőséget.
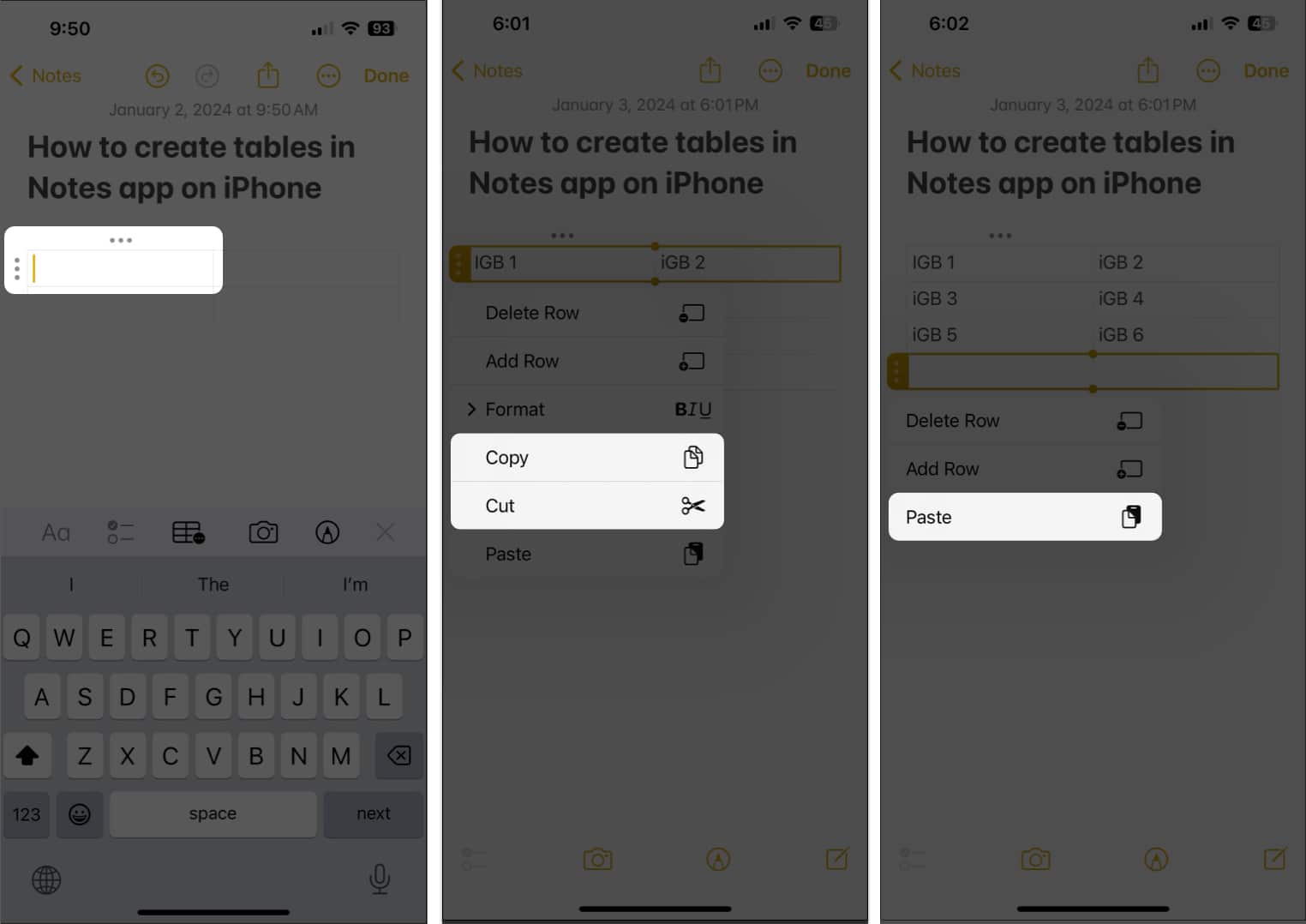
Tipp: A teljes táblázat másolásához érintse meg bármelyik cellát → Válassza ki a táblázat menü ikonját → érintse meg a Táblázat másolása lehetőséget. Most érintsen meg egy üres helyet a jegyzetben → Koppintson a kurzorra → Válassza a Beillesztés lehetőséget.
Machez
- Kattintson a másolni/kivágni kívánt sor vagy oszlop egyik cellájára.
- Kattintson a hárompontos ikonra egy sor mellett vagy egy oszlop felett a kijelöléséhez.

- Nyomja meg a Command + C billentyűt a másoláshoz, vagy nyomja meg a Command + X billentyűt a kivágáshoz.
- Válasszon ki egy üres sort vagy oszlopot → Nyomja meg a Command + V billentyűket a beillesztéshez.
iPhone és iPad számára
- Jegyzet elérése táblázat segítségével → Koppintson bármelyik cellára → Válassza ki a táblázat menü ikonját.
- Érintse meg a Táblázat megosztása → Válassza ki, hogyan szeretné megosztani a táblázatot.
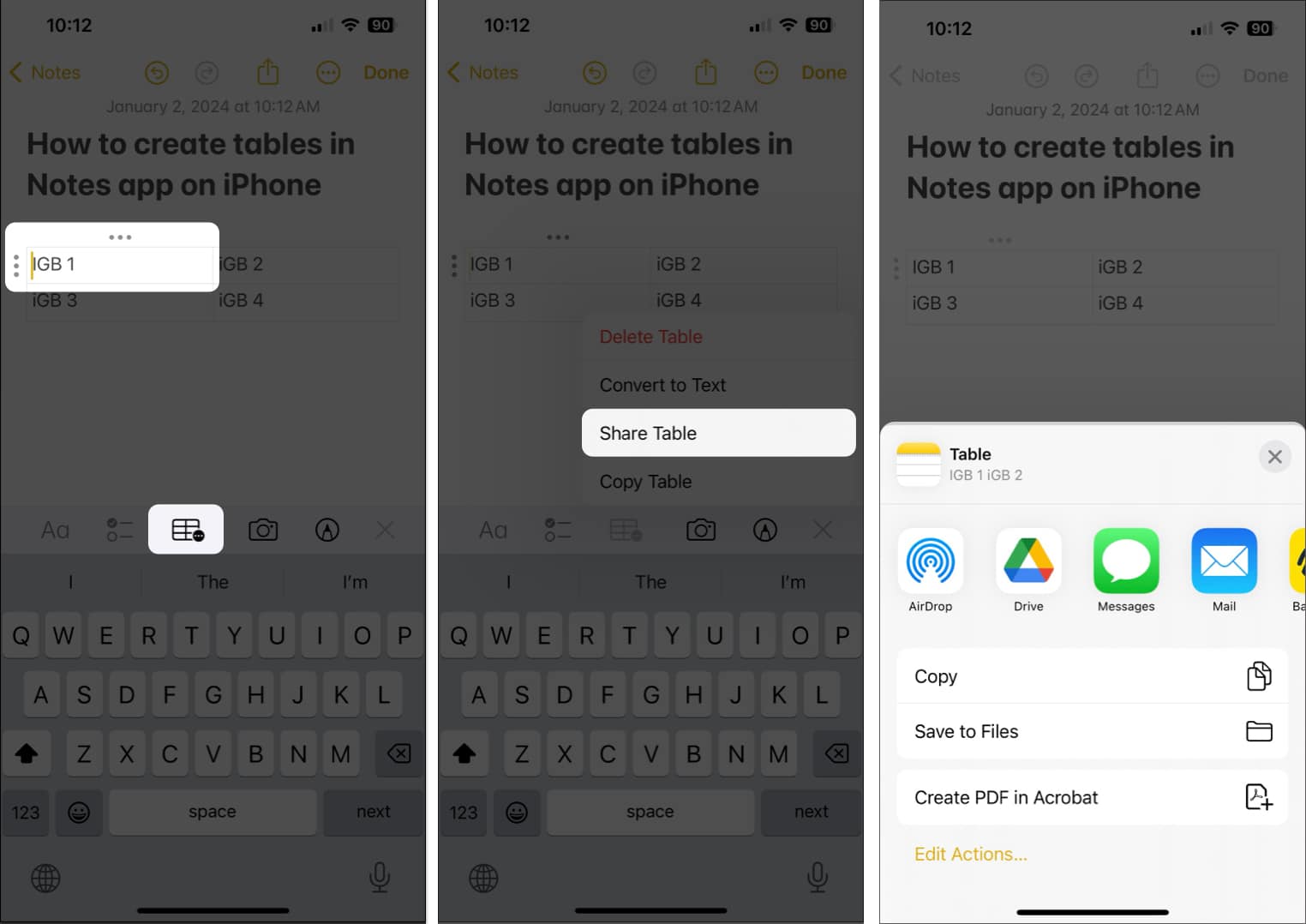
Machez
- Nyissa meg a jegyzetet egy megosztani kívánt táblázattal.
- Kattintson a Megosztás ikonra a keresősáv mellett.
- Válassza ki, hogyan szeretné megosztani a jegyzetet.
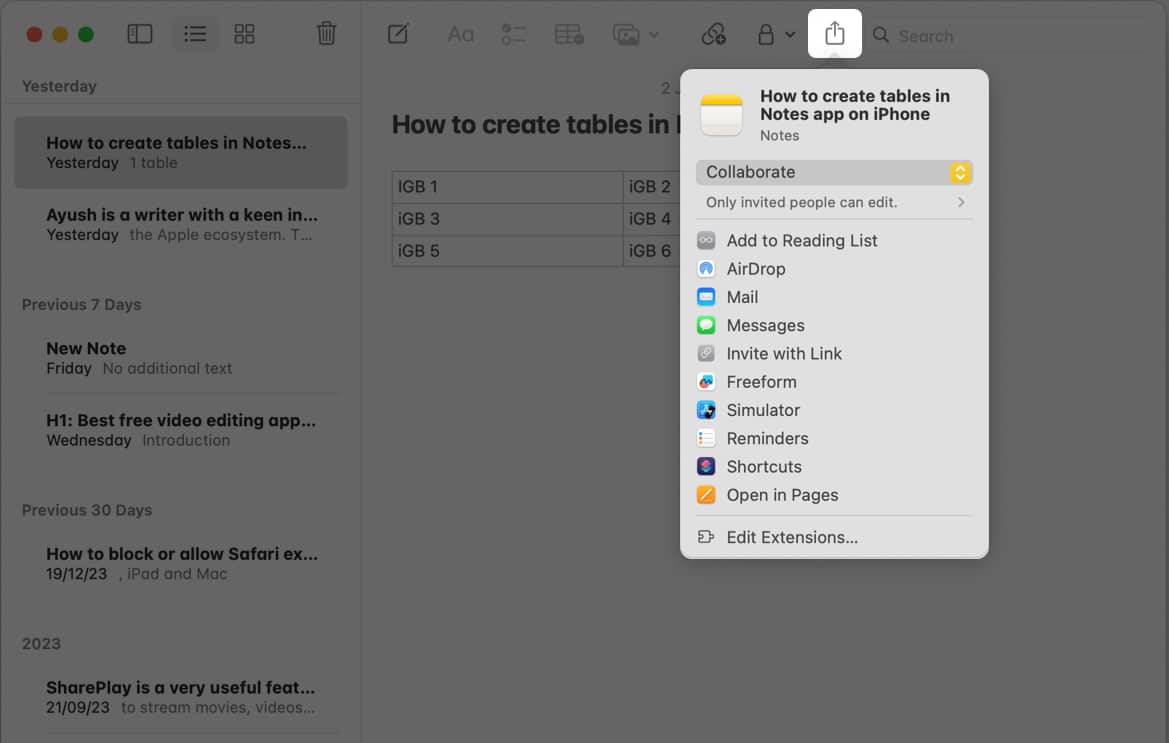
Táblázatok törlése a Notes alkalmazásban
iPhone és iPad számára
- Nyisson meg egy táblázatot tartalmazó jegyzetet → Jelöljön ki egy cellát.
- Érintse meg a táblázat menü ikonját → Válassza a Táblázat törlése lehetőséget.
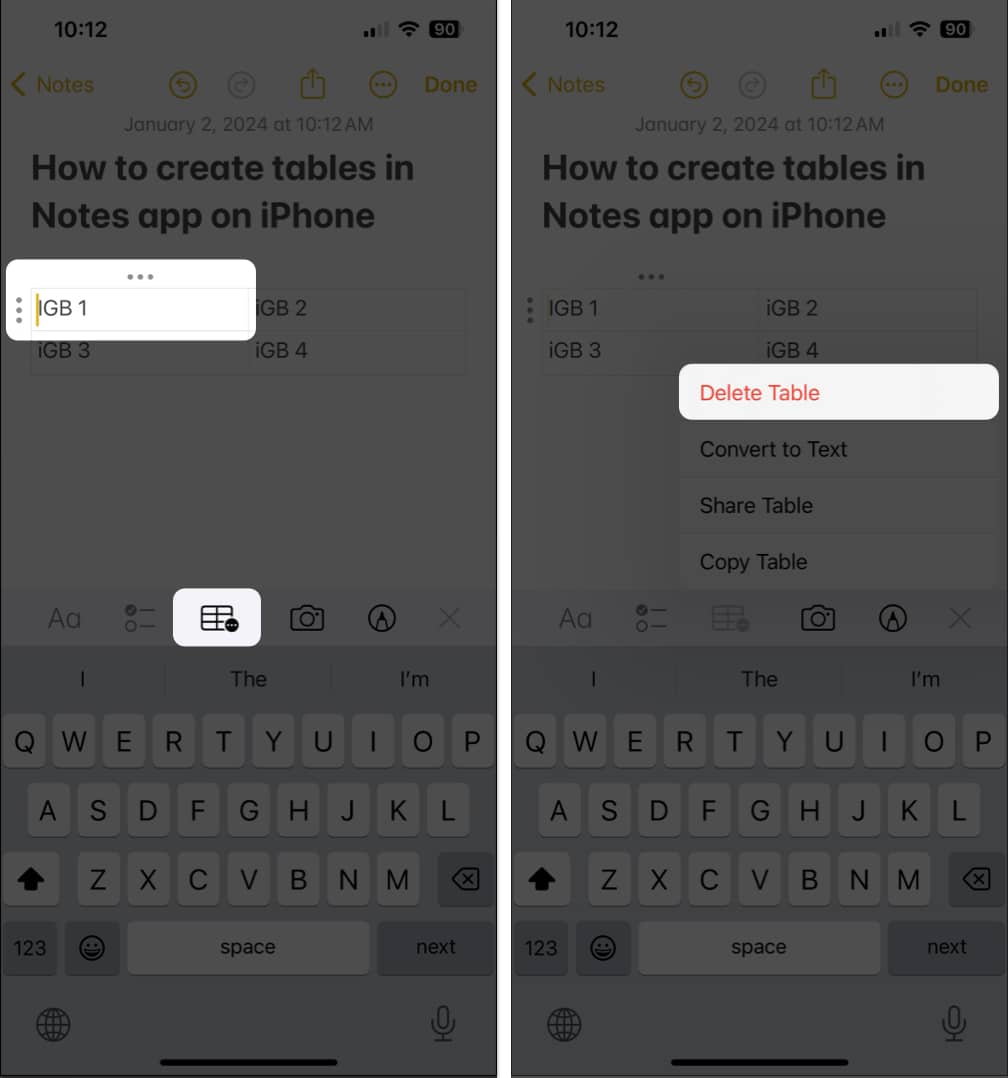
Machez
- Nyisson meg egy táblázatot tartalmazó jegyzetet → Jelöljön ki egy cellát.

- Helyezze a kurzort a táblázat bal szélére.
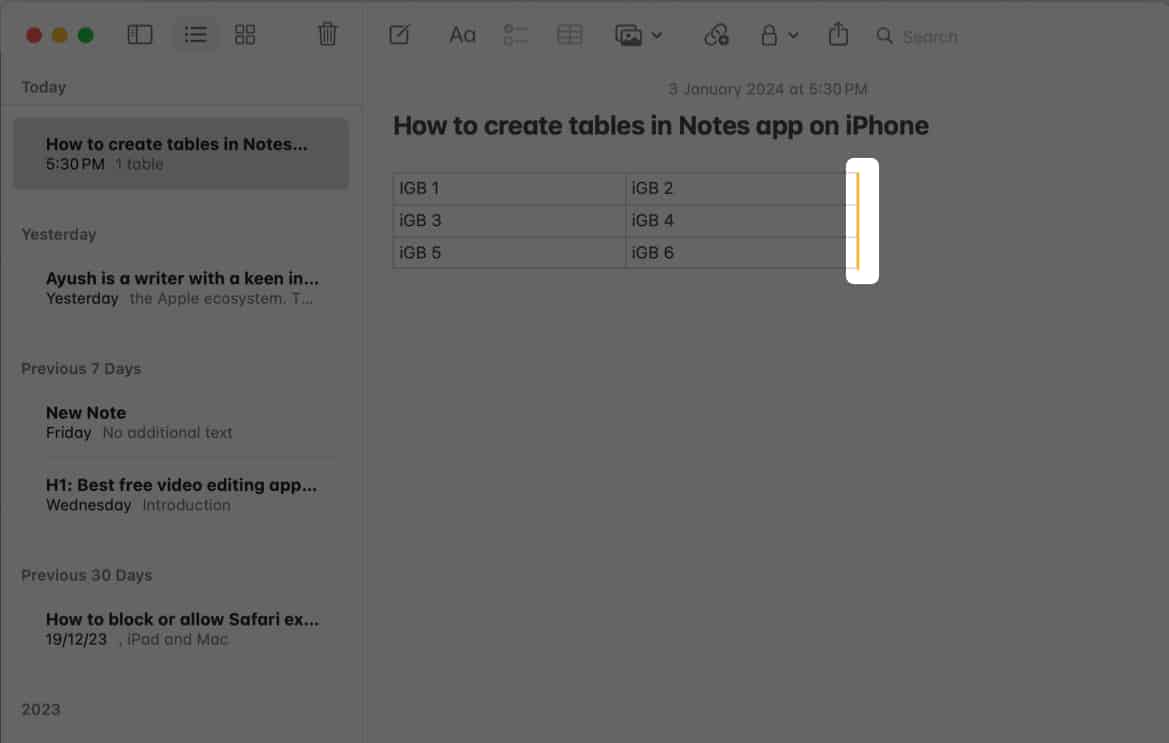
- Ezután nyomja meg a törlés gombot a táblázat eltávolításához.
Befejezés…
Nagyjából ennyi! Ezzel a részletes útmutatóval könnyedén hozhat létre és módosíthat táblázatokat az iPhone, iPad és Mac készülékek Notes alkalmazásában. Legyen szó élelmiszerlisták létrehozásáról, költségvetések nyomon követéséről vagy új ötletelésről, a Notes alkalmazásban táblázatok létrehozása lehetővé teszi, hogy bármely jegyzetet strukturáltan letisztázzon.
Olvassa el még:
- Hogyan címkézz meg valakit a Notes alkalmazásban iPhone, iPad és Mac rendszeren
- Betűstílus megváltoztatása a Notes alkalmazásban iPhone, iPad és Mac rendszeren
- A Notes alkalmazás alapértelmezett fiókjának megváltoztatása iPhone, iPad és Mac rendszeren
Az Önhöz hasonló olvasók segítenek az iGeeksBlog támogatásában. Amikor a webhelyünkön található linkek használatával vásárol, társult jutalékot kaphatunk. Olvassa el a Jogi nyilatkozatot.





