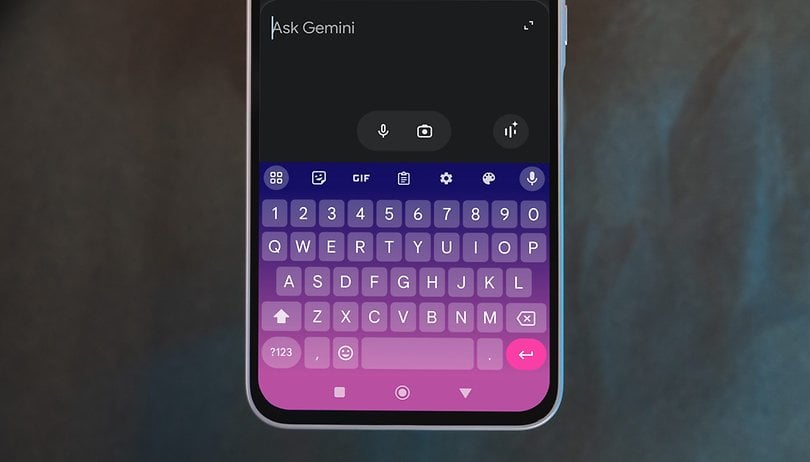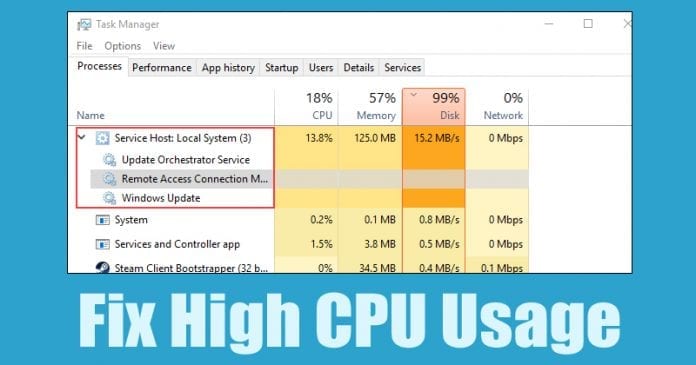
Sok olvasónk kérdezett minket a Service Host: Local System szolgáltatásról és annak működéséről. A folyamat gyakran a lemez- és processzorerőforrások 99-100%-át okozza. Tehát ebben a cikkben mindent lefedünk a Service Host: Local Systemről.
Nos, kétségtelenül a Microsoft Windows az egyik legjobb operációs rendszer, amelyet ma már több millió felhasználó használ. Ennek a népszerűségnek az oka annak jellemzői és testreszabási lehetőségei. Ha már a funkciókról beszélünk, a Microsoft Windows 10 számos karbantartási eszközt biztosít számunkra számítógépünk megfelelő kezeléséhez.
Azonban sok Windows-felhasználó szenvedett attól a problémától, hogy CPU-juk és lemezük 95%-át a Service Host: Local System és Service Host: Network Service nevű folyamat használta. Ez a két folyamat gyakran okozza a lemez- és CPU-erőforrások 99-100%-át.
Sok olvasónk kérdezett minket a Service Host: Local System szolgáltatásról és annak működéséről. Nos, ez az egyik létfontosságú rendszerfolyamat, aminek oka van. Tehát ebben a cikkben mindent lefedünk a Service Host: Local Systemről.
Mi az a Service Host: Helyi rendszer?
Nos, Service Host: A helyi rendszer az egyik olyan létfontosságú rendszerfolyamat, amely automatikusan működik. A Service Host Local System folyamata magában foglalja a Windows automatikus frissítéseit, a háttérfeladatok kezelését, az IP-konfigurációt és még sok más fontos dolgot. A Windows automatikus frissítése során a Service Host: Local System is felhasználhatja az Ön internetes adatait.
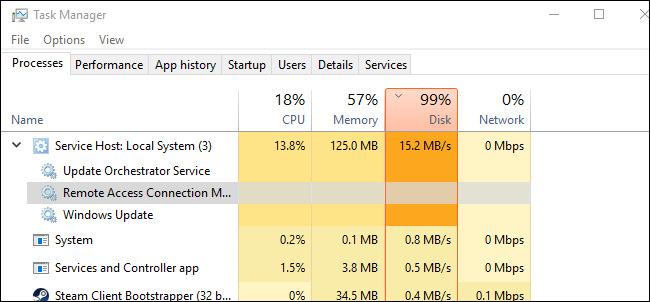
A Service Host: Local System azonban hangtalanul fut, és nem szakítja meg a folyamatban lévő munkánkat. Ennek ellenére, ha számítógépe 2 GB-nál kevesebb RAM-mal vagy alacsony kategóriás processzorral rendelkezik, megszakíthatja a teljes Windows-élményt. A folyamat túlmelegedési problémákat is okoz, és ha laptopot használ, akkor a túlmelegedési probléma károsíthatja az akkumulátor élettartamát.
De ez még mindig fontos folyamat, és sok mindennel foglalkozik. Általában a Service Host: Local System problémát okoz a felhasználóknak az indítás után, amikor különböző feladatokat próbál egyszerre végrehajtani. A Windows-felhasználók szerint a Service Host: A helyi rendszer magas CPU- és lemezhasználatát a Windows rendszerszolgáltatás okozza, Superfetch néven ismert.
A Superfetch egy olyan technológia, amely lehetővé teszi az operációs rendszer számára a véletlenszerű memória kezelését. A Superfetchnek köszönhetően alkalmazásaink gyorsan megnyílnak. A Superfetch elemzi a RAM-használati mintákat, hogy megtudja, milyen típusú alkalmazásokat futtat leggyakrabban. Így az idő múlásával a Superfetch megjelöli ezeket az alkalmazásokat, és előre betölti őket a RAM-ba, aminek következtében az alkalmazás gyorsan elindul.
De erre a funkcióra aligha van szükségünk, és maga a SuperFetch szolgáltatás is magas CPU- és RAM-használatot okoz. Tehát a Superfetch szolgáltatás a Windows 10 magas CPU-használatának kiváltó oka. Tehát a Local Host: System Service magas CPU-használatának javításához le kell tiltanunk a Superfetch-et.
A Service Host javítása: A helyi rendszer magas lemez-, CPU- és memóriahasználata?
Nos, felsorolunk néhány egyszerű módszert, amelyek segítségével javíthatja a Service Host: Local System High Disk Usage problémát. A hibák elkerülése érdekében gondosan kövesse a lépéseket.
1. lépés: Először nyissa meg a Feladatkezelőt a Windows 10 rendszerű számítógépen, majd maximalizálja a Service Host: Local System értékét
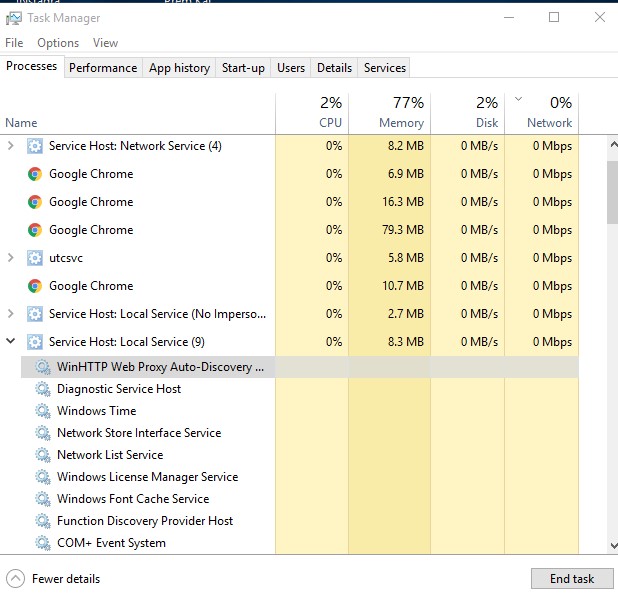
2. lépés. Ezután keresse meg a „Superfetch” elemet, és kattintson rá jobb gombbal, majd válassza az „Open Services” lehetőséget.
3. lépés. Most a Szolgáltatások alatt keresse meg a Superfetch-et. Kattintson rá jobb gombbal, majd válassza ki a tulajdonságokat. Most az “Indítási típus” alatt válassza a “Letiltás” lehetőséget, és kattintson az “Alkalmaz” gombra.
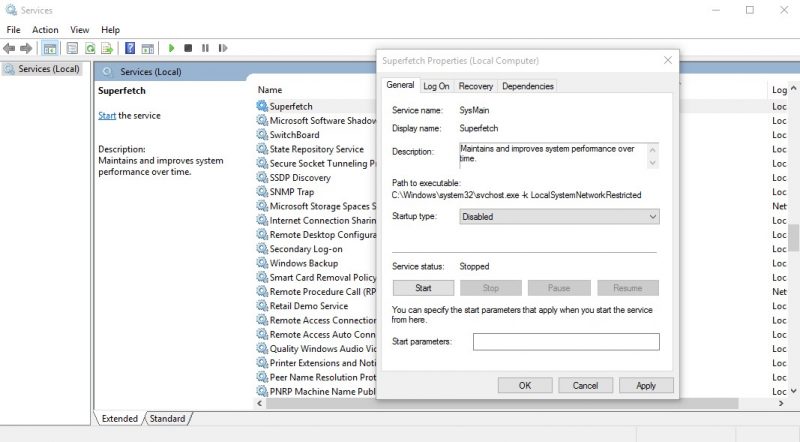
4. lépés Ezután a Szolgáltatások alatt keresse meg a Windows Update-t. Kattintson jobb gombbal a Windows Update elemre, majd válassza a Tulajdonságok lehetőséget. Most az “Indítási típus” alatt válassza a “Letiltás” lehetőséget, és kattintson az “Alkalmaz” gombra.
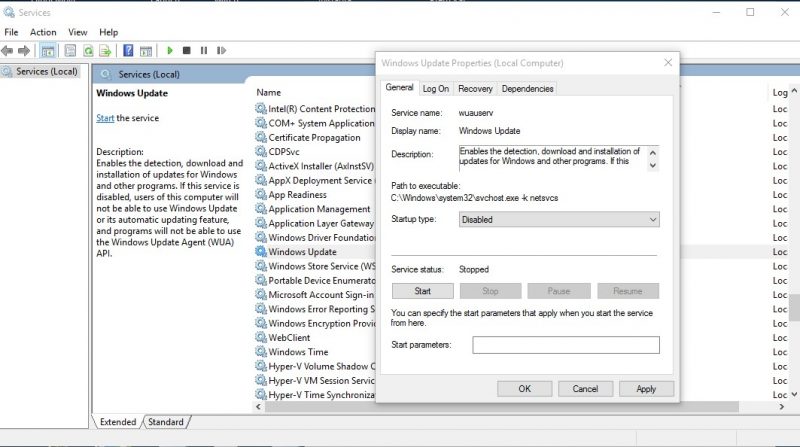
5. lépés. Ezután keresse meg a Háttérben lévő intelligens átviteli szolgáltatást a Szolgáltatások alatt. Kattintson jobb gombbal a Background Intelligent Transfer Service elemre, majd válassza a Tulajdonságok menüpontot. Most az “Indítási típus” alatt válassza a “Letiltás” lehetőséget, és kattintson az “Alkalmaz” gombra.
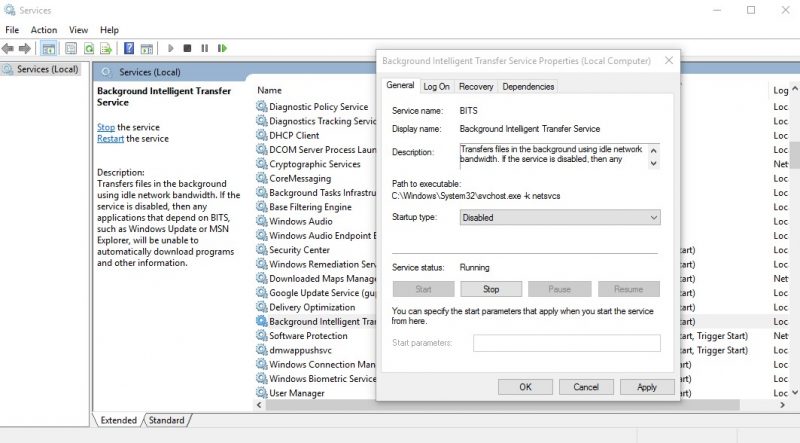
6. lépés: A következő lépésben keresse meg az „Update Orchestrator Service” részt a Szolgáltatások alatt. Kattintson rá jobb gombbal, majd válassza a Tulajdonságok menüpontot. Most az “Indítási típus” alatt válassza a “Letiltás” lehetőséget, és kattintson az “Alkalmaz” gombra.
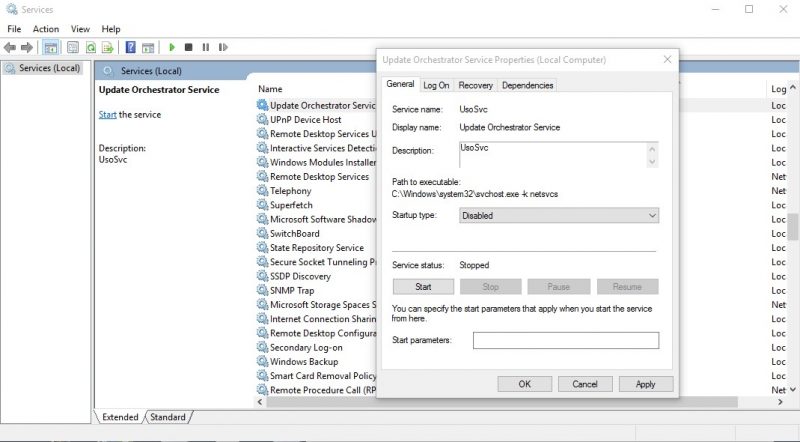
#2 A Superfetch letiltása a parancssoron keresztül
Ha nem szeretné végigmenni az alább felsorolt összes lépésen, akkor a Windows 10 parancssorával letilthatja a Superfetch-et a Windows rendszerből. Kövesse az alábbi egyszerű lépéseket a SuperFetch letiltásához a parancssoron keresztül a Windows 10 számítógépen.
1. lépés: Először is kattintson a jobb gombbal a Windows Start gombra, és válassza ki a “Parancssor (Rendszergazda)” lehetőséget.
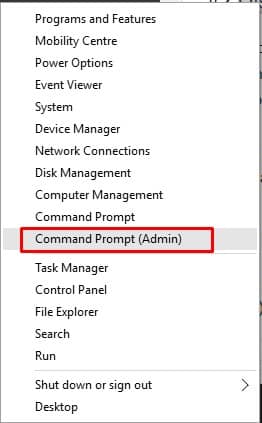
2. lépés. Most megjelenik a Parancssor felület rendszergazdai jogosultságokkal.
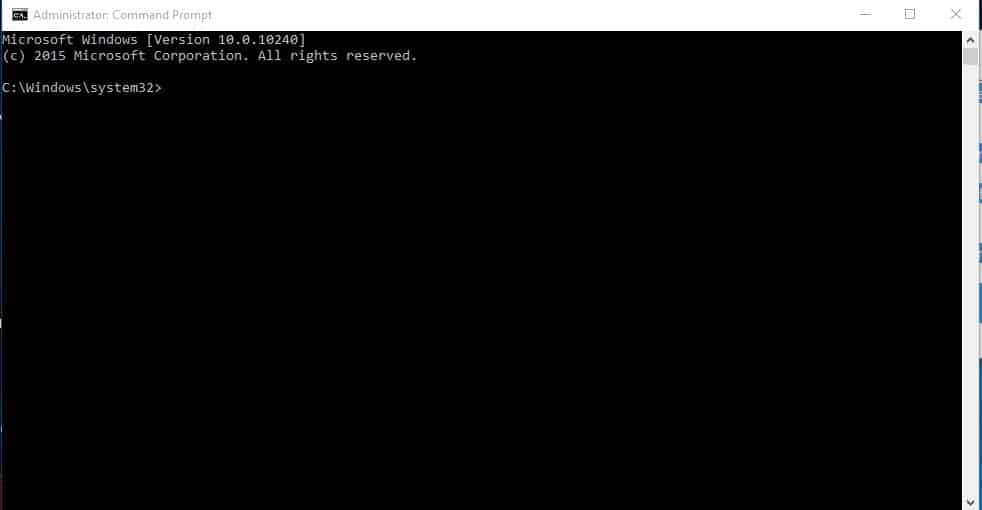
3. lépés: Most a Parancssor ablakba írja be, hogy „net.exe stop superfetch” (idézőjelek nélkül), majd nyomja meg az Enter billentyűt.
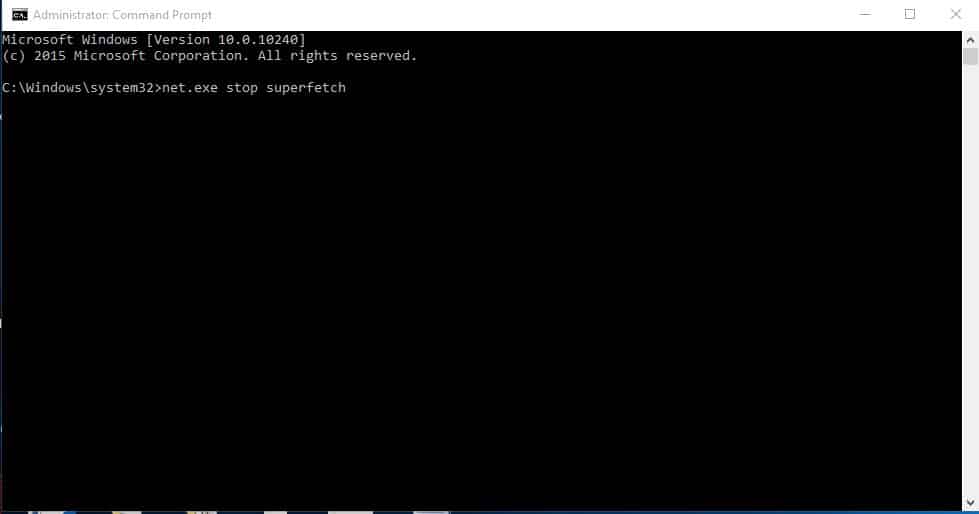
4. lépés. Ezután írja be az „sc config sysmain start=disabled” parancsot, és nyomja meg az Enter billentyűt.
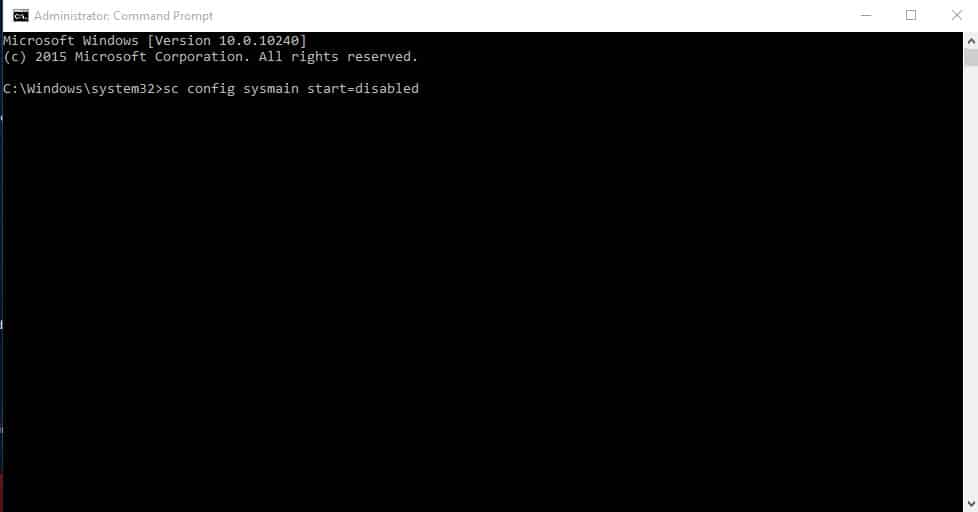
Ez az, kész! Most a Superfetch szolgáltatás le van tiltva a számítógépéről. Ellenőrizze a feladatkezelőt, és mostantól a Service Host: Local System nem fogja használni a magas CPU erőforrásokat.
Ez az, kész! A hibák elkerülése érdekében gondosan kell végrehajtania a lépéseket. Ha elkészült, a Service Host: Local System nem fogyaszt sok CPU-, RAM- és lemezerőforrást. A fentebb megosztott módszer azonban letiltja az automatikus Windows frissítéseket. Tehát így javíthatja ki a Service Host: Local System High Disk Usage problémát a Windows 10 rendszerű számítógépen. Ha egyéb kétségei vannak, mindenképpen beszélje meg velünk az alábbi megjegyzés rovatban.