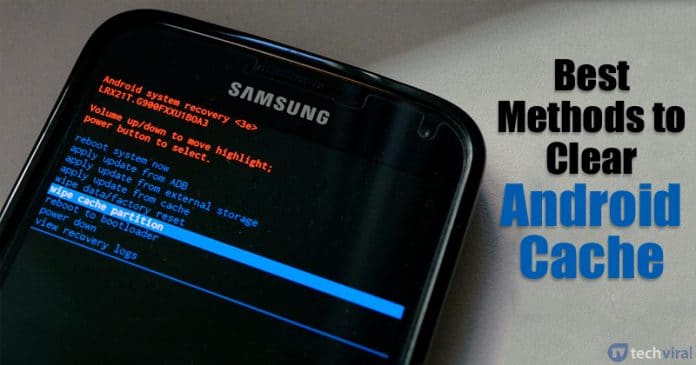Egy bizonyos ponton annyi program lehet telepítve a számítógépére, hogy valószínűleg a felét elfelejtette. A telepített programok és alkalmazások listája rendkívül hasznos lehet, ha új számítógép vásárlását tervezi, és ugyanazt a szoftvert szeretné telepíteni. Ugyanez vonatkozik az operációs rendszer újratelepítésére vagy az újra való frissítésre. Ez is segíthet némi merevlemez-terület megtakarításában egy régebbi számítógépen.

Ebben a cikkben a Windows és Mac számítógépeken telepített programok listájának lekéréséhez szükséges összes módszert áttekintjük. Ezenkívül megbeszéljük, hogyan mentheti és nyomtathatja ki ezt a listát.
Hogyan szerezheti be az összes telepített szoftver listáját a Windows rendszeren
A telepített szoftverek listájának létrehozása néhány esetben hasznos. Megpróbálhat helyet takarítani, és törölni a nem használt alkalmazásokat és programokat. Még olyan programokba is belebotlhat, amelyeket soha nem is használt.
Ha a Windows összeomlik, és újra kell telepítenie az operációs rendszert, sok időt takaríthat meg, ha tudja, mely alkalmazásokat kell később telepítenie. Hasonlóképpen, ha új számítógépet vásárolt, és éppen a szoftver telepítése folyamatban van, ez a lista megmutatja, ha elfelejtett valamit.
Számos módja van a Windows számítógépen telepített programok listájának létrehozására. Mindezek a módszerek ugyanazt az eredményt adják, így Önön múlik, hogy melyiket használja. Az egyetlen különbség az, hogy egyes módszerek részletesebb listákat adhatnak, mint mások.
Használja a számítógép beállításait
A Windows rendszerre telepített szoftverek listáját a legegyszerűbben a Beállításokban találhatja meg. Ez így történik:
- Kattintson a Windows ikonra a képernyő bal alsó sarkában.

- Keresse meg a Beállítások ikont a bal oldalsávon.

- Válassza az „Alkalmazások” lehetőséget a Beállítások menüben.

- Válassza az „Alkalmazások és szolgáltatások” lehetőséget a bal oldalon.

A lista felett megjelenik a telepített alkalmazások száma. Az alkalmazásokat név, méret, telepítési dátum és hely szerint rendezheti. A lista felett található egy keresősáv, amely akkor hasznos, ha konkrét alkalmazásokat szeretne keresni.
Bár ez a módszer nem ad túl sok részletet, elegendő lesz, ha csak a telepített programok listáját szeretné látni.
Lépjen a Vezérlőpultra
Egy másik gyors és egyszerű módszer az összes telepített program listájának megtekintéséhez a Vezérlőpult megnyitása. Kövesse az alábbi lépéseket a lista megtalálásához:
- Írja be a „Vezérlőpult” kifejezést a bal alsó sarokban található keresősávba.

- Nyissa meg a „Vezérlőpultot”.

- Kattintson a „Programok” lehetőségre.

- Tovább a „Programok és szolgáltatások” részhez.

Itt találja az összes telepített program listáját. Ez a lista több információt tartalmaz, mint a Beállításokban található. Például láthatja, hogy ki tette közzé a programot, mikor telepítette az eszközére, mennyi helyet foglal el, a verziót stb.
Ezenkívül az alsó sávon láthatja az aktuálisan telepített programok számát és azt, hogy összesen mennyi helyet foglalnak el a merevlemezen.
Használja a Parancssort
A telepített szoftverek listájának létrehozásához a parancssort is használhatja. Kövesse az alábbi lépéseket, hogy megtudja, hogyan történik:
- Írja be a „cmd” kifejezést a keresősávba.

- Kattintson a „Futtatás rendszergazdaként” elemre.

- Másolja a következő parancsot:
wmic /output:C:\Installed Software List.txt termék kap nevet, verziót
- Illessze be a Parancssor ablakba, és nyomja meg az „Enter” gombot.
Ez a parancs létrehoz egy szöveges fájlt a C: mappában az összes elérhető információval, amely eltérhet a többi módszertől.
Előfordulhat, hogy a WMIC nem működik a Windows operációs rendszer kiszolgálói kiadásain külön adminisztrációs engedélyek nélkül.
Hogyan kaphat egy listát az összes telepített szoftverről Mac-en
A telepített szoftverek listájának beszerzése viszonylag egyszerű Mac számítógépen. Ha új eszközre szeretne váltani, frissíteni szeretné operációs rendszerét, vagy egyszerű biztonsági mentést szeretne készíteni, az összes telepített program listája sok időt takarít meg, amikor mindent újra kell telepítenie. Számos módja van a telepített programok listájának létrehozására a Mac számítógépen. A választott módszer attól függ, hogy milyen részletesnek szeretnéd a listát.
Lépjen az Alkalmazások mappába
A Windows Beállítások mappájához hasonlóan az összes alkalmazása a Mac számítógépén az Alkalmazások mappában jelenik meg. A folyamat egyszerű, és néhány másodpercet vesz igénybe. A következőket kell tennie:
- Lépjen a Finder menübe, és kattintson a „Go” gombra.

- Keresse meg az „Alkalmazások” elemet az opciók listájában.

- Nyissa meg az „Alkalmazások” mappát.
Megjegyzés: A „Cmd+Shift+A” billentyűparancsot is használhatja az „Alkalmazások” mappa megnyitásához.
- Kattintson a „Nézet” fülre a mappa tetején.

- Válassza a „Listaként” lehetőséget.

Megjelenik a Mac számítógépen lévő összes alkalmazás listája, beleértve az előre telepített és a telepített alkalmazásokat is. Ha azonban harmadik fél webhelyéről telepített egy alkalmazást, az nem lesz az „Alkalmazások” mappában. Ehelyett a „Letöltések” mappában lesz. Azt is láthatja, mikor használták utoljára az alkalmazást, annak méretét és azt, hogy milyen alkalmazásról van szó. Ne feledje, hogy egyes alkalmazások almappaként jelennek meg. A lista kibontásához és az összes alkalmazás megtekintéséhez mindössze annyit kell tennie, hogy kattintson a listán szereplő egyes mappák melletti kis háromszögre.
Sorolja fel az összes programot a terminállal
Ha részletesebb listát szeretne létrehozni az alkalmazásokról a Mac számítógépen, használhatja a terminált is. A következőket kell tennie:
- Nyissa meg az „Alkalmazások” mappát a Dockon.

- Lépjen a „Segédprogramok” elemre. Egyszerre is megnyomhatja a „Cmd” és a „Space” billentyűket.

- Navigáljon a „Terminál” opcióhoz.

- Másolja ezt a parancsot:
ls -la /Alkalmazások/ > /Felhasználók/[USERNAME]/InstalledApps/InstalledAppsTerminal.txt
- Illessze be a terminálba.

Megjegyzés: A „FELHASZNÁLÓNÉV” helyett ügyeljen arra, hogy eszköze pontos felhasználónevét írja be.
Ezzel létrehoz egy listát az alkalmazásokról az Alkalmazások mappában. Ha részletesebbé szeretné tenni a listát, a felhasználóneve mellé írjon egy „-la”-t. Ez az attribútum nemcsak azt utasítja a terminálra, hogy további információkat adjon meg a telepített szoftverről, de látni fogja a rejtett fájlokat is.
A következő parancsot is beillesztheti:
sudo find / -name ‘*.app’> /Felhasználók/[USERNAME]/InstalledApps/InstalledAppsOnSystemTerminal.txt Ez a parancs felsorolja az összes APP fájlt a számítógépén, nem csak az Alkalmazások mappát.
A telepített szoftverek listájának mentése és kinyomtatása
Érdemes lehet menteni és kinyomtatni az összes telepített program listáját, hogy később referencialistaként felhasználhassa.
Ha ezt Windows rendszeren szeretné megtenni, nyomja meg a beépített Print Screen gombot.
Vegye figyelembe, hogy a Print Screen billentyű nem minden billentyűzeten ugyanúgy néz ki. Tud olvasni PrntScrn, PrtSc, PrtScn vagy SysRq. Egyes billentyűzetek vagy buildek esetén meg kell nyomni az „Alt” billentyűt a Print Screen billentyűvel, mivel ez egy másodlagos funkció.
Ezután nyisson meg egy üres Word-dokumentumot, és nyomja meg a „Ctrl + V” billentyűket a képernyőkép beillesztéséhez. Ettől kezdve kinyomtathatja a listát, mint egy normál Word-dokumentumot. (Lépjen a „Fájl” fülre a bal felső sarokban, és válassza a „Nyomtatás” lehetőséget.
Ne feledje, hogy a programok listája nem fér el egyetlen képernyőn, ezért előfordulhat, hogy többször kell használnia a Képernyő nyomtatása opciót. Harmadik féltől származó alkalmazást is telepíthet, hogy egy hosszú képernyőképet készítsen a teljes listáról.
Egy másik lehetőség, hogy egy generált szöveges listát tabulátor-határolókkal alakítunk át Excel-táblázattá. Ez segít a lista rendezettebb megtekintésében, és a dokumentumot online mentheti és letöltheti egy másik eszközre. A legjobb eredmény elérése érdekében használja az Excel Importálás opcióját, és válassza a „Határolók” lehetőséget, amikor leírja a fájlt a Szövegimportáló varázslóban.
Ha Mac számítógépe van, mentheti és kinyomtathatja az alkalmazások listáját, ha kimásolja és beilleszti egy TextEdit dokumentumba. Kövesse az alábbi lépéseket, hogy megtudja, hogyan történik:
- Nyissa meg a telepített alkalmazások listáját az Alkalmazások mappában. Győződjön meg arról, hogy a „Lista” nézetben van.

- Az összes alkalmazás kiválasztásához nyomja meg egyszerre a „Command” és az „A” gombot.

- A lista másolásához használja a „Command” és „C” billentyűparancsot.

- Lépjen a TextEditbe, és nyisson meg egy új dokumentumot.

- Kattintson a „Szerkesztés” fülre.

- Válassza a „Beillesztés és stílus egyeztetése” lehetőséget.

- Formázza a listát felsorolásjelekkel vagy számokkal.

- Válassza a fenti „Fájl” fület, és válassza a „Nyomtatás” lehetőséget.

Ennyiről van szó. A nyomtatott lista sokkal könnyebbé teszi a teljes újratelepítési folyamatot. És tudni fogod, hogy nem felejtettél el semmit.
Tudja meg, milyen szoftvert kell újratelepíteni
Akár új számítógépet vásárol, akár operációs rendszerét frissíti, akár több helyet próbál felszabadítani jelenlegi eszközén, a telepített szoftverek listája valóban segíthet. Arról nem is beszélve, hogy mennyi időt takaríthat meg, ha nem kell találgatnia, mely programokról felejtett el. Próbált már korábban listát készíteni az összes telepített programjáról? Milyen módszert használtál a lista létrehozásához? Tudassa velünk az alábbi megjegyzések részben.