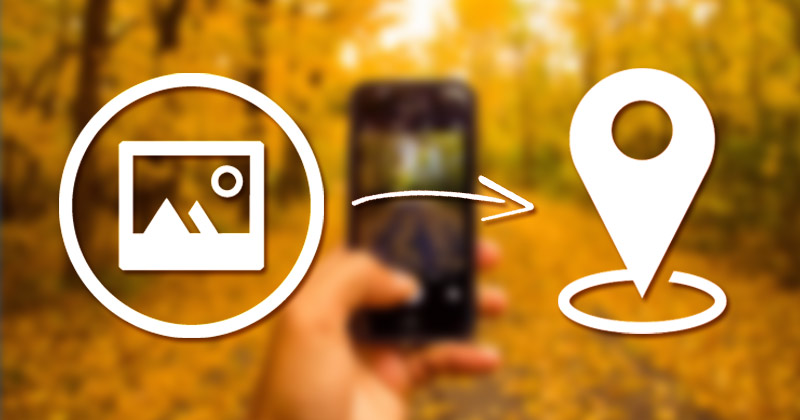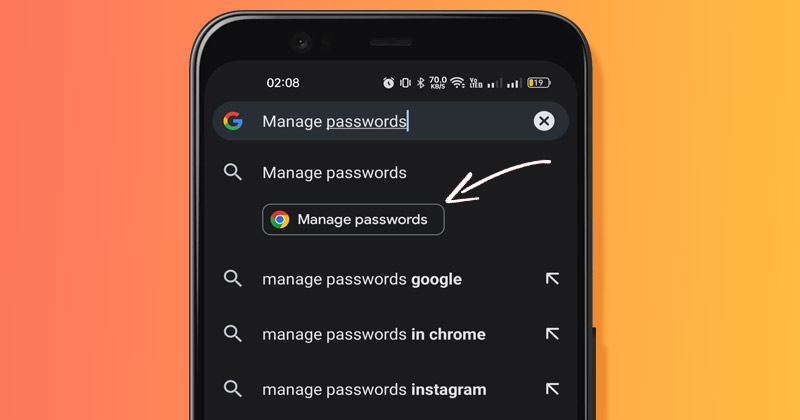A GIMP alapvetően támogatja a fájlok SVG formátumba exportálását. A GIMP-ből származó SVG-fájlok túlnyomórészt vektor útvonalakból készülnek, így bár SVG-ket hozhat létre a GIMP-ben, ez egy összetett folyamat. Sajnos elvesznek a szín-, szöveg- és képpontadatok a fájlból. Csak akkor hozzon létre SVG-ket a GIMP-ben, ha valami egyszerűre van szüksége, például logóvázlatra vagy ikonra.

Ez a cikk elmagyarázza, hogyan hozhat létre SVG fájlokat a GIMP-ben.
Hozzon létre SVG fájlokat a GIMP-ben.
A GIMP-ben az SVG-fájlok a „Paths” panelen keresztül készülnek, amely csak vektoros elérési útadatokat tartalmaz. Még ha még nem is ismeri a GIMP képszerkesztését, egyszerűnek fogja találni az SVG-fájlok létrehozását, ha megtanulja ezeket a lépéseket.
1 – Válassza ki az „Útvonalak” eszközt
A vektor útvonalak a GIMP-ben több különböző módszerrel hozhatók létre: a „Path from Selection” paranccsal vagy a „Paths” eszközzel. A legtöbb ember, aki korábban használt vektorkészítő programot, ismeri a „Paths” eszközt. A „Paths” eszköz használatához a GIMP-ben használja a „B” betűs billentyűparancsot, vagy kattintson rá az Eszköztárból.
2 – Készítsen utakat
Kattintson a képre az útvonal kezdeti rögzítési pontjának elhelyezéséhez, majd kattintson egy másik helyre egy másik rögzítési ponthoz. Látni fogja, hogy a GIMP automatikusan vonalat húzott ezek közé a pontok közé. Folytassa ezt a folyamatot, amíg meg nem rajzolta az SVG-fájlként menteni kívánt alakzatot. Állítsa be a vonalakat minden rögzítési ponton, hogy görbéket adjon hozzá, és módosítsa az egyes összekapcsolt vonalak görbületét. Kipróbálhat egy másik kijelölő eszközt is a GIMP-ben a kijelölés kialakításához, és használhatja a Path from Selection parancsot.
3 – Használja a „Paths from Selection” eszközt
Ha befejezte a kijelölést a GIMP-ben, nyissa meg az Útvonalak panelt, majd a panel alján válassza a Path from Selection lehetőséget. Alapértelmezés szerint az Útvonalak panelnek a képernyő jobb alsó sarkában, a Rétegek panel mellett kell lennie. Ha nem látja, kövesse az alábbi lépéseket:
- Lépjen a „Windows” menübe.

- Kattintson a „Dokkolható párbeszédpanelek” menüre.

- Válassza az „Útvonalak” lehetőséget.

Az útvonal kijelölésre való alkalmazásának testreszabásához nyomja le a „Shift” billentyűt a kijelölés során. A legtöbb esetben erre nincs szükség. Az új elérési út neve Kijelölés, és megjelenik az Útvonalak panelen. Alapértelmezés szerint el van rejtve, de láthatóvá válik, ha a szem ikonra kattint. A kijelölés módosításához használja az Útvonalak eszközt, és ismételje meg a folyamatot, ahányszor szükséges.
4 – Exportálja útvonalait
A vektor útvonalának létrehozása után térjen vissza az Útvonalak panelre. Az elérési út SVG-fájlként való mentéséhez kattintson rá a jobb gombbal, és válassza ki az Elérési út exportálása menüpontot a menüopciók közül. A GIMP ezután megnyit egy Exportálási útvonal SVG-be párbeszédablakot néhány exportálási lehetőséggel. Exportálhatja a kiválasztott útvonalat vagy a dokumentumban található összes elérési utat. Nevezze el az SVG fájlt, és kattintson a Mentés gombra.
Sikeresen létrehozott egy SVG-fájlt a GIMP-ből. Azonban azt is felfedezhette, hogy nem ideális a szükséges SVG fájltípushoz. Ebben az esetben az alábbiakban olyan lépéseket találhat más alkalmazásokhoz, amelyek hasznosak lehetnek egy fejlettebb típusú SVG fájl létrehozásához.
Konvertálja a képeket SVG formátumba az Inkscape segítségével
Az Inkscape egy másik ingyenes, nyílt forráskódú vektorgrafikus szerkesztő, amellyel képeket konvertálhat SVG-fájlokká. Íme, hogyan történik:
- Töltse le és telepítse az Inkscape alkalmazást tőlük weboldal.

- Indítsa el az Inkscape programot, majd lépjen a „Fájl” elemre. Válassza az „Importálás” lehetőséget, és válassza ki az SVG-re konvertálni kívánt képet.

- A kép importálása után kattintson rá a „Kiválasztás” eszközzel.

- Nyomja meg az „Útvonal” gombot.

- Válassza a „Trace Bitmap” lehetőséget. Megnyílnak a nyomkövetési beállítások, és tetszés szerint módosíthatja a beállításokat. Például kiválaszthatja a beolvasandó színek számát.

- Lépjen a „Frissítés” elemre, és ellenőrizze az előnézeti nyomkövetési képet.

- Ha elégedett az előnézettel, válassza az „Alkalmaz” lehetőséget, és megkezdődik a nyomkövetési folyamat.

- Amikor a nyomkövetési folyamat befejeződött, egy vektorizált kép kerül az eredeti kép fölé.

- A képet áthelyezheti, átméretezheti vagy módosíthatja saját igényei szerint.

- Ha készen áll, elmentheti a fájlt SVG-ként a „Fájl”, majd a „Mentés másként” menüpontban.

Az Autotrace használatával mentheti a képeket SVG-fájlként
Az Autotrace egy kiváló alkalmazás a képek SVG-fájlokká konvertálására. Ez egy parancssori alkalmazás, ami azt jelenti, hogy parancssort vagy terminált kell használnia a parancsok végrehajtásához. Az alábbi módon használhatja az Autotrace-t a képek SVG-fájlként történő mentéséhez:
- Töltse le és telepítse az Autotrace alkalmazást tőlük weboldal.

- Indítsa el a „Command Prompt” vagy a „Terminal” parancsot.

- Lépjen abba a könyvtárba, ahová a fájlt menti.

- Írja be ezt a parancsot: auto trace input.jpg –output-file output.svg –output-format svg

A parancsból az „input.jpg” a kép neve, az SVG fájl neve pedig „output.svg”. A parancs vége:--output-format svg”, meghatározza, hogy a fájl kimenetének SVG formátumban kell lennie. Az automatikus nyomkövetés korlátozott, és előfordulhat, hogy egyes képformátumokkal nem működik hatékonyan.
Mi az SVG fájl?
A leggyakoribb képfájlformátumok a PNG és a JPG. De az SVG fájlok is ugyanolyan népszerűek. Az SVG a Scalable Vector Graphics rövidítése. Ez azt jelenti, hogy a pixelekkel létrehozott GIF-, JPG- vagy PNG-fájlokkal ellentétben az SVG-fájlok vektorgrafikával készülnek, és minőségromlás nélkül különböző méretekre méretezhetők. Az SVG fájlok kisebbek, mint a pixel alapú fájlok.
Pontosabban, az SVG-fájlok XML-fájlok, ami azt jelenti, hogy jelölőcímkékkel rendelkeznek, amelyek megadják a kép meghatározását, így ezek a fájlok könnyen testreszabhatók és szerkeszthetők. Az SVG-fájlok megnyithatók egy szövegszerkesztőben a jelölőcímkék megváltoztatásához, ami megváltoztatja a képkimenetet. Például egy SVG-kép színe megváltoztatható a színattribútum jelölőcímkében történő szerkesztésével.
Bár az SVG fájlok körülbelül 1999 óta léteznek, csak most kezdenek egyre népszerűbb lenni. Ez annak köszönhető, hogy a modern webhelyböngészők natívan támogatják őket. Akkoriban az SVG-fájlok megtekintéséhez olyan beépülő modult kellett használni, mint a Microsoft Silverlight vagy az Adobe Flash.
Az SVG-ket gyakran használják illusztrációkhoz, ikonokhoz és logókhoz. Ideális formátum ezekhez a képekhez, mert méretezhetőek, és nem veszítenek minőségükből, így tökéletesek az internetes használatra. Az SVG-fájlokat ma már e-mailes hirdetésekben és marketingben is használják fontos képek küldésére a minőség megőrzése mellett.
Használja a GIMP-et az alapvető SVG-fájlok exportálásához
A GIMP képes létrehozni az SVG-fájlok alapvető verzióit, például egy egyszerű logót vagy ikont, de ha fejlettebb SVG-fájlra van szüksége, akkor más ingyenes, nyílt forráskódú alkalmazásokat kell használnia. Vegye figyelembe, hogy egy kép SVG-fájllá konvertálása bonyolult lehet, és a kimeneti minőség a használt kép minőségétől és összetettségétől függ.
Elégedett volt a GIMP által létrehozott SVG fájljával? Próbálta már az Inkscape-et vagy az Autotrace-et SVG-fájlok létrehozásához? Tudassa velünk az alábbi megjegyzések részben.