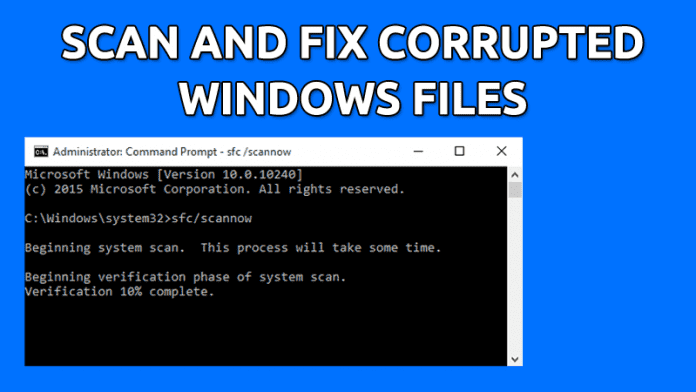
Manuálisan vizsgálja meg az összes sérült fájlt a Windows operációs rendszerben, és egyszerűen javítsa ki őket néhány egyszerű paranccsal és Windows ISO-fájllal, hogy visszaállítsa őket közvetlenül a powershellből az alábbi útmutató segítségével.
Manapság a legtöbb PC-felhasználó a Windows operációs rendszeren dolgozik, amely az egyik legjobb és felhasználóbarát operációs rendszer, amely számos szolgáltatást kínál felhasználóinak. Eddig sok útmutatónkat elolvashatta a Windows operációs rendszerrel kapcsolatban, és most egy másik nagyszerű útmutatóval érkezünk. Ebben a cikkben útmutatást adunk a sérült fájlok átvizsgálásához és kijavításához a Windows operációs rendszerben. Igen, ez lehetséges és könnyen kivitelezhető. Bizonyos vírusok vagy más okok miatt a Windows rendszerfájlok megsérülhetnek, a számítógép pedig lemarad, és ismeretlen viselkedést mutat, miközben Ön folyamatosan keresi a megoldásokat. Inkább használjon víruskeresőt vagy telepítse újra az operációs rendszert, mi lenne, ha közvetlenül megvizsgálhatja és kijavíthatja a sérült fájlt. Tehát a folytatáshoz tekintse meg az alábbiakban tárgyalt teljes részt.
Sérült Windows-fájlok vizsgálata és javítása
A módszer meglehetősen egyszerű és egyszerű, és csak meg kell adnia néhány rendszerparancsot a fájlok vizsgálatához, majd kijavítani az összes sérült fájlt, és ehhez kövesse az alábbi egyszerű lépéseket.
A sérült Windows-fájlok vizsgálatának és javításának lépései:
1. lépés: Először nyomja meg a Windows gombot, majd írja be a Powershell parancsot, és most megjelenik a Windows Powershell opció, kattintson rá jobb gombbal, és válassza a Futtatás rendszergazdaként lehetőséget.
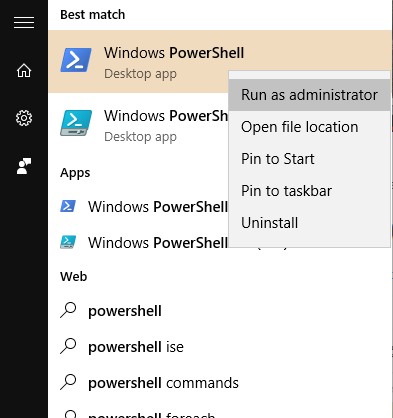
2. lépés: Most a PowerShellben írja be az alábbi parancsot az operációs rendszer összes sérült fájljának vizsgálatához.
sfc /scannow
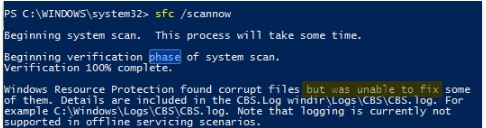
3. lépés: Most meg kell javítania a fájlokat, és ehhez be kell írnia az alábbi parancsot a Powershellben.
Dism /Online /Cleanup-Image /RestoreHealth
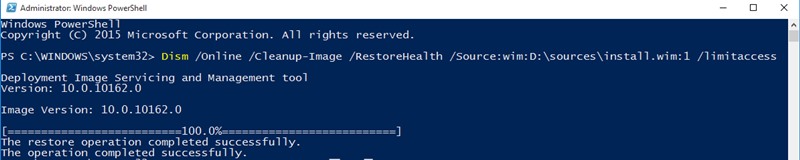
4. lépés. Most a Windows elkezdi javítani a fájlokat, és türelmesnek kell lennie ebben a folyamatban, mivel elég sok időt vesz igénybe.
5. lépés. Most szükség van a tényleges ISO fájlra a fájl helyreállításához, és ehhez le kell töltenie a Windows ISO fájl adott verziójáról.
6. lépés: Most, amikor a fájl letöltődött, egyszerűen kattintson rá a jobb gombbal, és válassza ki a mount opciót.
7. lépés. Most visszatért a power shellhez, és írja be az alábbi parancsot.
Dism /Online /Cleanup-Image /RestoreHealth /Forrás:wim:X:\sources\install.wim:1
Megjegyzés: Cserélje ki az „X” betűt a Windows telepítési adathordozójának tényleges betűjelére.

8. lépés. Most egyszerűen hajtsa végre az alábbi parancsot a PowerShell sfc /scannow fájljában
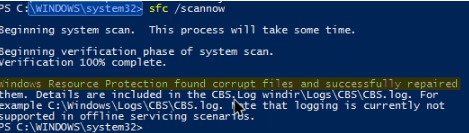
Ez az! kész, most látni fogja ott azt az üzenetet, hogy a Windows fájl sikeresen helyreállt.
Javítsa ki a Windows sérült fájljait, ha az SFC parancsot nem sikerült kijavítani
Néha az SFC parancs nem tudja kijavítani a sérült Windows fájlokat. Ilyen üzenet jelenik meg: „A Windows Resource Protection sérült fájlokat talált, de néhányat nem tudott kijavítani”. Tehát, ha az SFC parancs nem fut, vagy nem tudja lecserélni a sérült fájlokat, akkor a DISM parancs néha kijavítja a mögöttes Windows rendszert.
Általában azonban nem kell futtatnia a DSIM parancsot. Csak akkor használja, ha az SFC parancs nem tudja megoldani a mögöttes problémákat.
1. lépés. Először nyissa meg a Parancssort rendszergazdai jogokkal. Most be kell írnia a következő parancsokat.
DISM /Online /Cleanup-Image /RestoreHealth
2. lépés A folyamat 10-15 percig tarthat. A folyamat néhány százaléknál elakad, de nincs ok az aggodalomra.
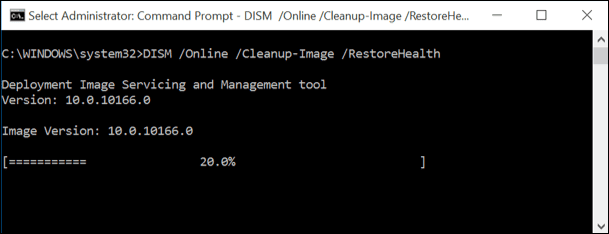
A vizsgálati folyamat befejezése után megjelenik a DISM parancs eredménye. Egyszerűen indítsa újra a Windows számítógépet, majd futtassa újra az SFC parancsot. Ezúttal az SFC parancs megfelelően fog futni, és kijavítja a sérült fájlokat.
2. módszer: Rendszerfájlok javítása, ha a Windows nem indul el
1. lépés: Rendelkeznie kell a Windows telepítő DVD-vel, kölcsönözhet egyet egy barátjától, vagy használhat bármilyen számítógépen létrehozott helyreállítási meghajtót. Helyezze be a Windows telepítő DVD-t, és indítsa el a számítógépen.
2. lépés: A rendszerindítás után megjelenik a Windows telepítési opciója. Az első lépésben a rendszer felkéri a nyelv és az időformátum kiválasztására. A folytatáshoz kattintson a „Tovább” gombra.
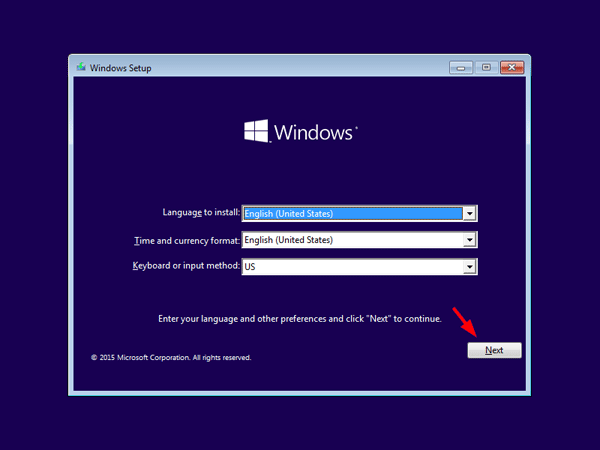
3. lépés. Most a következő oldalon kattintson a „Számítógép javítása” lehetőségre.
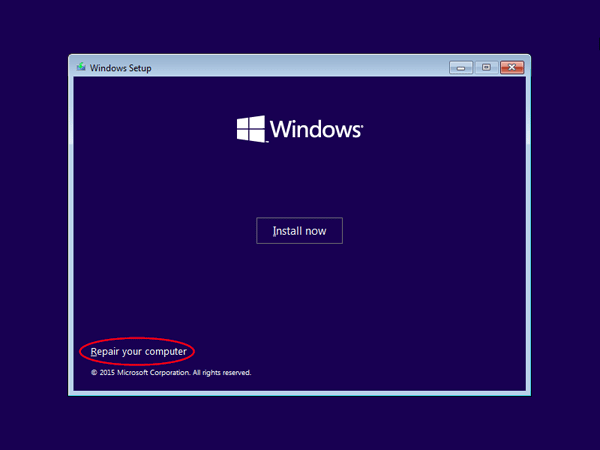
4. lépés. Most a rendszer megkérdezi, hogyan szeretné folytatni a számítógép javítását. Itt ki kell választania a “Hibaelhárítás” lehetőséget
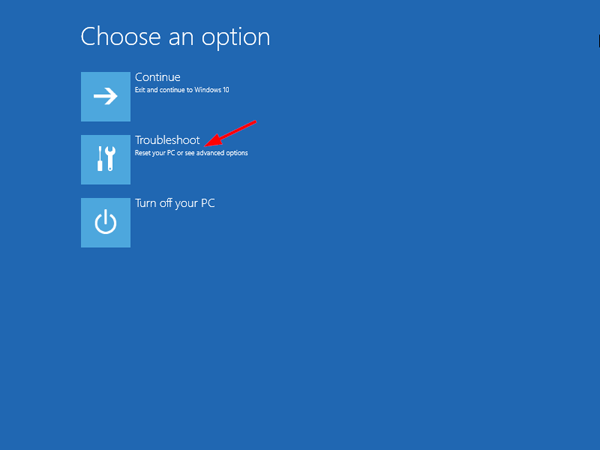
5. lépés. Most a következő lépésben két lehetőséget kap, ki kell választania a „Speciális opció” lehetőséget.
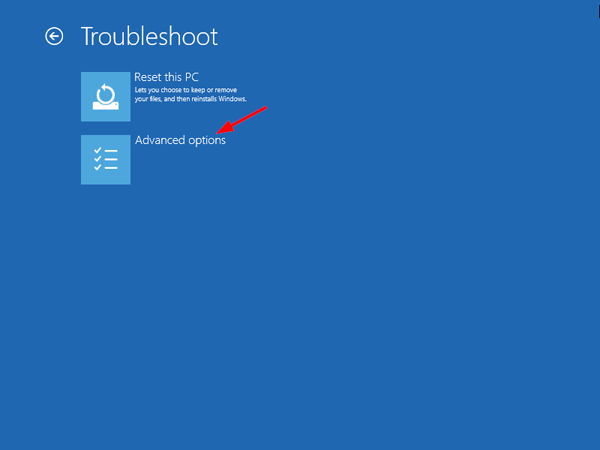
6. lépés. Most a „Speciális beállítások” alatt ki kell választania a „Parancssor” lehetőséget.
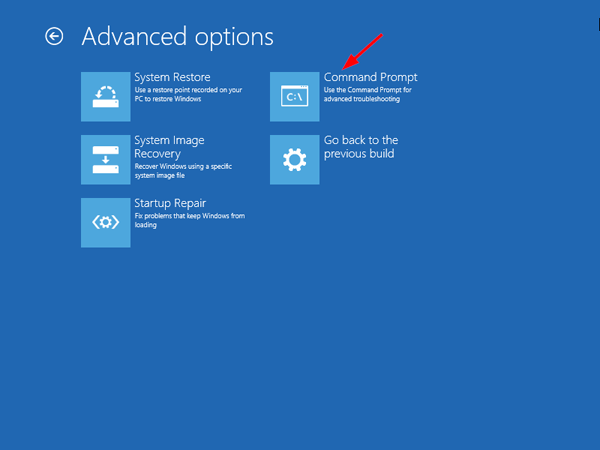
7. lépés. Most a parancssorban a „dir” parancsot kell használnia. A parancs segít megtalálni a Windows partíció meghajtóbetűjelét. Mint az alábbi képernyőképen. A D:\ tartalmazza a tényleges Windows partíciót.
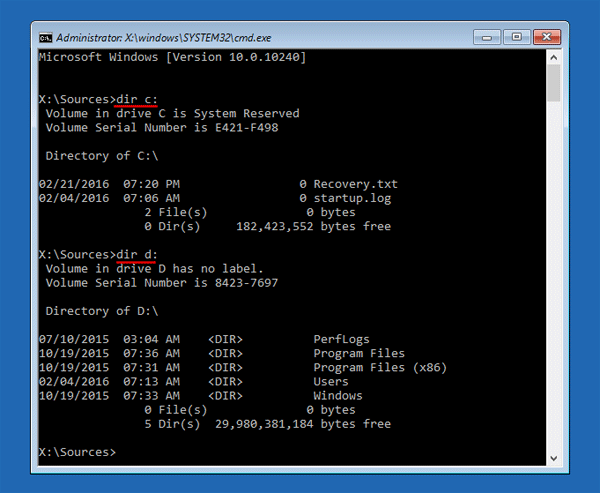
8. lépés: Futtassa az „SFC” parancsot a Windows telepítésének javításához. Kijavítja az összes sérült fájlt. Egyszerűen írja be a parancsot
sfc /scannow /offbootdir=D:\ /offwindir=D:\windows
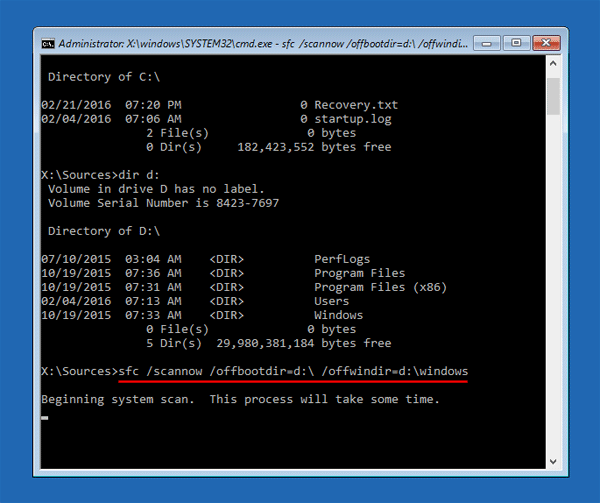
Megjegyzés: a fenti parancsban lecserélheti a D:\-t a tényleges meghajtóbetűjelre
Most várja meg, amíg a vizsgálat befejeződik. Ha elkészült, indítsa újra a rendszert, és élvezze. Ez megoldja a Windows sérült fájlokkal kapcsolatos problémáját.
3. módszer: Rendszer-visszaállítás és visszaállítás
Ha a fenti két módszer nem működik, akkor futtassa a rendszer-visszaállító eszközt, amely megoldja a problémát. A rendszer-visszaállító eszközt a Windows 10 és 8.1 tartalmazza.
Az eszköz alapvetően visszaállítja az operációs rendszer fájljait egy korábbi állapotba, amikor a fájlok nem voltak sérültek. Ügyeljen azonban arra, hogy emlékezzen a fontos alkalmazások nevére, vagy készítsen biztonsági másolatot a fájlokról a külső merevlemezre vagy a Pendrive-ra, mert a rendszer-visszaállítás töröl néhány, a számítógépére telepített alkalmazást.
1. lépés: Először is a Windows keresősávjába írja be a „Rendszer-visszaállítás” parancsot, majd nyissa meg a „Visszaállítási pont létrehozása” lehetőséget.
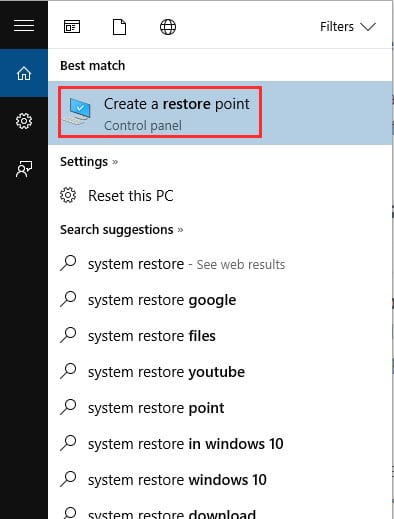
2. lépés Most rá kell kattintania a konfigurálás gombra az alábbi képen látható módon.
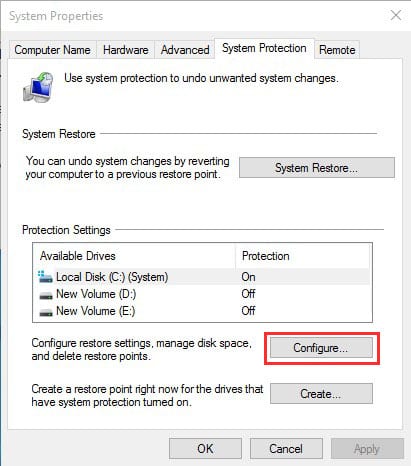
3. lépés. Ezután engedélyeznie kell a „Rendszervédelem bekapcsolása”, majd állítsa be a Max Usage szintet 5-10%-ra, majd nyomja meg az Alkalmaz gombot.
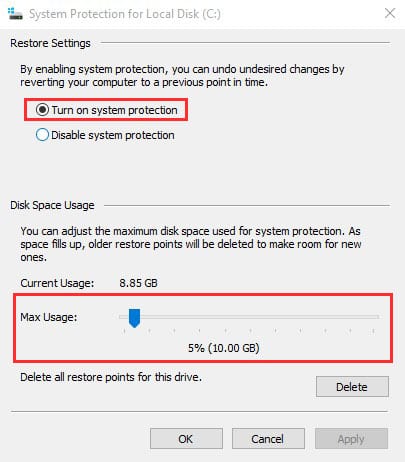
Visszaállítás:
A teljes visszaállítással is javíthatja a sérült Windows fájlt. Ehhez nyissa meg a keresőmezőt, majd írja be a „System Reset” kifejezést, és a Számítógép visszaállítása alatt kattintson a „Kezdés” elemre.
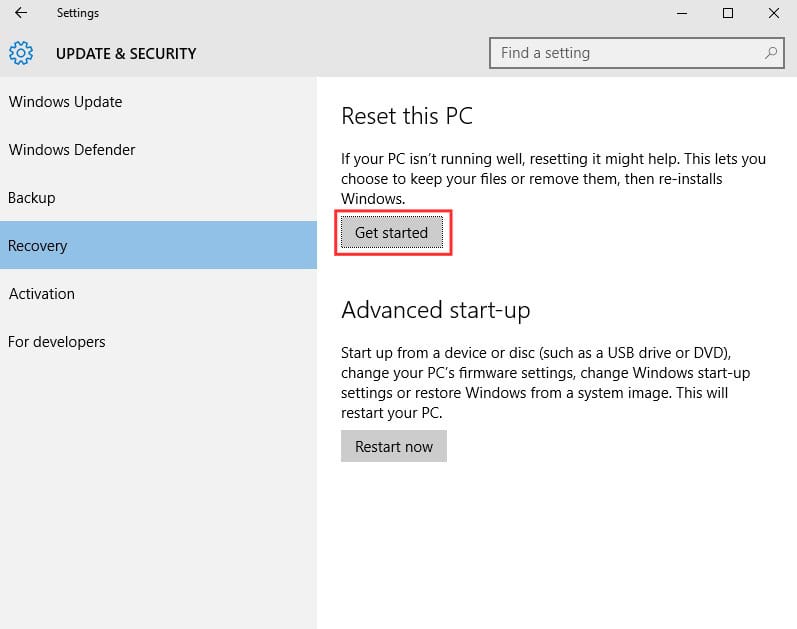
Most két lehetőséget fog látni: „Fájlok megtartása” és „Minden eltávolítása”. Válassza ki az opciót kívánsága szerint.
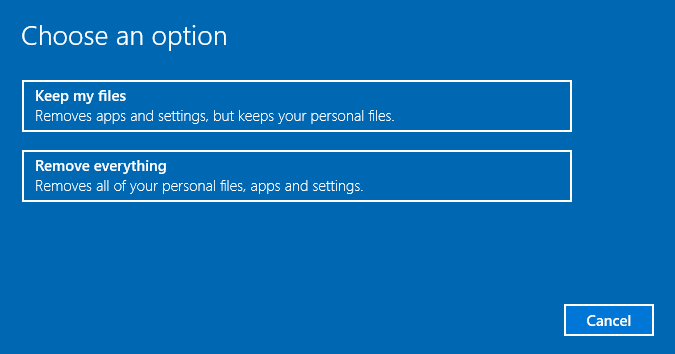
Tehát a fenti útmutató a sérült Windows-fájlok vizsgálatáról és javításáról szól. Használja ezt a módszert, és egyszerűen javítsa ki a sérült fájlokat a Windows operációs rendszerben, mindössze a power shell segítségével a vizsgálathoz, az ISO-fájl segítségével pedig az adott fájlok manuális javításához. Szóval próbáld ki még ma. Remélem tetszik az útmutató, és oszd meg másokkal is. Hagyjon megjegyzést alább, ha ezzel kapcsolatban bármilyen kérdése van.




