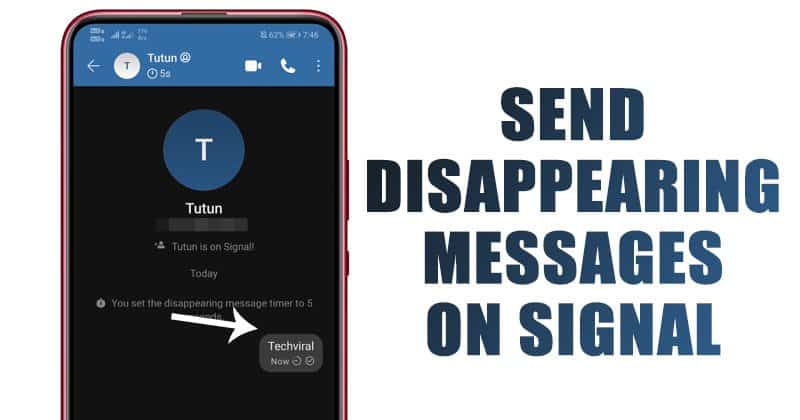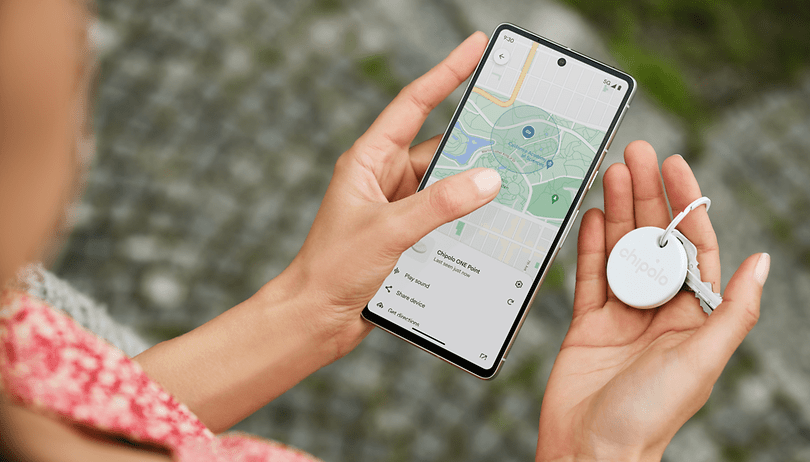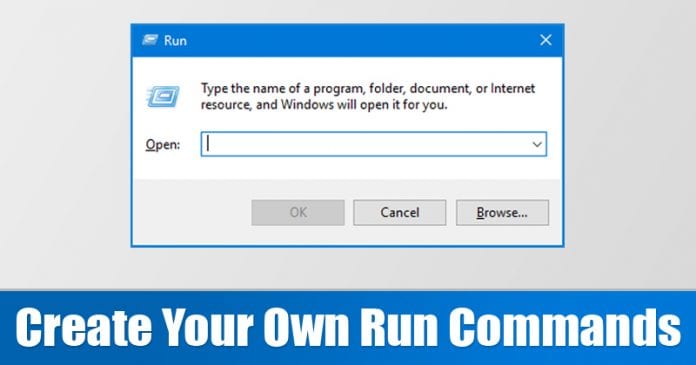
Minden más asztali operációs rendszerhez képest a Windows sokkal több funkciót kínál a felhasználóknak. Ez az egyetlen oka annak, hogy a Windows az asztali számítógépek és laptopok többségén fut. Ha egy ideig Windows operációs rendszert használ, akkor valószínűleg jól ismeri a RUN parancsokat.
A RUN parancsok az egyik leghasznosabb dolog, amiről beszélhetünk. A RUN párbeszédpanel lehetővé teszi egy rendszerfájl vagy alkalmazás megnyitását egy rövid parancs beírásával, nem pedig az adott alkalmazásokhoz való navigációval. Alapvetően parancsikonként szolgál, de csak bizonyos műveletek végrehajtására korlátozódnak.
Mi van, ha azt mondom, hogy most már létrehozhat RUN parancsokat a Windows rendszeren? Igen, jól olvastad! A Windows 10 operációs rendszerben saját futtatási parancsokat hozhat létre. Az egyéni RUN parancs létrehozása azonban nem könnyű feladat. Az egyéni RUN parancsok létrehozásához gondosan kövesse a cikkben megadott módszereket.
Hogyan hozhat létre saját futtatási parancsokat a Windows rendszerben
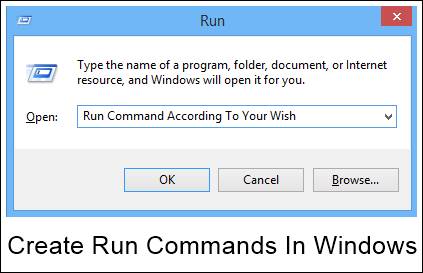
Ebben a cikkben megosztunk néhány legjobb módszert saját RUN parancsok létrehozására a Windows 10 operációs rendszerben.
Az egyszerű módszer:
Ez a legegyszerűbb módja a Futtatás parancs létrehozásának Windows számítógépén. Itt nem kell módosítania a Windows beállításait. Csak ki kell vágnia/beillesztenie a parancsikonokat a Windows mappába a RUN parancs létrehozásához.
1. lépés: Először is ki kell választania azt az alkalmazást, amelyhez parancsikont szeretne létrehozni.
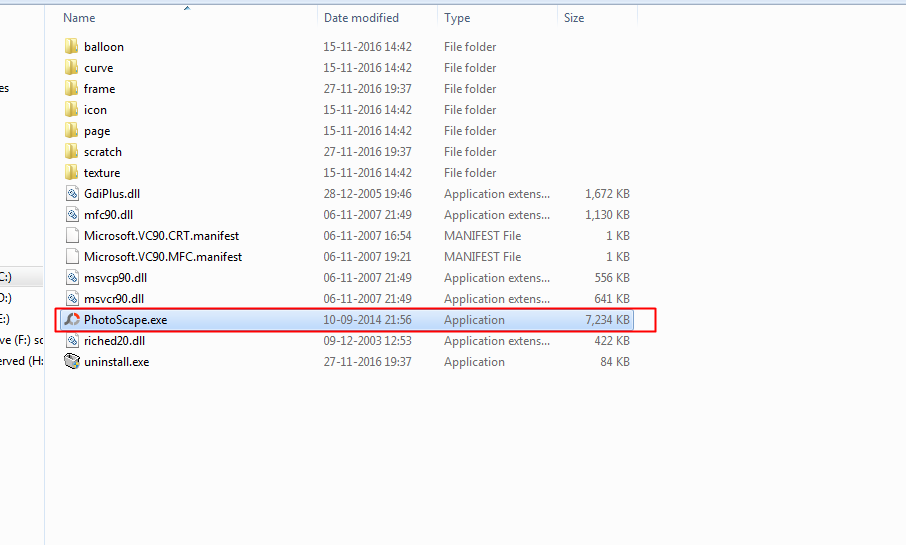
2. lépés: Most kattintson a jobb gombbal az alkalmazásra, majd kattintson a „Parancsikon létrehozása” lehetőségre.
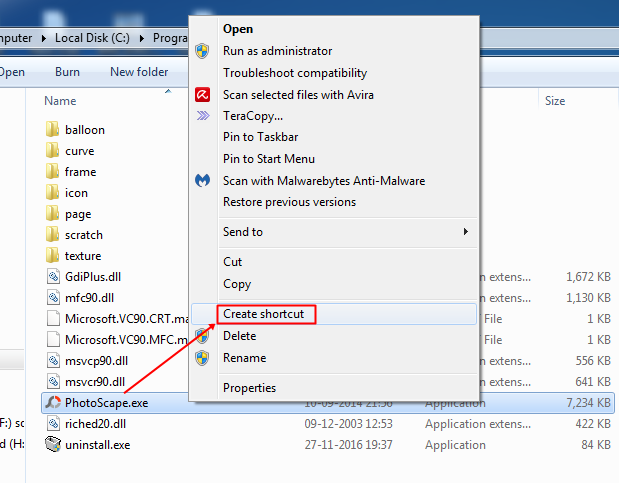
3. lépés. Most át kell helyeznie a fájlt a Windows mappába (Sajátgép> Helyi lemez: C> Windows)
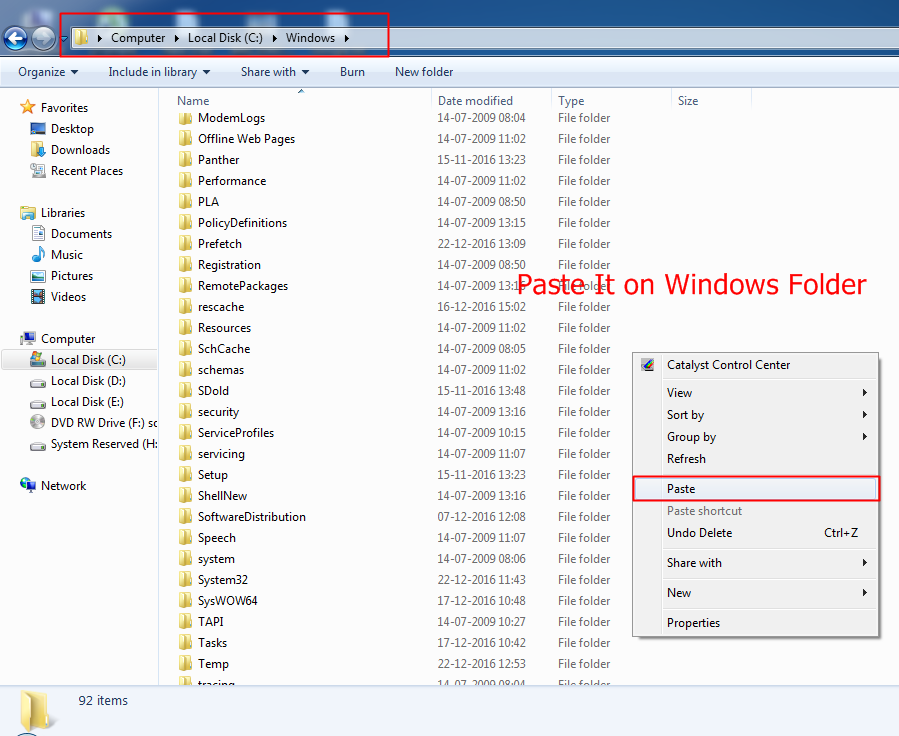
4. lépés. Ez az! Létrehozta az adott alkalmazás parancsikonfájlját. Egyszerűen nyomja meg a „CTRL+R” billentyűkombinációt, és a futtatási mezőbe írja be a Windows mappába áthelyezett parancsikonfájl nevét, és megnyílik.
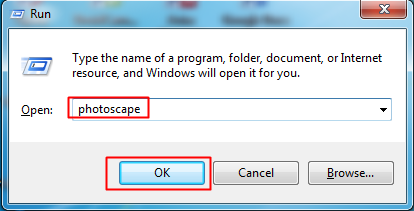
A parancsikonfájl manuális létrehozása:
1. lépés. Először válassza ki azt a szoftvert, amelynek futtatási parancsát létrehozni kívánja. Itt a Mozilla Firefoxot fogjuk kiválasztani. Kiválaszthatja a számítógépen végzett munka közben gyakran használt szoftvereket.
2. lépés Most kattintson a jobb gombbal az asztalra, és válassza az új lehetőséget, majd a parancsikont.
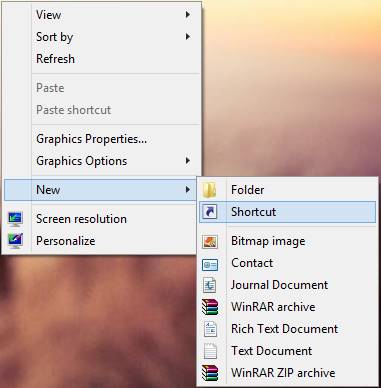
3. lépés: Megjelenik egy párbeszédpanel, amely megkérdezi a telepített alkalmazások eléréséhez szükséges elérési utat.
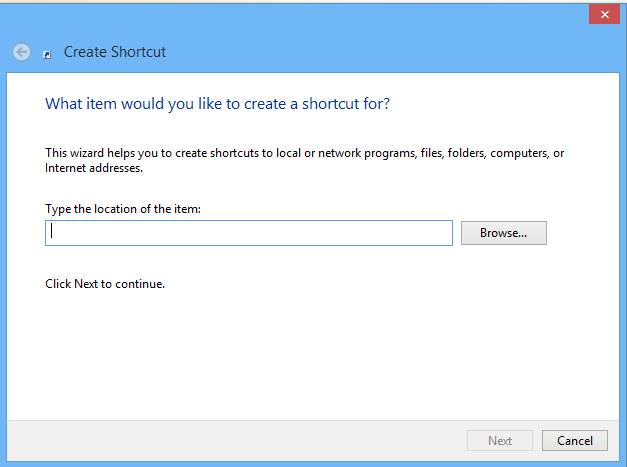
4. lépés. Most meg kell adnia az alkalmazás elérési útját, és tudjuk, hogy minden programunk a C meghajtó Program Files mappájába van telepítve. Miután megnyitotta a C meghajtót, rákattint az alkalmazás megnyitni kívánt mappájára, itt megnyitjuk a Mozilla Firefox mappáját.
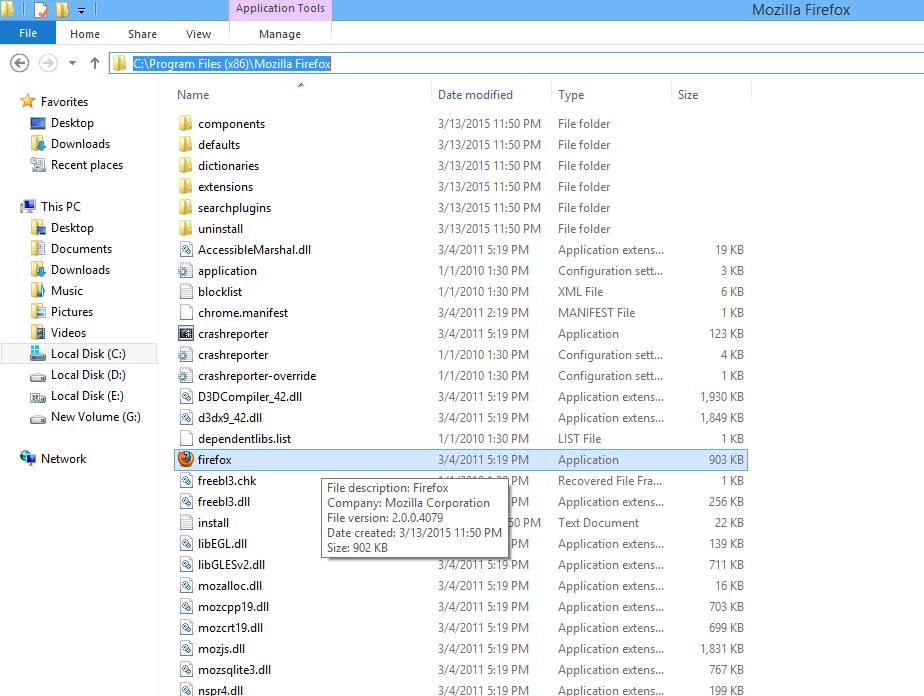
5. lépés. Most keresse meg az alkalmazás címét, például C:Program Files (x86)Mozilla Firefoxfirefox.exe. Most illessze be ezt az elérési utat a parancsikon párbeszédpanelébe, és kattintson a Tovább gombra. Most adja meg a kívánt nevet, és létrejön a mappa.
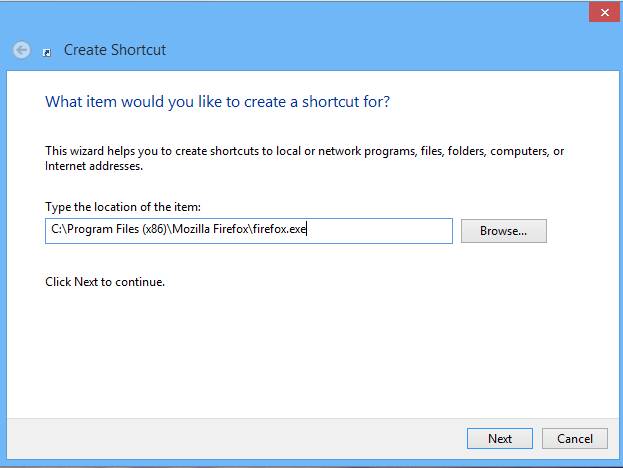
Most illessze be ezt az elérési utat a parancsikon párbeszédpanelébe, és kattintson a Tovább gombra. Adja meg a kívánt nevet, és létrejön a mappája. Most már csak be kell írnia az alkalmazás nevét a RUN párbeszédpanelen az azonnali megnyitáshoz.
Az AddToRun használata
AddToRun egy kis segédprogram, amely lehetővé teszi bármely fájl vagy alkalmazás megnyitását a Start menü Futtatási parancsának párbeszédpaneléből (WIN+R). Nagyon egyszerű felülettel rendelkezik, amely lehetővé teszi egy fájl kiválasztását, és álnevet vagy barátságos nevet rendelhet hozzá.
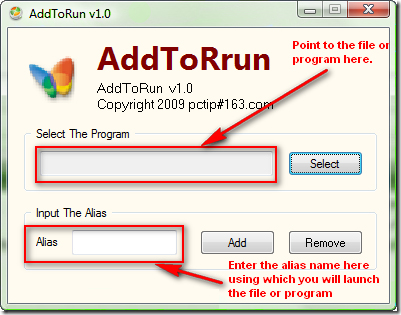
Egyszerűen meg kell nyomnia a Windows Key + R billentyűkombinációt egyidejűleg, ami az AddTorun segédprogramot hozza létre. Böngészni kell a programot, és be kell állítania a nevet az „Alias”-ban, és futtathatja a Run Prompt-ból
A beállításjegyzék szerkesztése segítségével
Saját RUN parancsot is létrehozhat, ha kulcsokat ad hozzá a Windows rendszerleíró adatbázishoz. Ha azonban ezt a módszert választja, azt javaslom, hogy készítsen biztonsági másolatot a rendszerleíró adatbázisról.
1. lépés: Először nyissa meg a Futtatás parancsot (Windows Key + R), majd írja be a Regedit parancsot, és nyomja meg az Enter billentyűt.
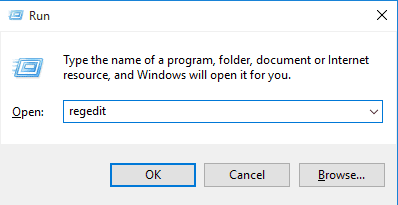
2. lépés. Most a következő szakaszhoz kell navigálnia:
HKEY_LOCAL_MACHINE > SZOFTVER > Microsoft > Windows > CurrentVersion > App Paths
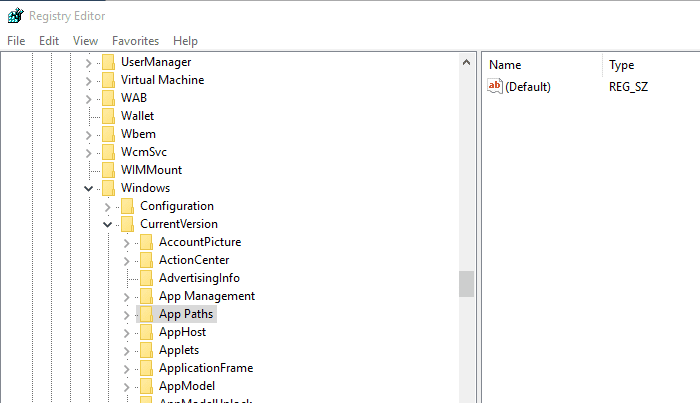
3. lépés Most jobb gombbal kell kattintania az „App Paths” elemre, majd válassza az Új > Kulcs lehetőséget
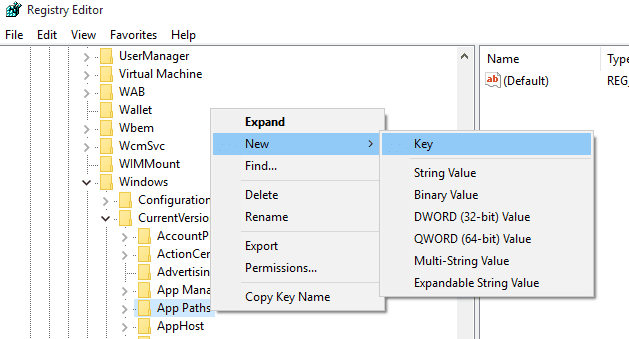
4. lépés: Írja be a kulcs nevét és .exe fájlt. Például a Google chrome parancsikon létrehozására készülök, ezért létre kell hoznom egy olyan parancsot, mint a Google chrome.exe
5. lépés. Most a jobb oldali panelen kattintson a jobb gombbal az „Alapértelmezett kulcs” elemre, majd válassza a „Módosítás” lehetőséget.
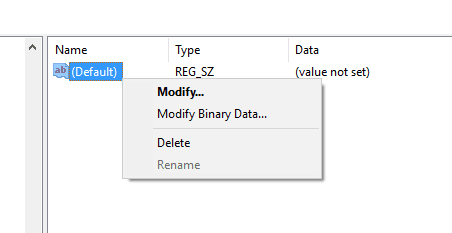
6. lépés. Most az Érték mezőbe írja be a Google Chrome futtatható fájl URL-jét.
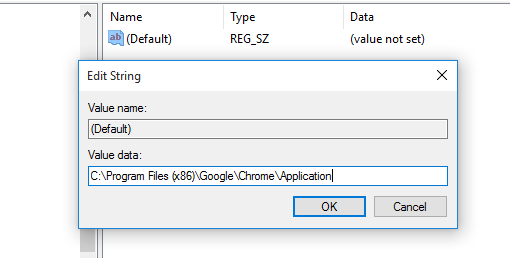
Ez az, kész! mostantól, amikor beírja a Chrome parancsot a futtatás parancsba, akkor megnyílik a Google Chrome böngésző.
Korlátlan számú RUN parancsot hozhat létre az alábbi lépések követésével
A cikkben felsorolt eszköz használata rendkívül biztonságos. Ügyeljen azonban arra, hogy megbízható forrásból töltse le.
Tehát ez arról szól, hogyan lehet futtatási parancsokat létrehozni a Windows rendszerben. Remélem, ez a cikk segített Önnek! Oszd meg barátaiddal is.