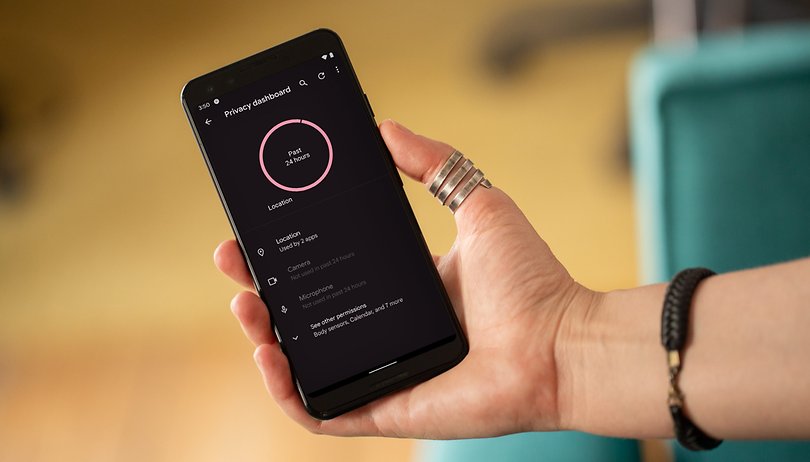Úgy találja, hogy ugyanazokat a listákat használja újra az Emlékeztetők alkalmazásban? Lehet, hogy ez egy élelmiszerbolt, a csomagolás vagy az iskolakezdés listája. Sablon használatával elkerülheti, hogy ugyanazt a listát ismételten hozza létre. Ebben a cikkben bemutatom, hogyan hozhat létre és használhat sablonokat az Emlékeztetők alkalmazásban iPhone, iPad és Mac készülékén.
- Mik azok a sablonok az Emlékeztetők alkalmazásban?
- Sablonok létrehozása az Emlékeztetők alkalmazásban iPhone és iPad készüléken
- Sablonok létrehozása az Emlékeztetők alkalmazásban Mac rendszeren
Mik azok a sablonok az Emlékeztetők alkalmazásban?
Az Emlékeztetők alkalmazás sablonja hasonló az Apple Pagesben, a Microsoft Wordben vagy a Notionban használt sablonokhoz. Ez rendelkezik az alappal, amellyel elkezdheti a dokumentum létrehozását anélkül, hogy a semmiből készítené azt.
A sablon létrehozása után többször is felhasználhatja, szükség esetén módosíthatja, sőt meg is oszthatja másokkal, akik felállíthatják ugyanazokat a listákat.
Amint már említettük, a sablonok jól használhatók a rendszeresen készített listákhoz, például a szupermarkethez, az utazáshoz csomagolókhoz vagy a gyerekek új tanévre való felkészítéséhez. De használhatja őket olyan dolgokra is, mint a tavaszi nagytakarítás, ajándéklisták vagy egy projekt feladatai.
Használhat sablonokat az Emlékeztetők alkalmazásban iPhone, iPad és Mac rendszeren. Csak győződjön meg arról, hogy iOS 16, iPadOS 16, macOS Ventura vagy újabb rendszert futtat.
Megjegyzés: Az Emlékeztető intelligens listáinak egyikét sem használhatja sablonként. Ez magában foglalja a mai, megjelölt és ütemezett listákat.
Sablonok létrehozása az Emlékeztetők alkalmazásban iPhone és iPad készüléken
- Nyissa meg a használni kívánt listát az Emlékeztetők alkalmazásban.
- Jelölje ki a három pontot a jobb felső sarokban → válassza a Mentés sablonként lehetőséget.
- A felugró ablakban tetszés szerint módosíthatja a sablon nevét.
- Ha vannak befejezettként megjelölt tételei, lehetősége van befejezett emlékeztetőket felvenni a sablonba. Ezek az elemek befejezetlenként hozzáadódnak a listasablonhoz.
- Koppintson a Mentés gombra a jobb felső sarokban a sablon létrehozásához.
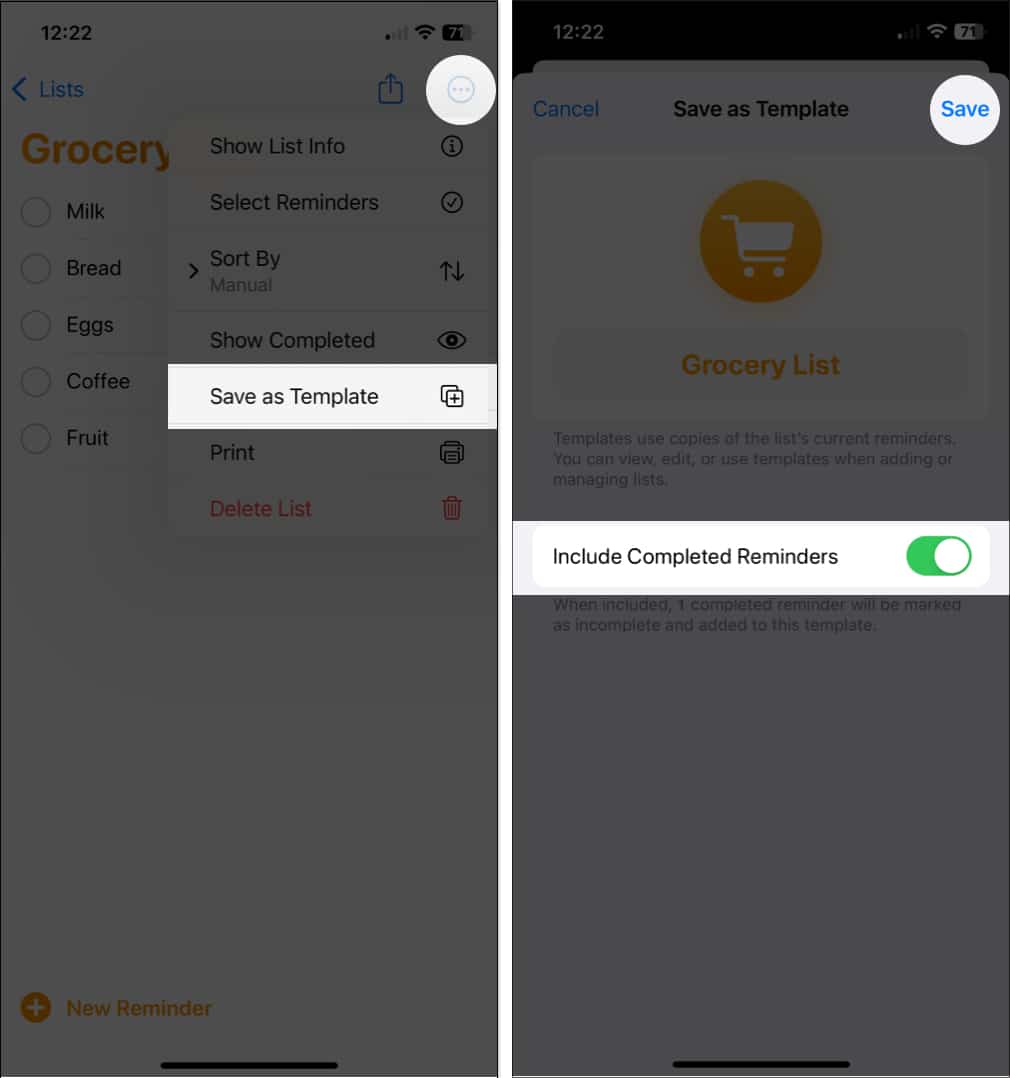
Használjon sablont iPhone-on és iPaden
Ha készen áll a létrehozott sablon használatára, mindössze egy percbe telik, hogy megnyitja és elkezdje a munkát.
- Nyissa meg az Emlékeztetők alkalmazást.
- Koppintson alul a Lista hozzáadása elemre.
Válasszon egy fiókot, ha egynél több fiókja van. - A megjelenő Új lista ablakban lépjen a Sablonok fülre.
- Válassza ki a sablont a listából, és opcionálisan nevezze át. Ez nem nevezi át a sablont, csak a listát.
- Érintse meg a Létrehozás elemet az új lista létrehozásához a sablon alapján.
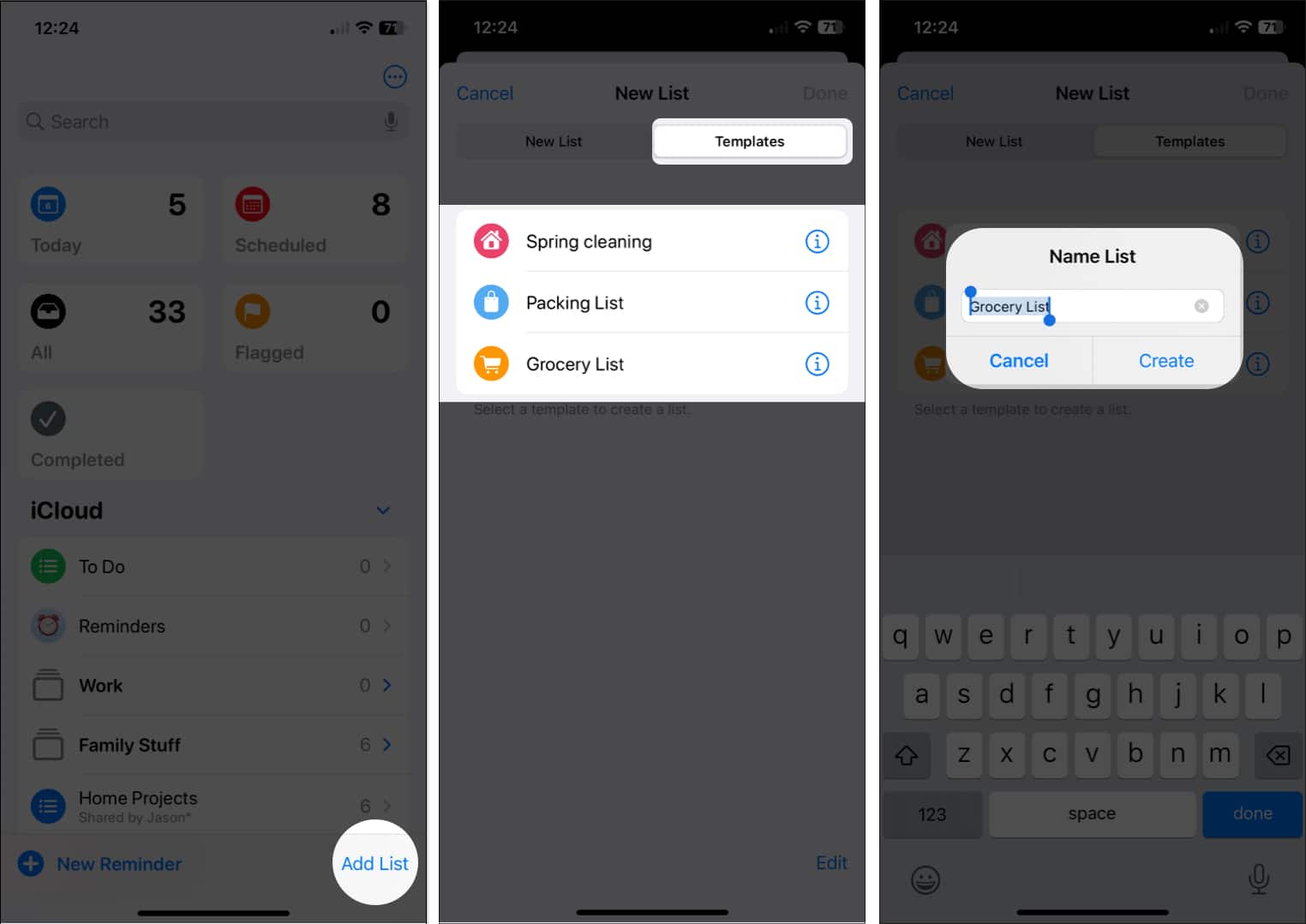
Sablon szerkesztése iPhone-on és iPaden
Ha módosítani szeretne egy sablonon, vagy törölni szeretne egyet, ez ugyanolyan egyszerű.
- Nyissa meg az Emlékeztetők alkalmazást → érintse meg a három pontot a jobb felső sarokban → válassza a Sablonok lehetőséget.
iPaden a három pont az oldalsáv tetején található. - Koppintson a szerkeszteni kívánt sablon jobb oldalán található információs ikonra (kis „i” betű).
- Ezután érintse meg a Sablon szerkesztése lehetőséget.
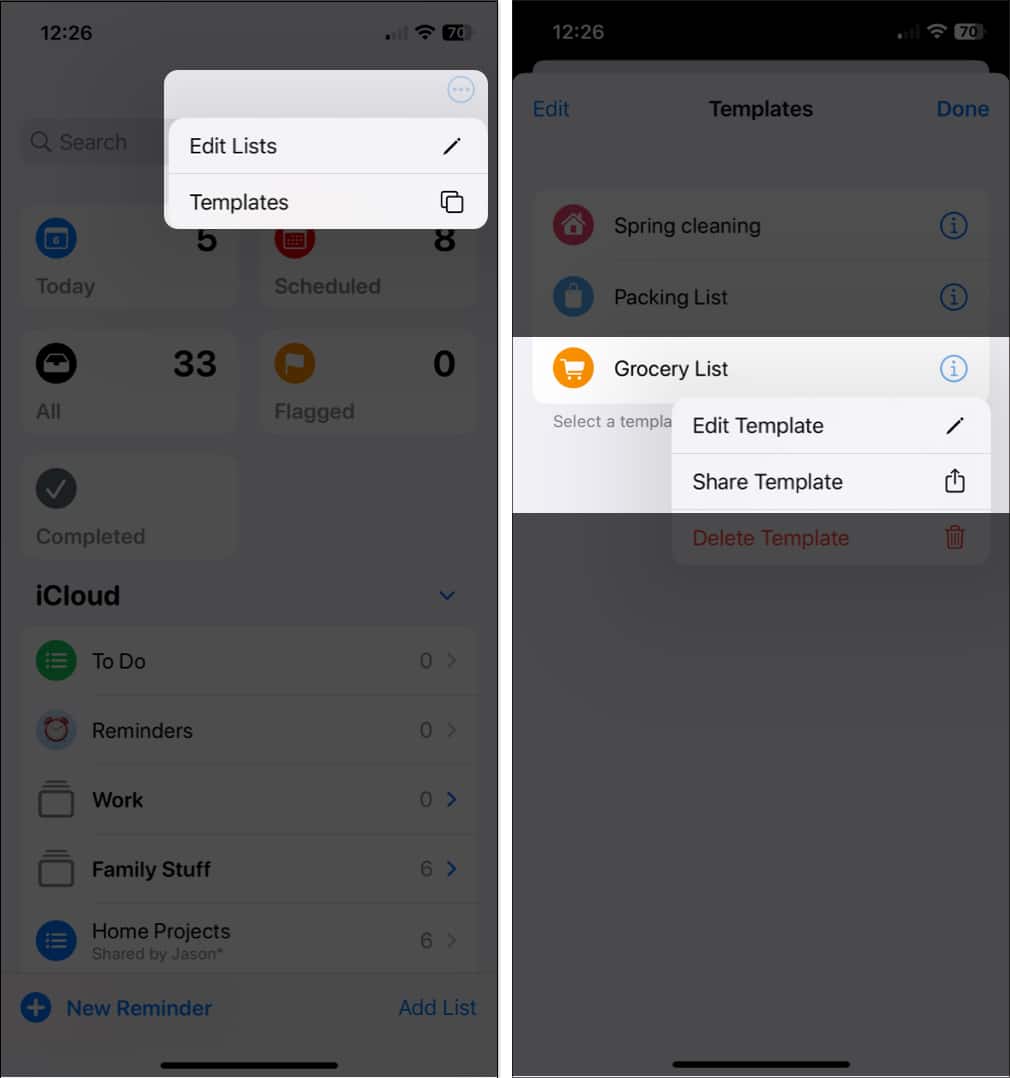
- Változtassa meg, például vegye fel, távolítsa el vagy módosítsa a listaelemeket. Ha végzett, koppintson a Kész gombra.
- A szín vagy az ikon megváltoztatásához érintse meg a három pontot a tetején, és válassza a Sablonadatok megjelenítése lehetőséget a szerkesztésekhez, majd koppintson a Kész gombra, ha végzett.
- A sablonon végzett változtatások nem vonatkoznak a sablonnal korábban létrehozott listákra.
Megjegyzés: Sablon törléséhez kövesse az 1-2. lépéseket, majd válassza a Sablon törlése lehetőséget → érintse meg a Törlés gombot a megerősítéshez.
Lehet, hogy van egy sablonja, amelyet meg szeretne osztani egy barátjával vagy családtagjával. Ezután használhatják a sablont saját listájukhoz. A címzettnek iOS 16, iPadOS 16, macOS Ventura vagy újabb rendszert kell használnia.
- Az Emlékeztetők részben érintse meg a három pontot → válassza a Sablonok lehetőséget.
- Érintse meg a sablontól jobbra található Információ ikont → válassza a Sablon megosztása lehetőséget.
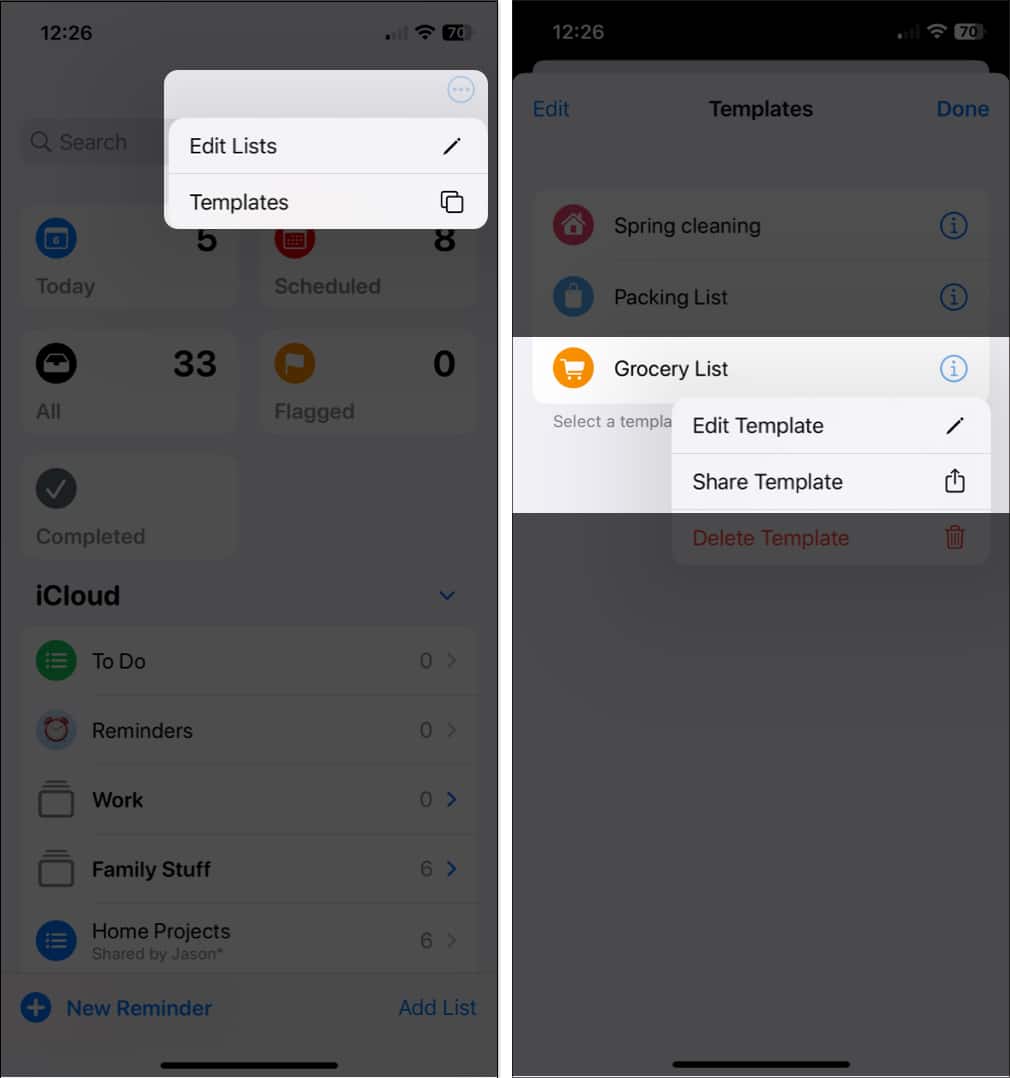
- Ha határidőket, címkéket vagy helyeket csatolt a sablonhoz, akkor a sablon megosztása során fel kell vennie ezeket az elemeket. Kapcsolja be a kapcsolót minden egyes felvenni kívánt elemnél, és érintse meg a Folytatás gombot.
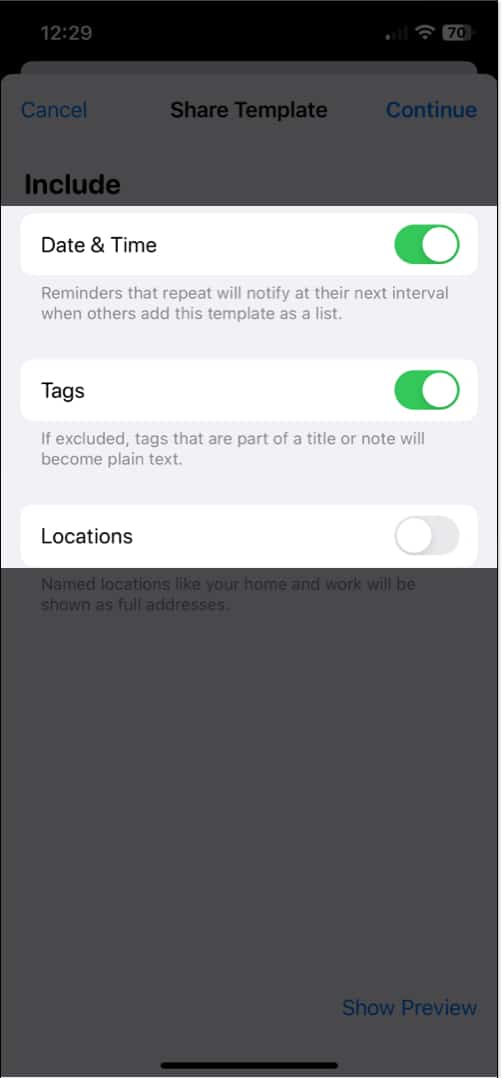
- Válasszon egy megosztási lehetőséget, és kövesse a következő utasításokat a sablonra mutató hivatkozás megosztásához.
A sablon megosztása után módosíthatja azokat, amelyeket szintén meg szeretne osztani, vagy leállíthatja a sablon megosztását.
Koppintson a három pontra a Sablonok megnyitásához, válassza ki az Info ikont, és válassza a Hivatkozás kezelése lehetőséget. Ezután az alábbi műveletek közül választhat:
-
Hivatkozás frissítése: A sablonon végzett módosítások megosztása.
-
Link küldése: Ossza meg a sablont egy másik személlyel.
-
Megosztás leállítása: Távolítsa el a hozzáférést a megosztott sablonból.
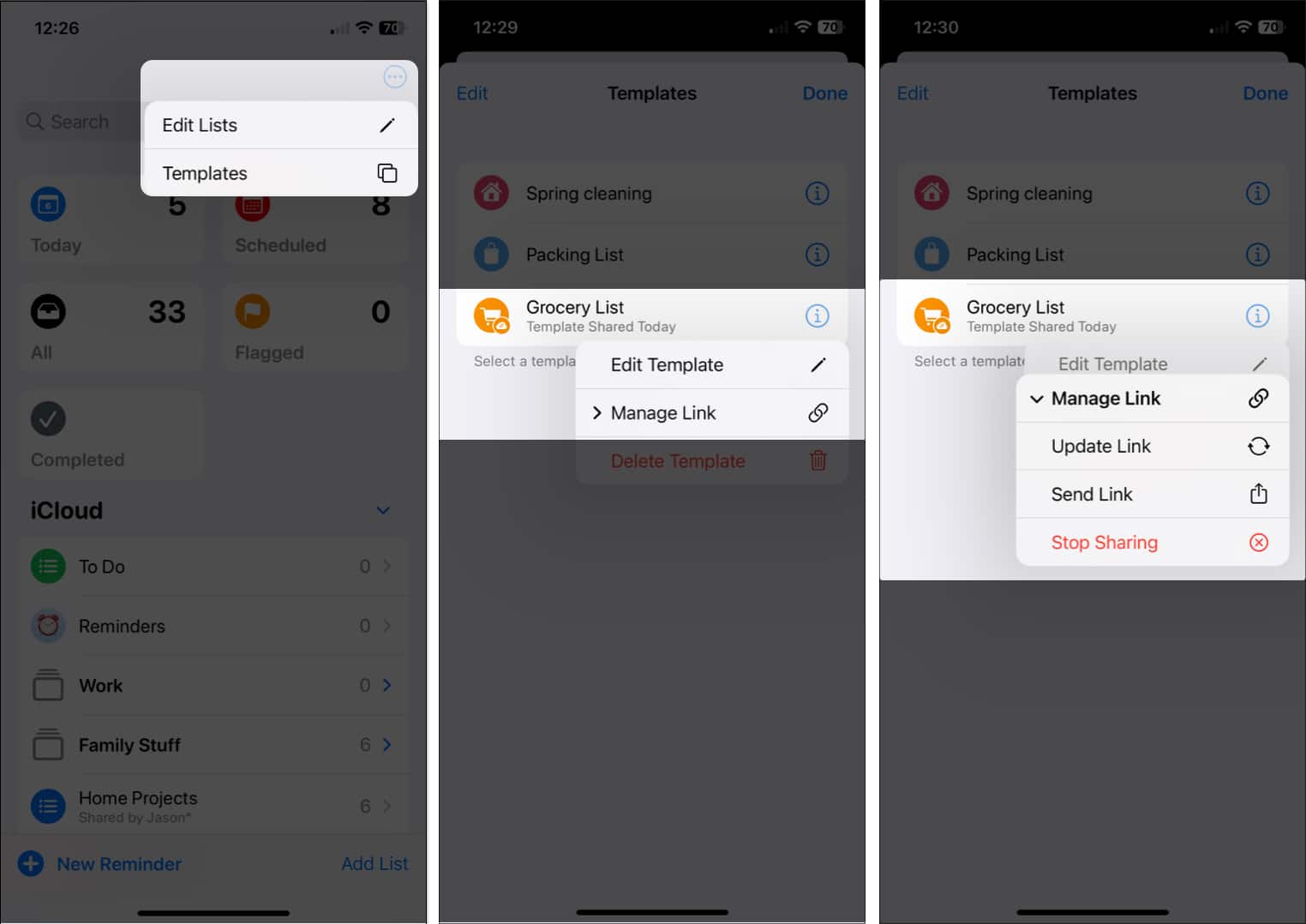
Sablonok létrehozása az Emlékeztetők alkalmazásban Mac rendszeren
- Nyissa meg a használni kívánt listát az Emlékeztetők alkalmazásban.
- Válassza a Fájl lehetőséget a menüsorban → válassza a Mentés sablonként lehetőséget a menüsorban.
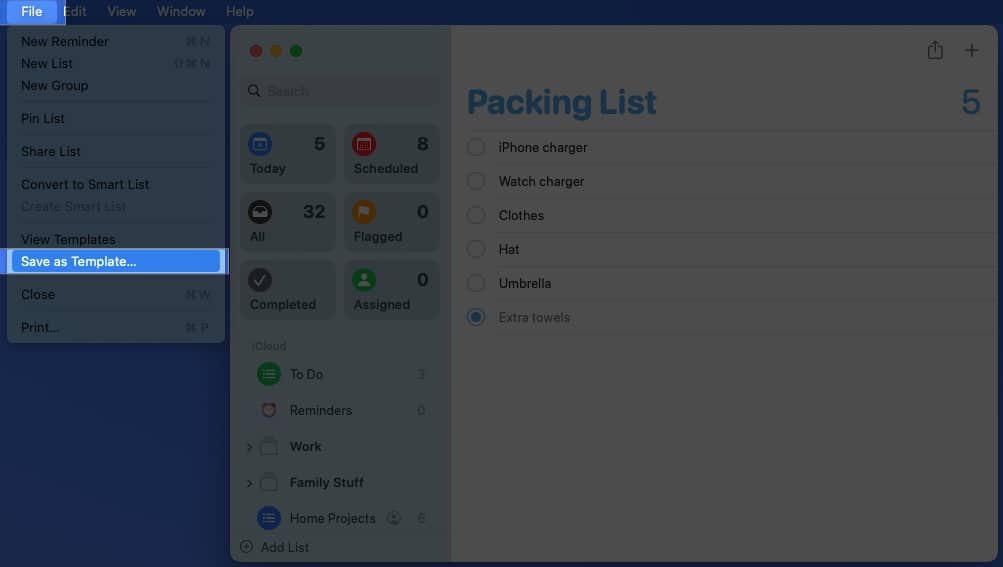
- Opcionálisan adjon új nevet a sablonnak. Ez ismét csak a sablont nevezi meg, nem az aktuális listát.
- Jelölje be a Befejezett emlékeztetők szerepeltetése jelölőnégyzetet, ha hozzá szeretné adni ezeket a sablonhoz.
- Kattintson a Létrehozás gombra a sablon mentéséhez.
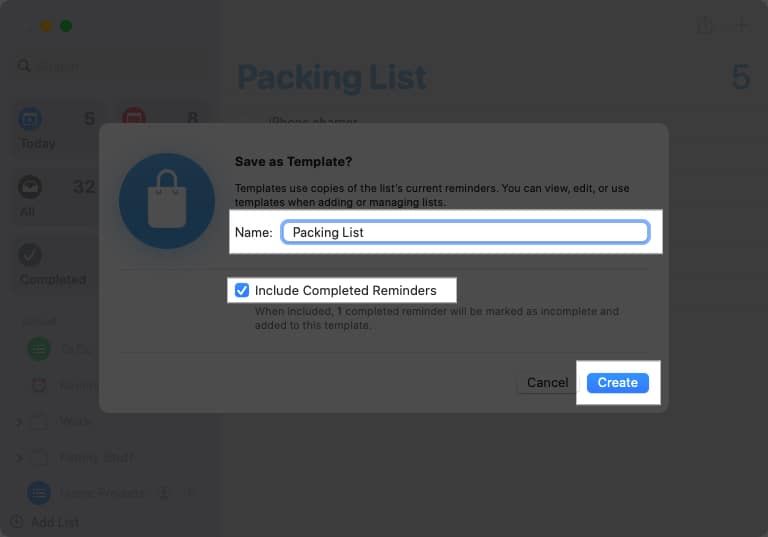
Használjon sablont Macen
- Nyissa meg az Emlékeztetők alkalmazást, és válassza a Lista hozzáadása lehetőséget az oldalsáv alján.
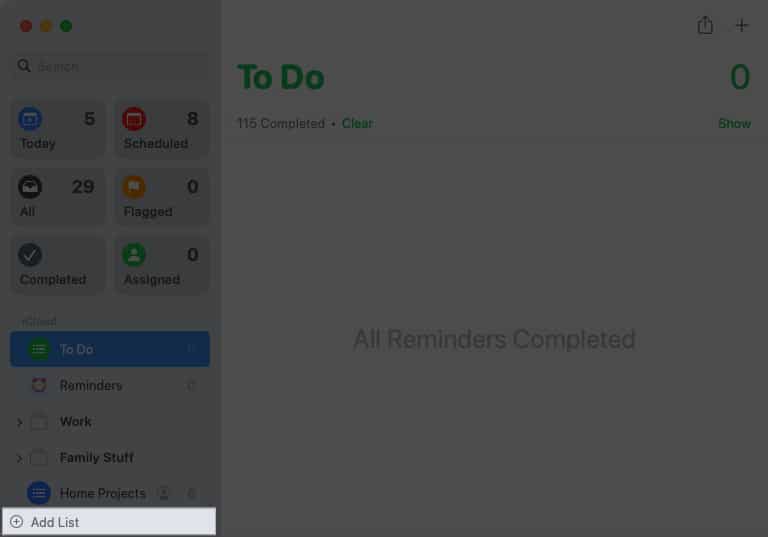
- Lépjen a Sablonok lapra.
- Válassza ki a sablont, majd kattintson a Lista létrehozása gombra.
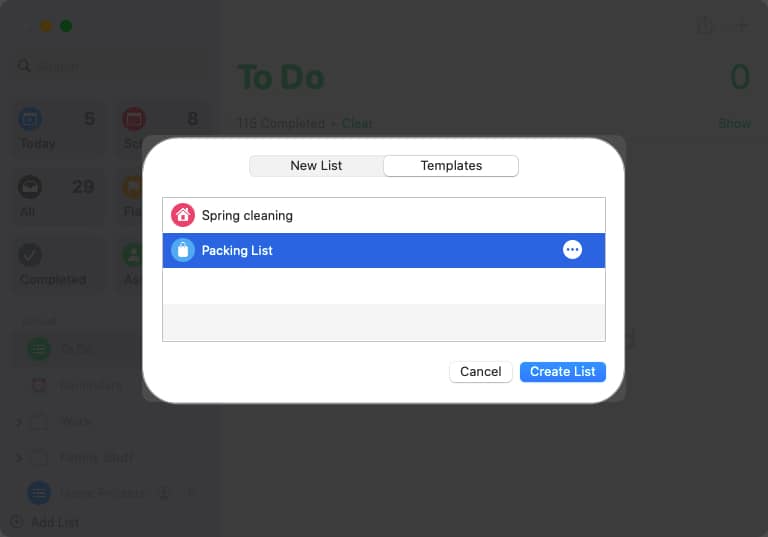
Sablon szerkesztése Mac rendszeren
- Nyissa meg az Emlékeztetők alkalmazást, válassza a Fájl lehetőséget a menüsorban → válassza a Sablonok megtekintése lehetőséget.
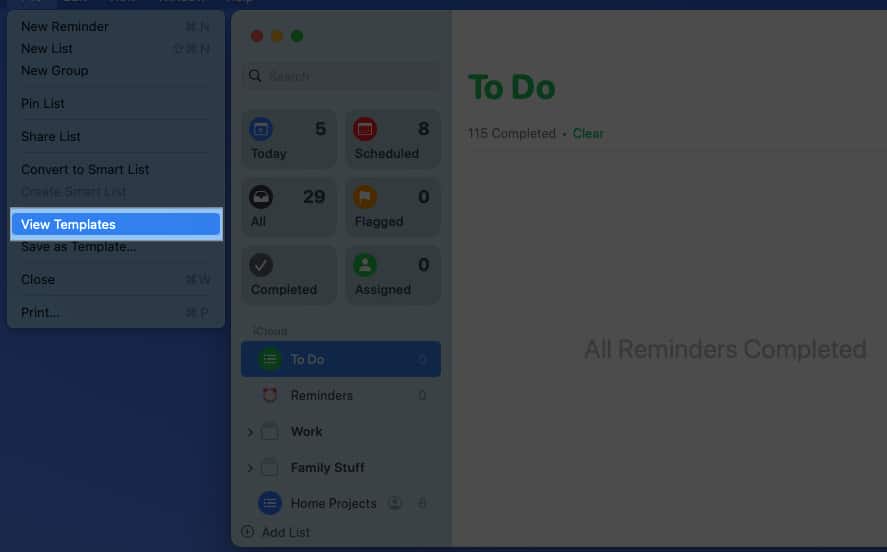
- Kattintson a sablontól jobbra található három pontra, és használja az alábbi műveletek egyikét.
-
Sablonadatok megjelenítése: Módosítsa a sablon színét, ikonját vagy nevét.
-
Sablon szerkesztése: Listaelemek hozzáadása, eltávolítása vagy módosítása.
-
Sablon átnevezése: Adjon új nevet a sablonnak.
-
Sablon törlése: Távolítsa el a sablont, és kattintson a Törlés gombra a megerősítéshez.
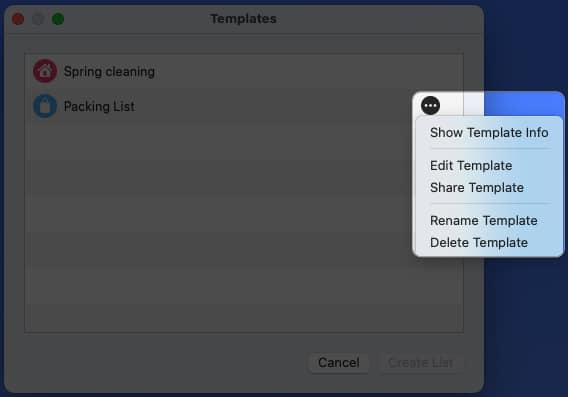
-
- Válassza a Fájl lehetőséget a menüsorban → válassza a Sablonok megtekintése lehetőséget.
- Kattintson a sablontól jobbra található három pontra → válassza a Sablon megosztása lehetőséget.
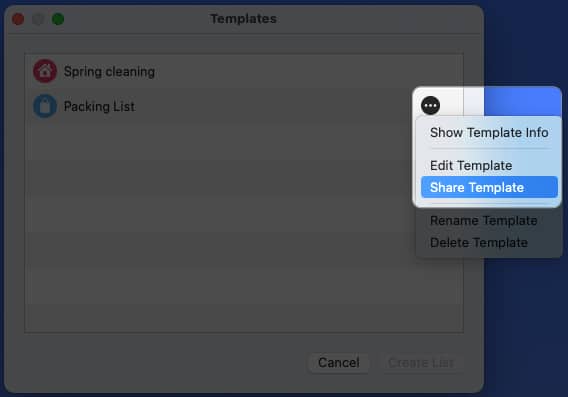
- Ha dátumokat, címkéket vagy helyeket tartalmaz a sablonban, akkor a rendszer felkéri, hogy adja meg ezeket. Jelölje be a jelölőnégyzetet a felvenni kívánt elemek mellett, kattintson a Folytatás gombra, és erősítse meg.
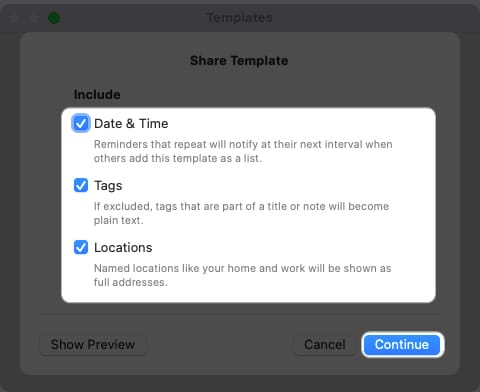
- Válassza ki a használni kívánt megosztási lehetőséget, és kövesse a következő utasításokat.
- Válassza a Fájl lehetőséget a menüsorban → válassza a Sablonok megtekintése lehetőséget.
- Kattintson a sablon jobb oldalán található három pontra, lépjen a Hivatkozás kezelése elemre, és válasszon az alábbiak közül:
-
Hivatkozás frissítése: Ossza meg a sablonon végzett módosításokat.
-
Link küldése: Ossza meg a sablont egy másik személlyel.
-
Megosztás leállítása: Távolítsa el a hozzáférést a megosztott sablonból.
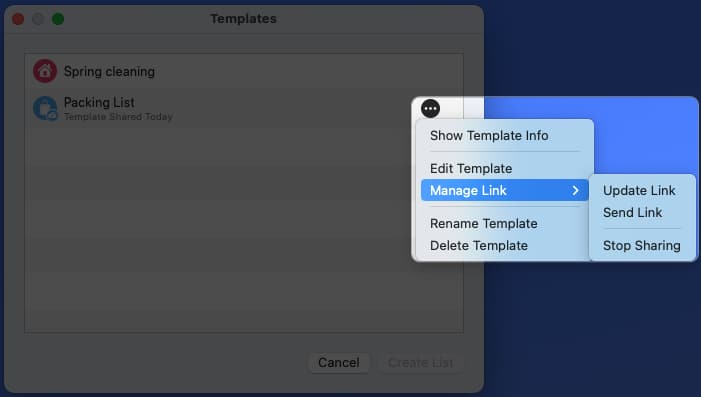
-
Hozzon létre gyorsan új emlékeztetőket sablonokkal
Ha beállít egy-két sablont az Emlékeztetőkben, akkor gyorsan indíthat új listákat anélkül, hogy a semmiből adná hozzá az elemeket. Kipróbálja ezt a nagyszerű időtakarékos funkciót?
További információért tekintse meg, hogyan állíthat be óránkénti emlékeztetőket iPhone-on, iPaden és Mac-en.
Olvass tovább:
- Az iPhone-emlékeztetők nem működnek az iOS 16-ban? 8 módszer a javításra
- A legjobb születésnapi emlékeztető alkalmazások iPhone-ra és iPadre
- A legjobb Apple Watch emlékeztető alkalmazások