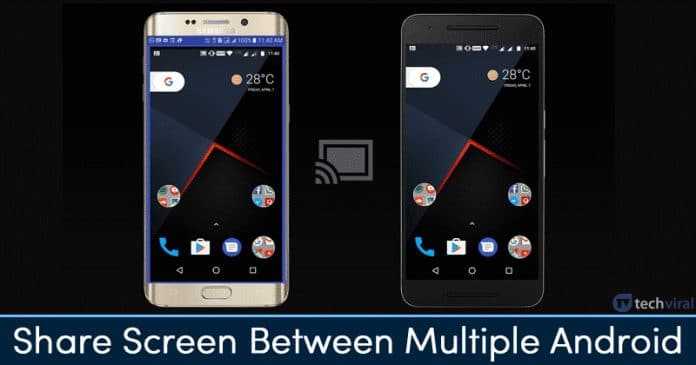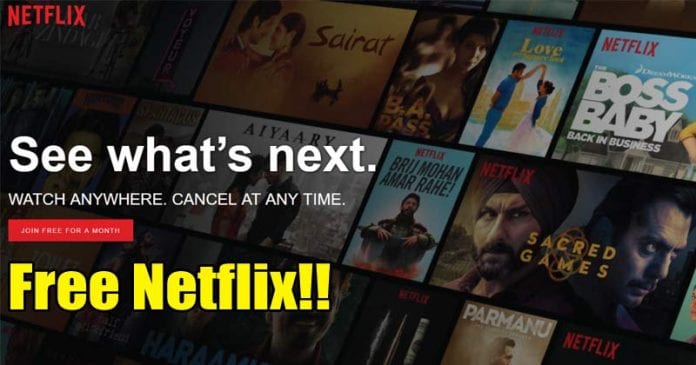Annak ellenére, hogy stabil Windows 11-et használ, valószínűleg kompatibilitási problémákkal kell szembenéznie. A Windows 11 még tesztelés alatt áll, és az alkalmazásfejlesztőknek több időre lesz szükségük, hogy alkalmazásaikat teljesen kompatibilissé tegyék az új operációs rendszerrel. Kompatibilitási problémákkal szembesülhet a Windows régebbi verzióihoz (például Windows 7, Windows 8 vagy Windows 10) tervezett programok futtatása közben.
Mivel a Microsoft tudja, hogy az alkalmazásfejlesztőknek időbe telik, mire alkalmazásaikat kompatibilissé teszik a Windows 11 rendszerrel, új operációs rendszerét visszamenőleg kompatibilissé tette. A visszamenőleges kompatibilitásnak köszönhetően a Windows 11 könnyen futtathatja a Windows 10, 8 vagy akár 7 rendszerhez készült programokat.
A bökkenő azonban az, hogy a régebbi programokat kompatibilitási módban kell futtatnia. Egy másik dolog, amit érdemes megjegyezni, hogy a Windows 11 kompatibilitási módja nem garantálja az összes régi szoftver futtatását.
A régebbi programok kompatibilitási módban való futtatásának lépései a Windows 11 rendszerben
Tehát, ha alkalmazás-kompatibilitási problémákkal szembesül a Windows 11 rendszeren, futtathatja azokat kompatibilitási módban. Az alábbiakban megosztottunk egy lépésről lépésre szóló útmutatót a régi programok Windows 11 rendszerben való futtatásához kompatibilitási módban. Nézzük meg.
1. Először kattintson a jobb gombbal a kompatibilitási módban futtatni kívánt programra, és válassza a Tulajdonságok menüpontot. Ezt egy futtatható (.exe) fájlban is kipróbálhatja.
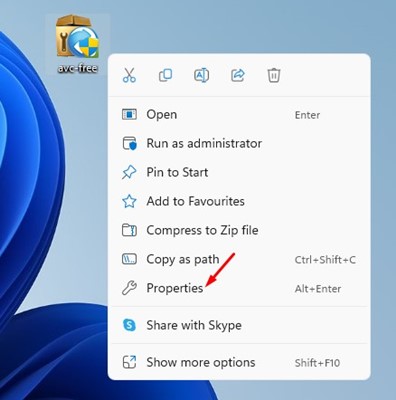
2. A program tulajdonságainál váltson át a Kompatibilitás fülre az alábbiak szerint.
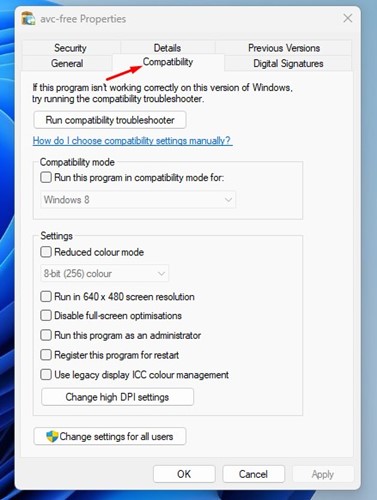
3. Most jelölje be a “Program futtatása kompatibilitási módban a következőhöz” jelölőnégyzetet:
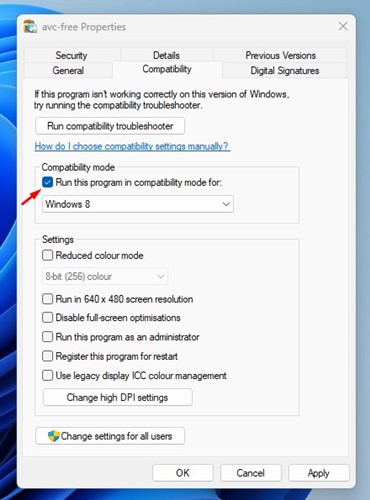
4. Ha végzett, kattintson az alatta lévő legördülő menüre, és válassza ki azt az operációs rendszert, amelyen az alkalmazás korábban működött.
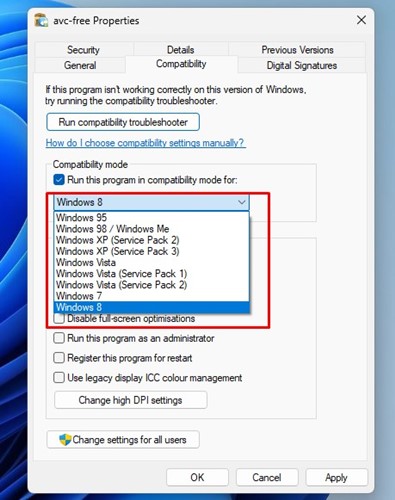
5. Ha végzett, kattintson az Alkalmaz gombra, majd az OK gombra.
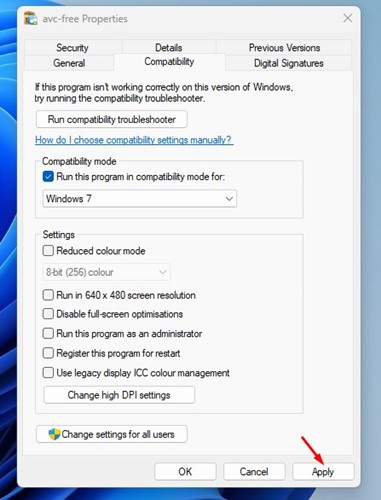
Ez az! Most próbálja meg futtatni a programot. A programnak most kell telepítenie vagy futnia.
Ha problémákba ütközik a régebbi programok futtatása során, a 4. lépésben váltani kell az operációs rendszert.
Hasonlóképpen, ha játékot próbál futtatni, és grafikával kapcsolatos hibákat kap, további két lehetőséget kell engedélyeznie az alkalmazás tulajdonságai között. Ehhez nyissa meg az Alkalmazás tulajdonságai oldalt, engedélyezze a Csökkentett szín módot, és futtassa 640 × 480-as képernyőfelbontásban. A módosítások elvégzése után kattintson az Alkalmaz gombra.
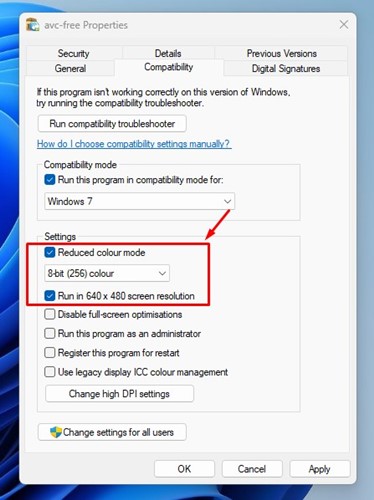
Futtassa a kompatibilitási hibaelhárítót
Ha a program nem kompatibilitási módban fut, akkor futtassa a kompatibilitási hibaelhárítót. A kompatibilitási hibaelhárító futtatásához nyissa meg az Alkalmazás tulajdonságait, váltson a Kompatibilitás lehetőségre, és kattintson a Kompatibilitási hibaelhárító futtatása lehetőségre.
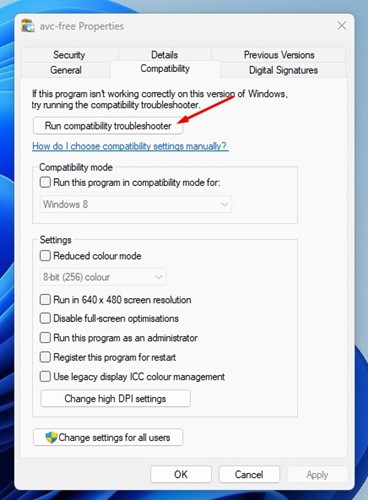
Ez elindítja a kompatibilitási hibaelhárítót a Windows 11 rendszerben. A Hibaelhárítás kiválasztása opciónál válassza a „Az ajánlott beállítások kipróbálása” lehetőséget.
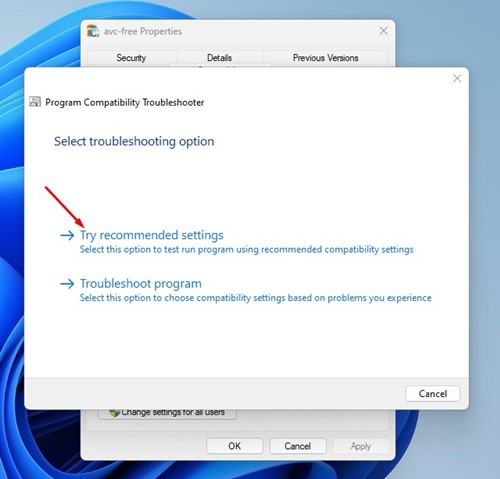
Ez az! A régi programnak vagy játéknak futnia kell a Windows 11 számítógépen a kompatibilitási módban.
Tehát ez az útmutató arról szól, hogyan futtathat programokat kompatibilitási módban a Windows 11 rendszerben. Ha további segítségre van szüksége a kompatibilitási móddal kapcsolatban, tudassa velünk az alábbi megjegyzésekben.