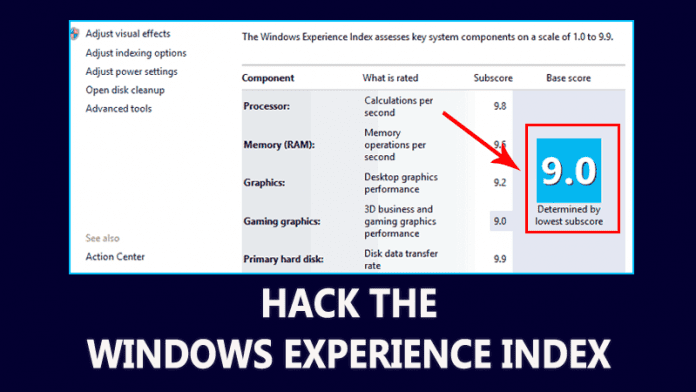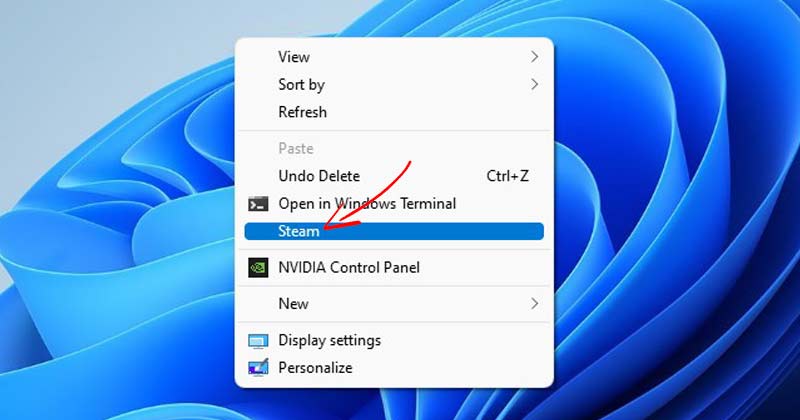
A Windows minden más verziójához hasonlóan a Windows 11 minden telepített alkalmazáshoz létrehoz és ment egy parancsikont az asztalon. A Windows 11 egy nagymértékben testreszabható operációs rendszer, és lehetővé teszi a helyi menü vagy a jobb gombbal történő menü testreszabását is.
Testreszabhatja a Windows 11 helyi menüjét, hogy konkrét programokat, beállításokat és egyebeket jelenítsen meg. A gyakran használt alkalmazásokat egyszerűen hozzáadhatja a helyi menühöz. Így nem kell egy asztali parancsikonra vagy Start menüre támaszkodnia a gyakran használt alkalmazások elindításához.
Ezért ez a cikk egy olyan munkamódszert tárgyal, amely lehetővé teszi, hogy alkalmazásokat adjon hozzá a Windows 11 helyi menüjéhez. Nézzük meg tehát, hogyan adhat hozzá alkalmazásokat a Windows 11 helyi menüjéhez.
A programok hozzáadásának lépései a helyi menühöz Windows 11 rendszeren
Kérjük, vegye figyelembe, hogy a Windows 11 rendszerben a jobb gombbal kattintva megjelenő menühöz való programok hozzáadásához rendszerleíró adatbázis szerkesztése szükséges; ezért a folyamat bonyolult lesz. Ezért gondosan kövesse a lépéseket, hogy elkerülje a hibákat.
Javasoljuk, hogy a lépések végrehajtása előtt készítsen biztonsági másolatot a rendszerképről. A rendszerleíró adatbázis szerkesztése közben, ha bármi elromlik, elveszítheti fájljait. Tehát a módszer végrehajtása előtt készítsen biztonsági másolatot a fontos fájlokról.
Megjegyzés: A folyamat bemutatásához a Steam asztali klienst használtuk. Bármilyen alkalmazást hozzáadhat.
1. Először nyomja meg a Windows Key + R gombot a RUN párbeszédpanel megnyitásához. Ezután a RUN párbeszédpanelen írja be a regedit parancsot, és nyomja meg az Enter gombot.
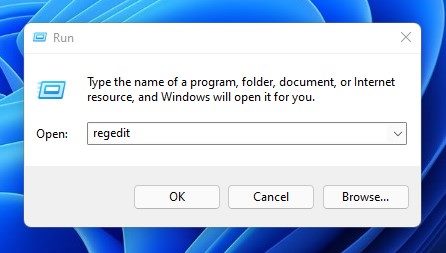
2. A Rendszerleíróadatbázis-szerkesztőben keresse meg az elérési utat:
Computer\HKEY_CLASSES_ROOT\Directory\Background\shell
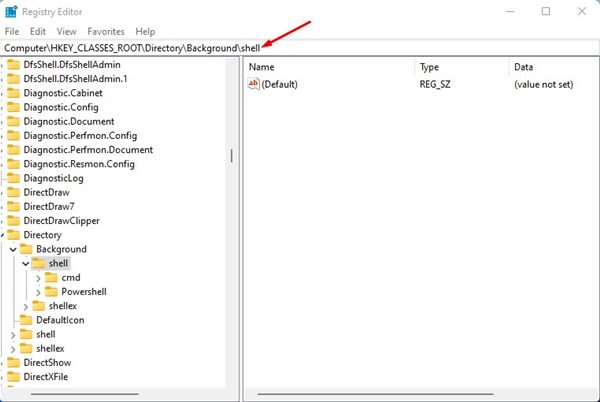
3. Kattintson a jobb gombbal a shell mappára, és válassza az Új > Kulcs menüpontot.
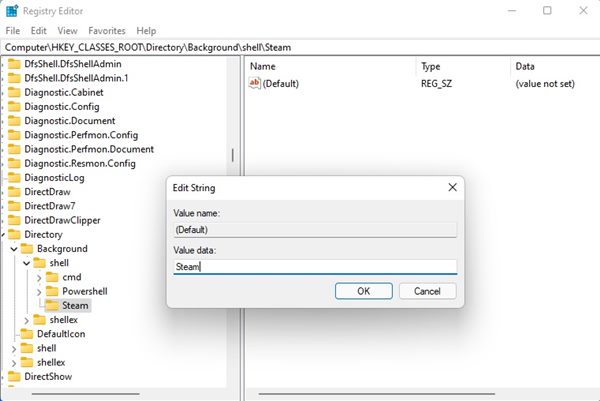
5. Most kattintson a jobb gombbal a Steam kulcsra, és válassza az Új > Kulcs menüpontot.
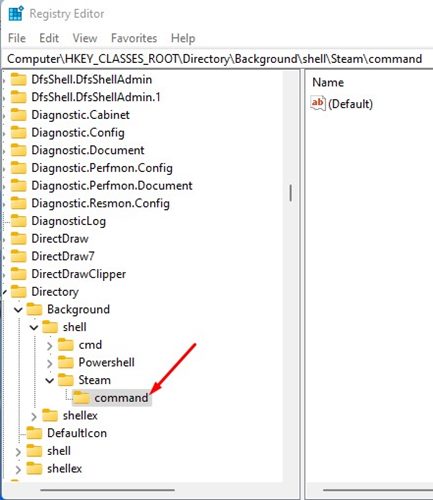
7. A bal oldali ablaktáblában kattintson duplán az Alapértelmezett kulcsra és az érték adatmezőre, írja be a program futtatható fájljának elérési útját, majd kattintson az OK gombra.
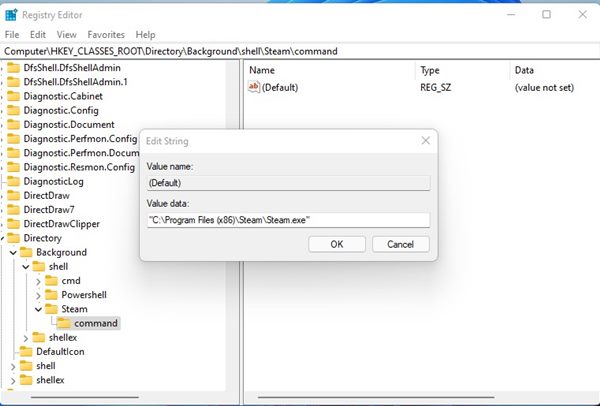
8. Ha nem ismeri a pontos elérési utat, kattintson jobb gombbal a program asztali parancsikonjára, és válassza a Tulajdonságok menüpontot. Most másolja ki a Cél mezőben megjelenő útvonalat.
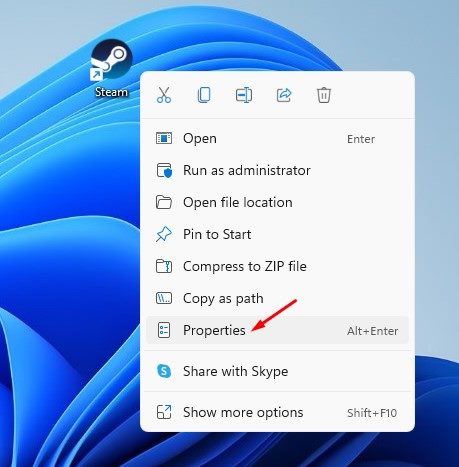
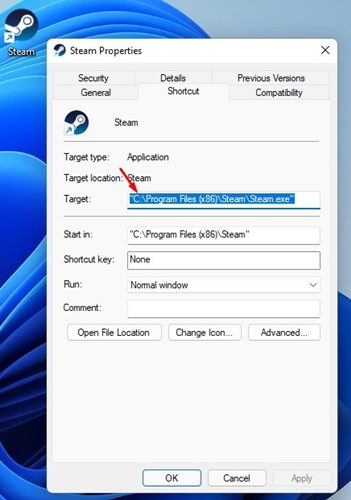
9. Kattintson jobb gombbal egy fekete helyre a Windows 11 asztalon. A programot a helyi menüben találja.
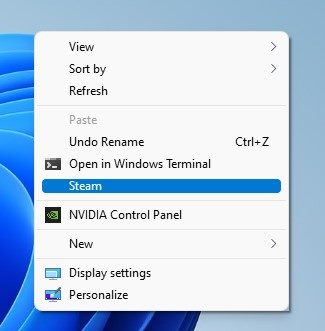
Ez az! Kész vagy. Így adhat hozzá szoftver parancsikonokat a Windows 11 helyi menüjéhez.
Adja hozzá a Program parancsikont a helyi menühöz a WinAero Tweaker segítségével
A WinAero Tweaker egy ingyenes Windows testreszabási eszköz, amellyel program-parancsikonokat adhat hozzá a helyi menühöz Windows 11 rendszeren. Az eszköz azonban csak rendszeralkalmazások hozzáadását teszi lehetővé a helyi menüben. Íme, mit kell tenned.
1. Először is töltse le és telepítse WinAero Tweaker Windows 11 rendszerű számítógépén. A telepítés után nyissa meg az alkalmazást.
2. A bal oldali panelen görgessen le, és bontsa ki a Helyi menü részt.
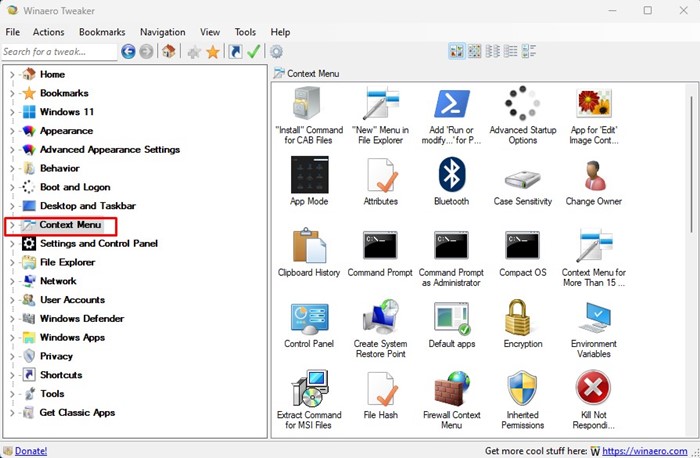
3. Most különféle lehetőségeket találhat. Ezeket a beállításokat hozzáadhatja a helyi menühöz.
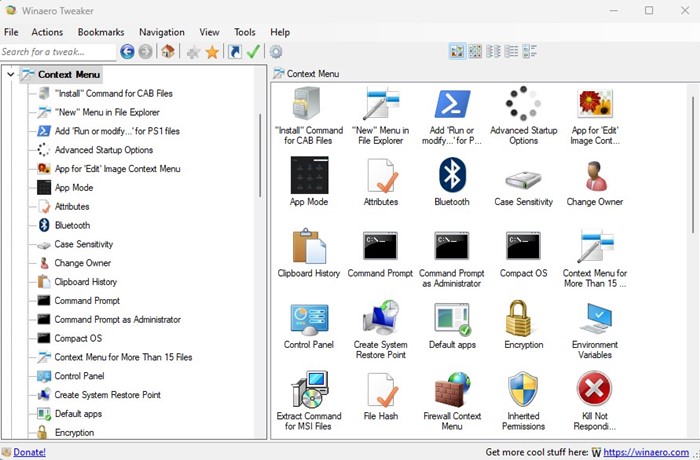
4. Ha például hozzá szeretné adni a Windows biztonságot a helyi menühöz, válassza a Windows biztonsági alkalmazást. A jobb oldalon jelölje be a „(Programnév) hozzáadása az asztal helyi menüjéhez” lehetőséget.
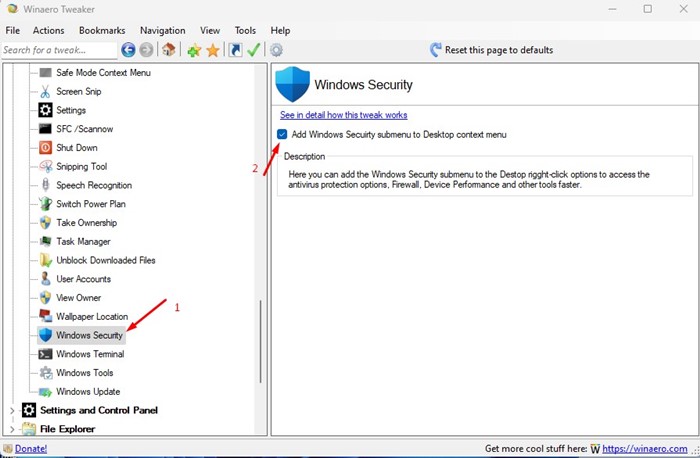
Ez az! A program hozzáadódik a Windows 11 helyi menüjéhez.
Tehát ez a legjobb módja annak, hogy programokat adjon hozzá a helyi menühöz a Windows 11 rendszerben. Az általunk megosztott módszert követve tetszőleges számú alkalmazás-parancsikont adhat hozzá a helyi menühöz. Ha kétségei vannak ezzel kapcsolatban, tudassa velünk az alábbi megjegyzés rovatban.