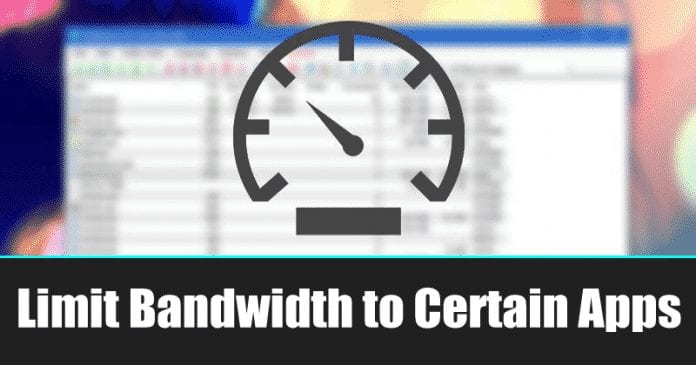Messenger-fiókjának egyik legfontosabb része a profilkép. Ez az első lehetőség, hogy benyomást keltsen más felhasználók körében, akik esetleg nem látogatták meg Facebook-oldalát. Ezért fontos, hogy a kép minősége legyen. A gyengébb és elavult képeket érdemes megváltoztatni, mert nem tesznek igazat, de hogyan teheted ezt meg?

Ebben a bejegyzésben lépésenkénti útmutatót adunk a Messenger profilképének megváltoztatásához. Ezzel a tudással képes lesz megőrizni profilját frissen, és megakadályozni, hogy a rossz minőségű képek tönkretegyék az alkalmazáson keresztüli interakció esélyeit.
Meg tudod változtatni a Messenger-profilképedet Facebook nélkül?
Egyes felhasználók kényelmesebbnek találhatják profilképüket közvetlenül a Messenger alkalmazáson keresztül megváltoztatni, nem pedig a Facebook alkalmazást. A folyamat a következőképpen működik:
- Indítsa el a Messenger programot.

- Ha nincs bejelentkezve, adja meg a fiók hitelesítő adatait.

- Koppintson a profilképére a kijelző bal felső részén.

- Koppintson a profilképére a következő képernyő tetején.

- Válasszon a rendelkezésre álló lehetőségek közül: „Fénykép készítése” vagy „Válasszon a könyvtárból”.

- Készítsen fényképet, vagy válasszon egyet a könyvtárából.

- Szerkessze a fotót, ahogy jónak látja, és válassza a „Válasszon” lehetőséget.

- Végezze el új profilképét a „Profilkép mentése” lehetőség kiválasztásával.

A Messenger-profilképét most frissíteni kell!
A Messenger-profilkép megváltoztatása a Facebook alkalmazás segítségével
Szerencsére (vagy szerencsétlenül a véleményedtől függően) a Facebook és a Messenger közös profilképet oszt meg a kettő között, annak ellenére, hogy különálló alkalmazások. Ha inkább a Facebook alkalmazással szeretné megváltoztatni profilképét a Messenger alkalmazás helyett, egyszerűen kövesse az alábbi lépéseket:
iPhone
- Nyomja meg a menü gombot, amelyet három vízszintes vonal képvisel a képernyő alsó részén.

- Koppintson a nevére és a profilképére.

- Válassza a „Profilkép vagy videó kiválasztása” lehetőséget.

- Válassza ki a képet, vagy adjon hozzá új keretet.

- Nyomja meg a „Mentés” gombot, ha elégedett a változtatásokkal. A legjobb minőség érdekében a képnek legalább 320 képpont magasnak és 320 pixel szélesnek kell lennie.

Android
- Nyissa meg a Facebook alkalmazást.

- Lépjen a „Mire gondol (név)” mezőbe, és érintse meg profilképét a profil eléréséhez. Alternatív megoldásként megnyomhatja a menü szimbólumot, amely három vízszintes sávként jelenik meg a képernyő jobb oldalán, és kiválaszthatja az azonosítóját.

- Üsd be az azonosító nevét.

- Koppintson a profilképére a kép számos beállításának eléréséhez.

- Ha módosítani szeretné a képet a galériából, meg kell nyomnia a „Profilkép kiválasztása” gombot.

- Válasszon ki egy fotót a galériából. Ebben a menüben a képet is módosíthatja. A lehetőségek közé tartozik a keretek hozzáadása, az avatar profilképek készítése, a profilvideók kiválasztása és a tervek hozzáadása.

- A kép kiválasztása után szerkesztheti azt. A folyamat ugyanaz az Android és az iOS felhasználók számára.

- Ha elégedett a módosításokkal, válassza a „Kész” lehetőséget.

A Messenger-profilkép megváltoztatása számítógépen
Ha úgy találja, hogy Android vagy iPhone képernyője túl kicsi ahhoz, hogy frissítse Messenger-profilképét, használhatja számítógépét. Ehhez a böngészőt kell használnia:
- Indítsa el a böngészőt, és lépjen a Facebook webhelyére.

- Adja meg bejelentkezési adatait.

- Navigáljon a felső sávra, és nyomja meg a profil nevét. Most hozzáférhet profiloldalához.

- Vigye az egeret a profilképe fölé, hogy megjelenjen a „Profilkép frissítése” lehetőség. Kattintson rá, és megjelenik egy ablak számos beállítással.

- Válassza a „Fénykép feltöltése” lehetőséget, ha a számítógépén tárolt képet szeretne használni. A másik lehetőség, hogy görgessen lefelé, és válasszon egy képet, amelyet már feltöltött a Facebookra.

- Miután megtalálta a kívánt képet, kattintson rá.

- Kezdje el húzni a képet a beállításához. Ily módon módosíthatja a miniatűrök helyzetét saját igényei szerint. Ezenkívül kivághatja, effektusokat adhat hozzá, szerkesztheti a képet, és ideiglenes Facebook-profilképet készíthet belőle.

- Az összes testreszabás elvégzése után nyomja meg a „Mentés” gombot az ablak jobb alsó részén.

A profilképét most fel kell töltenie a Facebookra és a Messengerre.
További GYIK
Hogyan szerkeszthetem a képet, mielőtt közzéteszem?
Érdemes megfontolni a fénykép szerkesztését, mielőtt megosztaná a Facebookon és a Messengeren. Ezzel az opcióval a legjobb fényben jelenítheti meg képeit, növelve a közösségi interakciók esélyét. A következőképpen szerkesztheti profilképét, mielőtt feltölti a Facebookra és a Messengerre:
- Navigáljon a hírfolyam felső részére, és kattintson a Fotó/Videó szimbólumra. A „Mi jár a fejében, (név)” kérdés alatt kell lennie.

- Válassza ki a megosztani kívánt képet. Mutasson a képre, és koppintson a „Szerkesztés” szimbólumra. Ha több fényképet választott ki, kattintson az „Összes szerkesztése” gombra.

- Válassza ki a szerkesztési beállításokat a kijelző bal oldalán. A lista tartalmazza a feliratok hozzáadását, az ismerősök címkézését, a kép elforgatását, a kép kivágását és alternatív szöveg hozzáadását.

- A beállítások elvégzése után nyomja meg a „Mentés” gombot.

- Koppintson a balra mutató nyílra, és válassza ki közönségét.

- Válassza a „Közzététel” lehetőséget, és a profilképe frissíteni kell.

- Indítsa el a Messenger alkalmazást az új profilképének megtekintéséhez.

Miért nem frissül a Messenger-profilképem?
Számos oka lehet annak, ha a profilképe nem frissül, a memória- és gyorsítótárproblémáktól a hálózati kapcsolatig. Nehéz lehet diagnosztizálni őket, de az alábbi megoldások kipróbálása általában sok olyan probléma megoldását szolgálja, amikor a profilképek nem frissülnek:
Törölje a gyorsítótárat
A Messenger alkalmazáshoz társított gyorsítótár törlése néha megoldhatja azt a problémát, hogy a profilkép nem frissül. Kovesd ezeket a lepeseket:
- Lépjen a kezdőképernyőre, és keresse meg a „Beállítások” részt.

- Görgessen le, és érintse meg az „Alkalmazások” ablakot.

- Keresse meg a Messenger alkalmazást, és nyomja meg.

- Válassza a „Tárolás” lehetőséget.

- Koppintson a „Gyorsítótár törlése” és az „Adatok törlése” elemre.

Indítsa újra az eszközt
Ez elcsépelt megoldás lehet, de sokat segíthet az alkalmazásaival kapcsolatos számos probléma megoldásában. A telefon újraindítása megteheti a trükköt.
Ellenőrizze a hálózati kapcsolatokat
Néha a hálózati kapcsolat vagy annak hiánya megakadályozhatja profilképének frissítését a Messengerben. Annak ellenőrzése, hogy csatlakozik-e Wi-Fi-hez vagy mobiladat-hálózathoz, jó módszer a probléma megoldására.
Lehetnek különböző profilképei a Messengeren?
Sajnos a Messengerben nem lehet más profilkép, mint a Facebookon. Mindkettő egyforma lesz. Ennek fő oka az, hogy a Facebook kapcsolódik a Messengerhez, és az alkalmazásoknak közös adatbázisuk van.
Ennek ellenére más alkalmazások lehetővé teszik külön profilkép használatát, még akkor is, ha a Facebook birtokolja őket. A WhatsApp a legismertebb példa. A platform saját adatbázissal rendelkezik, amely lehetővé teszi egy másik profilkép feltöltését.
Növelje a Messenger játékot
Mint minden más profilképekkel rendelkező alkalmazás, a Messenger sem korlátozza egyetlen képre. Bármikor módosíthatja, amikor javítani szeretné profilját, és lehetővé teszi, hogy mások lássák a legjobb oldalát. Az egyetlen probléma az, hogy ezt nem teheti meg közvetlenül az alkalmazásból – ehhez Facebook-fiókját kell használnia. Szerencsére a folyamat egy séta a parkban.
Milyen gyakran változtatja a Messenger-profilképét? Az alkalmazás melyik verzióját használod? Mondja el nekünk az alábbi megjegyzések részben.