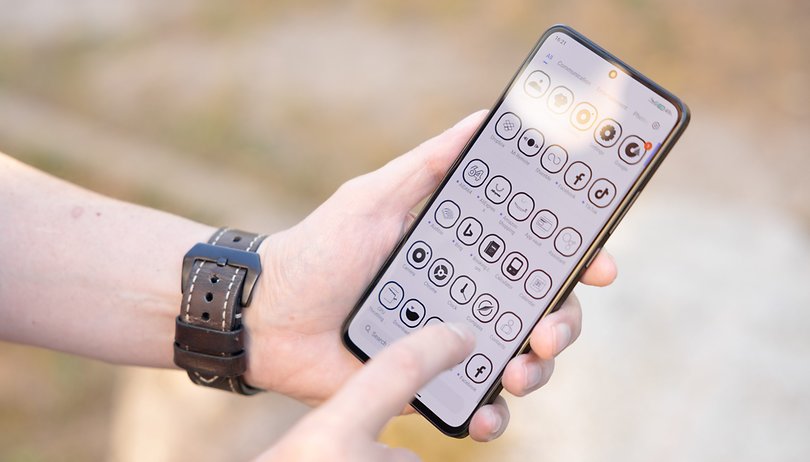A következő alkalommal, amikor PDF űrlapot kell kitöltenie, nem kell keresnie az Adobe Acrobat PDF Reader-t. Mindössze annyit kell tennie, hogy telepíti a Google Chrome-ot. A beépített PDF-olvasó eszköz sokkal többre használható, mint csupán PDF-fájlok olvasására. Igaz, hiányzik belőle néhány speciális alkalmazás erejéből. Ideális azonban ideiglenes megoldásként bármilyen szerkesztési feladathoz.

Ebben a cikkben megvizsgáljuk, hogy miként szerkesztheti a PDF-eket a Chrome-ban.
PDF szerkesztése Chrome-ban
Egy dokumentum átdolgozása a hagyományos PDF formátumból időigényes és nehézkes lehet, ha a felhasználó nem tudja, hogyan kell bonyolult irodai szoftvereket használni.
Sokak számára vonzó lehet az az ötlet, hogy az egyszerű, intuitív kezelőfelülettel alapvető szerkesztési feladatokat hajtsanak végre egy gyakran hosszadalmas és sokrétű dokumentumon.
A TinyWow online szerkesztő szoftver minden, amire szüksége van a PDF-ek átdolgozásához. Ezzel a szolgáltatással soha többé nem kell aggódnia a formázás vagy a kivágás miatt – minden szerkesztés biztonságosan történik a böngészőben, anélkül, hogy az eredeti fájlt érintené. Néhány kattintással bármilyen PDF-fájlt a magáévá tehet!
- Navigáljon a TinyWow-hoz PDF szerkesztő.

- Mostantól kiválaszthatja, hogyan szerkesztheti a PDF-fájlt a „Feltöltés számítógépről vagy mobilról”, az „Új létrehozása” gomb és a „Fájlok húzása ide” segítségével, vagy feltöltheti a fájlt a meghajtóról.

PDF-dokumentum szerkesztése a Chrome-ban az Adobe Chrome-bővítmény segítségével
Míg a PDF-ek használata egyszerű, a szerkesztés kihívást jelenthet. Ehhez gyakran speciális szoftvert kell letöltenie és telepítenie. Egy alkalmazás letöltése csak aláírás hozzáadása vagy bizonyos információk kitöltése érdekében néha frusztráló lehet. Szerencsére PDF-jét közvetlenül a Chrome-ból szerkesztheti egy Adobe Chrome bővítmény.
Ehhez kövesse az alábbi utasításokat:
- Töltse le ezen keresztül az Adobe Acrobat bővítményt link.

- Válassza a „Hozzáadás a Chrome-hoz”, majd a „Bővítmény hozzáadása” lehetőséget.

- Ezután az igényeitől függően kattintson a „Konvertálás”, „Szerkesztés” vagy „Aláírás” lehetőségre a bővítmény ikonján.

- Ha végzett, letöltheti az új dokumentumot.
Ne feledje, hogy annak ellenére, hogy a legtöbb lehetőség ingyenes, néhányuk csak az Adobe Acrobat Pro előfizetéssel rendelkezők számára érhető el.
Forgassa el a dokumentumot
Ha a PDF-fájlok tájolását módosítani kell, ezt egy egyszerű módszerrel megteheti a Chrome-mal. Két megközelítés közül választhat. Az oldal tetején található „Forgatás” gombra kattintva a legegyszerűbb módszer. A papír 90 fokos időközönként el lesz forgatva. Alternatív megoldásként kattintson a jobb gombbal bárhol máshol a dokumentumban. A helyi menüből választhatja az óramutató járásával megegyező vagy ellentétes irányú forgatást. Válassza ki a szükséges opciót, majd használja a „Nyomtatás” és a „Mentés PDF-ként” parancsot a módosítások mentéséhez.
Laphoz igazítva
Ha egy oldalt teljesen el akar olvasni, de nem látja a teljes oldalt a képernyőn, az problémákat okozhat. Megszakítja az olvasás folyamatát, hogy folyamatosan fel-le kell görgetnie. Bár a dokumentum méretét beállíthatja a nagyítás funkcióval, sokkal egyszerűbb az „Oldalhoz igazítás” lehetőségre kattintani. A funkció az oldal legtetején található. Ennek a gombnak az az előnye a zoom funkcióval szemben, hogy azonnal átméretezi, hogy illeszkedjen az ablakhoz, míg a zoom gomb nem. Ráadásul nem pazarolja a képernyőterületet, és szükségtelenné teszi a zoom használatával járó próbálkozásokat és hibákat.
Megjegyzések megjelenítése vagy eltávolítása
Ha bárki, aki átadta a PDF-et, megjegyzésekkel látta el a dokumentumot, előfordulhat, hogy nem láthatja az eredeti tartalmat. A fájl eredeti formátumban való megtekintéséhez a Chrome tartalmaz egy olyan funkciót, amely lehetővé teszi a másik személy jegyzeteinek eltávolítását. A jegyzetek be- vagy kikapcsolásához válassza a „Továbbiak”, majd a „Kommentárok” lehetőséget.
További beállítások
Íme néhány további dolog, amit a PDF-fájljával megtehet a Chrome böngészőben.
Külön oldalak
Kattintson a jobb gombbal a PDF dokumentumra, és válassza a „Google Chrome” lehetőséget a „Megnyitás” menüből.
- Válassza a „Nyomtatás” gombot a jobb felső sarokban, vagy használja a Ctrl+P billentyűkódot.

- Válassza a „Mentés PDF-ként” lehetőséget a „Cél” opciónál.

- Ezután válassza az „Egyéni” lehetőséget az „Oldalak” alatt, és adja meg a felosztani kívánt oldalszámokat.

Például írja be a „21-29” számot, ha egy adott oldalkészletet szeretne kiválasztani, például a 21. és 29. oldal közöttieket. Bizonyos oldalakat vesszővel kettéosztva választhat ki. A kiválasztott oldalak a jobb oldali előnézetben frissülnek. Kattintson a „Mentés” gombra, miután kiválasztotta a felosztani kívánt oldalakat, majd mentse a megosztott PDF-fájlt bárhová a számítógépén.
Űrlapok kitöltése és mentése
A Chrome PDF Viewer egyszerűvé teszi a PDF-űrlapok kitöltését, amire a legtöbb hivatalos dokumentumnak szüksége van. Profibbnak tűnik és időt takarít meg. A Chrome felismeri az üres helyeket, és lehetővé teszi szavak bevitelét oda. Sajnos a Chrome nem ismer fel minden űrlapot. De nagyrészt működni fog. A szöveg mentéséhez válassza ki a „Nyomtatás” opciót, majd válassza a „Mentés PDF-ként” lehetőséget a „Célhely” részben. Ezzel a technikával biztosítható, hogy a beküldött adatok a dokumentumban el legyenek mentve.
PDF dokumentumok aláírása
Bár nincs beépített módszer arra, hogy valaki biztonságos aláírást adjon a fájlokhoz a Chrome PDF-megtekintőben, ezt megteheti harmadik féltől származó eszköz használatával.
DocuSign az egyik legnépszerűbb alkalmazás a PDF-ek aláírására. A cég létrehozott egy Chrome Addont, amely lehetővé teszi az egykattintásos dokumentum-aláírást. A DocuSign felületet a tényleges aláírási folyamathoz használják. Bár nem tökéletes, ez a legklasszabb elérhető lehetőség.
Lásd: PDF metaadatok
Végül vannak olyan helyzetek, amikor meg szeretné tekinteni a PDF-fájl metaadatait. Előfordulhat, hogy az információt a „Továbbiak”, majd a „Dokumentum tulajdonságai” menüben tekintheti meg, ahelyett, hogy valahol máshol keresné a számítógépén. Az adatok tartalmazzák a dokumentum nevét, méretét, címét, íróját, témáját, kulcsszavakat, gyártási és módosítási dátumokat, PDF verziót, PDF készítőt, oldalszámokat és oldalméretet.
További szerkesztési lehetőségekért használja az Eredeti PDF alkalmazást
A Google Chrome PDF-megjelenítője rengeteg olyan funkcióval rendelkezik, amelyek segítségével interakcióba léphet a dokumentummal. Ez azonban alkalmanként nem lesz elég, és több lehetőségre lesz szüksége.
Szerkesztett már PDF-et a Chrome-ban? Használt néhány, ebben a cikkben ismertetett módszert? Tudassa velünk az alábbi megjegyzések részben.