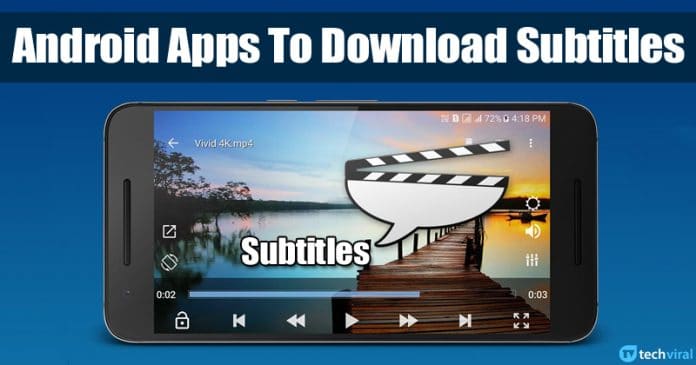A PDF-ek mindennapi életünk részét képezik. Feladatainkhoz és a hivatalos adatok tárolásához szükségesek. Időnként különféle célok miatt felmerül a PDF-fájlok Word-be való konvertálásának szükségessége. Ma át fogjuk tekinteni, hogyan lehet PDF-eket Word-be konvertálni, mivel dinamikus adatokat tartalmaznak, amelyeket gyakran kell frissíteni. A PDF konvertálása Word-be Mac számítógépen nem nehéz művelet, és az alábbiakban 5 módszert mutatunk be, hogyan teheti meg.
- Használja az Automator alkalmazást
- Használja a Google Dokumentumokat
- Használja az Adobe Acrobat Readert
- Használjon online konvertereket
- 5 legjobb PDF-Word konverter Machez
PDF konvertálása Word-be az Automator alkalmazással Macen
- Indítsa el az Automatort.
- Válassza a Munkafolyamat lehetőséget, és nyomja meg a Kiválasztás gombot.
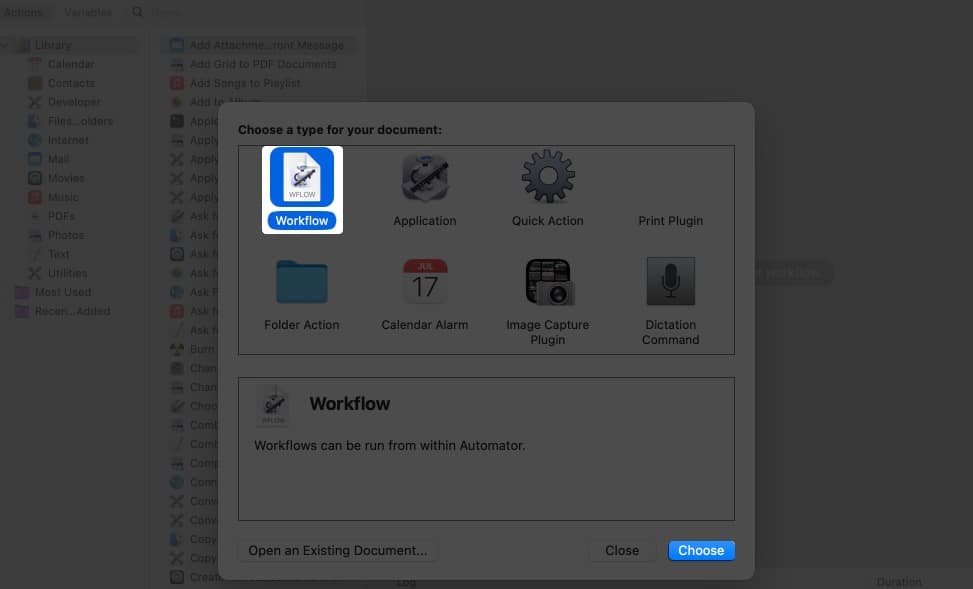
- A bal oldali oszlopban válassza a Fájlok és mappák lehetőséget, majd kattintson duplán a Keresőelemek kérése elemre.
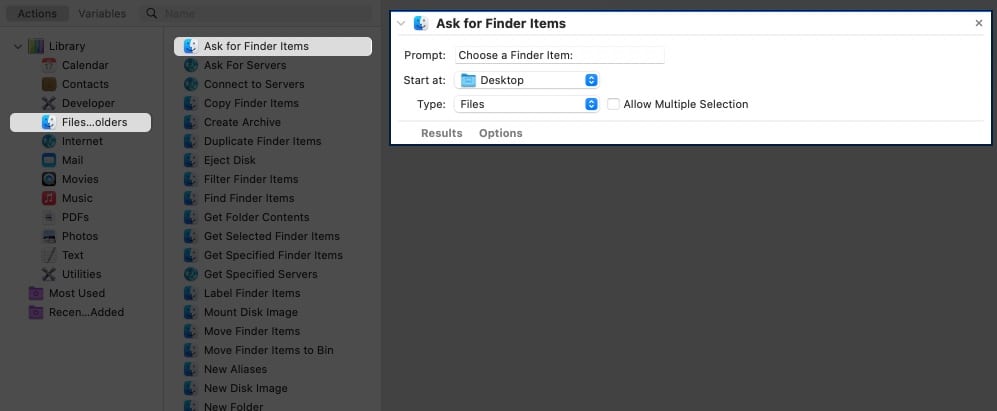
- Most lépjen vissza a bal oldali ablaktáblába, és kattintson a PDF-ek → elemre, majd húzza vagy kattintson duplán a PDF-szöveg kibontása elemre.
- Válassza a Rich Text lehetőséget a párbeszédpanelen.
- Válassza ki azt a helyet, ahová az Automator kicsomagolt fájlját is menteni szeretné.
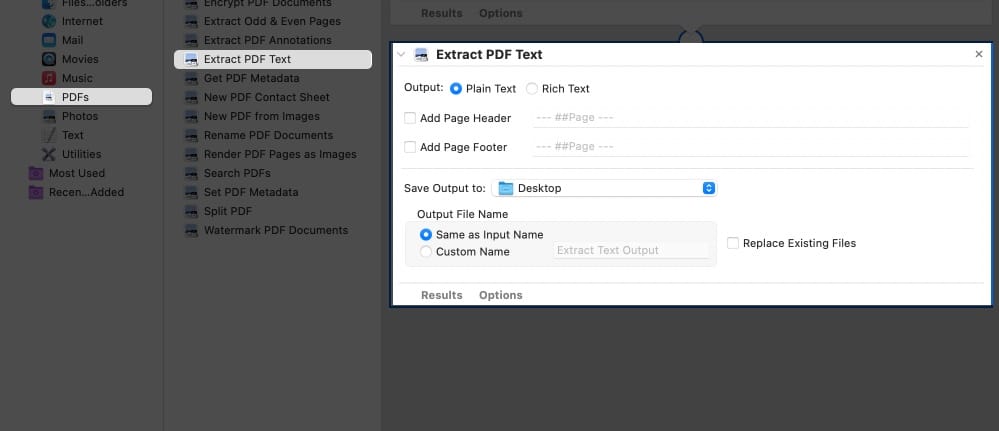
- Ezután a képernyő tetején kattintson a Fájl → Mentés elemre, és módosítsa a fájlformátumot Alkalmazásra.
- Most lépjen az alkalmazásba, és válassza ki a Word-be konvertálni kívánt PDF-fájlt.
Ingyenesen konvertálhat PDF-et Word-be Mac rendszeren a Google Dokumentumok segítségével
- Jelentkezzen be a Google Drive-ba.
- Töltse fel a konvertálni kívánt PDF-fájlt.
- Kattintson a Beállítások ikonra a jobb felső sarokban.
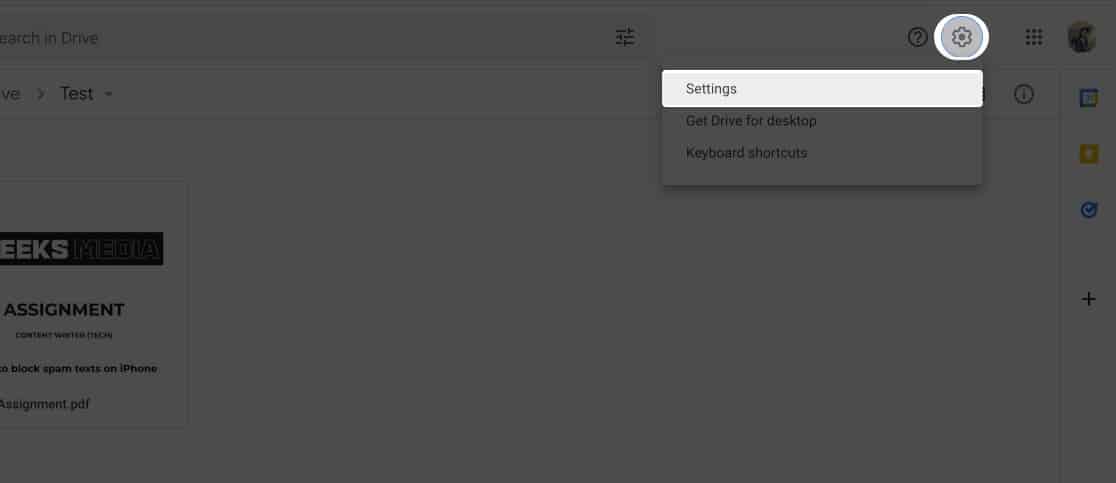
- Jelölje be a Feltöltések konvertálása melletti négyzetet, és kattintson a Kész gombra.
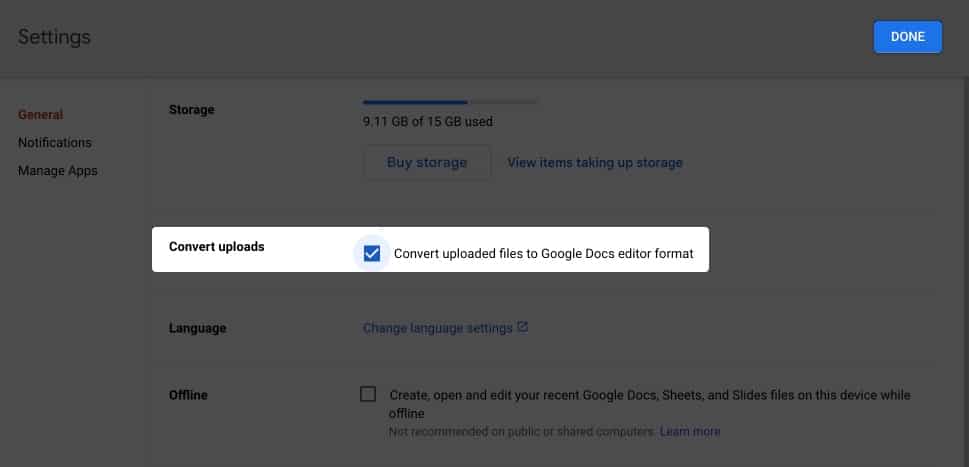
- Kattintson a jobb gombbal a PDF-fájlra, és válassza a Megnyitás a Google Dokumentumokkal lehetőséget.
- Ezenkívül a fájl Word formátumban való letöltéséhez kövesse az alábbi lépéseket:
Fájl → Letöltés → Microsoft Word (.docx).
Konvertálás az Adobe Acrobat Reader segítségével
- Nyissa meg a PDF-fájlt az Adobe Acrobatban.
- Válassza a PDF exportálása lehetőséget a jobb oldali oszlopban.
- Válassza a Microsoft Word lehetőséget a PDF-fájl bármilyen formátumba exportálásához.
- Kattintson az Exportálás gombra.
- Válassza ki a fájl helyét.
- Módosítsa a fájl nevét, és kattintson a Mentés gombra.
Használjon online PDF-ből Word konvertálókat
Több webhely használatával konvertálhat PDF-fájlokat Word-be Mac rendszeren. Ha ismer néhány ilyen webhelyet, akkor előnyös, mert bármelyik operációs rendszer böngészőjéből meglátogathatja őket. Íme néhány legnépszerűbb webhely az ingyenes online PDF-ből Word-be konvertáláshoz.
Megjegyzés: A PDF-ek konvertálása eltarthat egy ideig, miután feltöltötte őket a fent említett webhelyek bármelyikére, mivel ezeket a kiszolgálóik feldolgozzák.
5 legjobb PDF-Word konverter Machez
A PDF-et Word-be konvertáló alkalmazások letölthetők a Mac Program Store-ból és a megfelelő alkalmazás webhelyeiről. Legtöbbjük internetkapcsolat nélkül működik, de néhányan előfordulhatnak.
-
7. PDF-elem: Áttekintettük ezt a Mac-alkalmazást, és nagyszerűnek találtuk.
-
EasePDF: Javasoljuk, mivel hatékonynak találtuk.
- Wondershare PDF Converter for Mac
- Mac PDF Converter Ultimate
- Cisdem PDF Converter OCR for Mac
GYIK
A PDF-szerkesztők, mint például a Soda PDF vagy mások, közvetlenül szerkeszthetik a PDF-fájlokat anélkül, hogy Word-fájlokká konvertálnák azokat.
Igen, van egy Telegram nevű robotunk Fájlkonverter amely képes PDF-fájlokat Word-fájlokká konvertálni.
Becsomagolás
Ezek voltak a legegyszerűbb módszerek a PDF-ek Word-be konvertálására Mac számítógépen. Melyik módszert találtad a legegyszerűbbnek? Tegye közzé gondolatait az alábbi megjegyzések részben. Nyugodtan adjon hozzá további technikákat vagy alkalmazásokat, amelyek elvégzik a munkát.
Olvass tovább:
- Fotók konvertálása PDF-be iPhone és iPad készüléken
- PDF-ek kombinálása Mac-en
- Az alapértelmezett PDF-nézegető megváltoztatása a macOS rendszerben