- A továbbfejlesztett automatikus kitöltés automatikusan felismeri a PDF-fájlok mezőit, és releváns információkat javasol a My Card in Contacts alkalmazásból. Ezt a funkciót iOS 17, iPadOS 17 és macOS Sonoma rendszeren jelentették be.
- A PDF-fájlok automatikus kitöltéséhez iPhone, iPad és Mac rendszeren nyisson meg egy PDF-fájlt, koppintson az Automatikus kitöltési űrlap/Automatikus kitöltés ikonra, majd érintse meg a kívánt részt a vonatkozó javaslatok megtekintéséhez.
Korábban a Safari alkalmazásra korlátozódott, az Apple továbbfejlesztett Automatikus kitöltés funkciója most a PDF-fájlokra ágazott el a rendszerben. A Safaritól eltérően nincs konkrét beállítás, amelyet engedélyeznie kell. Csak annyit kell tennie, hogy frissített iOS 17.2, iPadOS 17.2 vagy macOS Sonoma 14.2 rendszerre.
Ebben az útmutatóban bemutatom, hogyan használhatja az Apple továbbfejlesztett automatikus kitöltését az alapvető adatok automatikus bevitelére a PDF-fájlokba. Mielőtt azonban belemerülnénk a folyamatba, vessünk egy pillantást ennek a funkciónak a működésére.
- Hogyan működik az automatikus kitöltés Apple eszközökön?
- A Saját kártya beállítása a Névjegyek alkalmazásban
- PDF-fájlok automatikus kitöltése iPhone-on és iPaden
- PDF-fájlok automatikus kitöltése Mac rendszeren
Hogyan működik az automatikus kitöltés Apple eszközökön?
A PDF-ekben található továbbfejlesztett automatikus kitöltést először a WWDC 23-on jelentették be, és hosszú várakozás után ez a funkció már mindenki számára elérhető. Ezzel a funkcióval a felhasználók néhány érintéssel megadhatják az alapvető kapcsolattartási adatokat PDF-fájlokban.
A továbbfejlesztett automatikus kitöltés beépített gépi tanulási algoritmusai felismerik a PDF-fájlok mintáit és szakaszait. Az elemzés alapján releváns mentett információkat javasol iPhone, iPad és Mac készülékeken.
A felhasználók egyszerűen megérinthetnek egy űrlapmezőt vagy beviteli területet, és a készülék megjeleníti a javasolt tartalmat, amely valószínűleg alkalmas a mezőre.
Az Apple továbbfejlesztett Automatikus kitöltés funkciója időt takaríthat meg, és csökkenti a hibák esélyét, mivel szükségtelenné teszi az ismétlődő információk, például nevek, címek vagy telefonszámok manuális beírását minden alkalommal, amikor szükség van rájuk.
Ezenkívül megbízhat az Apple adatvédelmi szabályzatában. Semmilyen információja nincs helyben tárolva az eszközön. Tehát nem kell tartani az adatszivárgástól vagy az illetéktelen hozzáféréstől.
Azt is meg kell jegyezni, hogy a PDF-fájlokban nincs mód a továbbfejlesztett automatikus kitöltés engedélyezésére vagy letiltására. Ez egy alapértelmezett, natív szolgáltatás.
Ha Ön is belefáradt a PDF-dokumentumok és -űrlapok manuális kitöltéséhez, mint én, akkor a következőképpen használhatja a továbbfejlesztett automatikus kitöltést a feladat elvégzéséhez Apple-eszközökön.
Bár ez az ötlet érdekesnek tűnik, van néhány lépés, amelyet meg kell tennie, hogy a legtöbbet hozza ki az automatikus kitöltés funkcióból iPhone, iPad és Mac rendszeren.
A Saját kártya beállítása a Névjegyek alkalmazásban
Az Apple továbbfejlesztett AutoFull funkciójának használatához meg kell adnia adatait a Saját kártyán.
Ezeket a részleteket az Automatikus kitöltés minden alkalommal lekéri, amikor szerkeszt egy PDF-fájlt. Íme, mit kell tenned.
Megjegyzés: Ha már beállította a Saját kártyát eszközén, hagyja ki ezt a részt.
- Indítsa el a Telefon alkalmazást → Ugrás a Névjegyekhez.
- Érintse meg a Saját kártya → Szerkesztés lehetőséget.
- Most adja meg adatait, ahogy azt a külön részben kéri.
Minél több információt tud megadni, annál jobb. - Ha készen áll, érintse meg a Kész elemet a jobb felső sarokban.
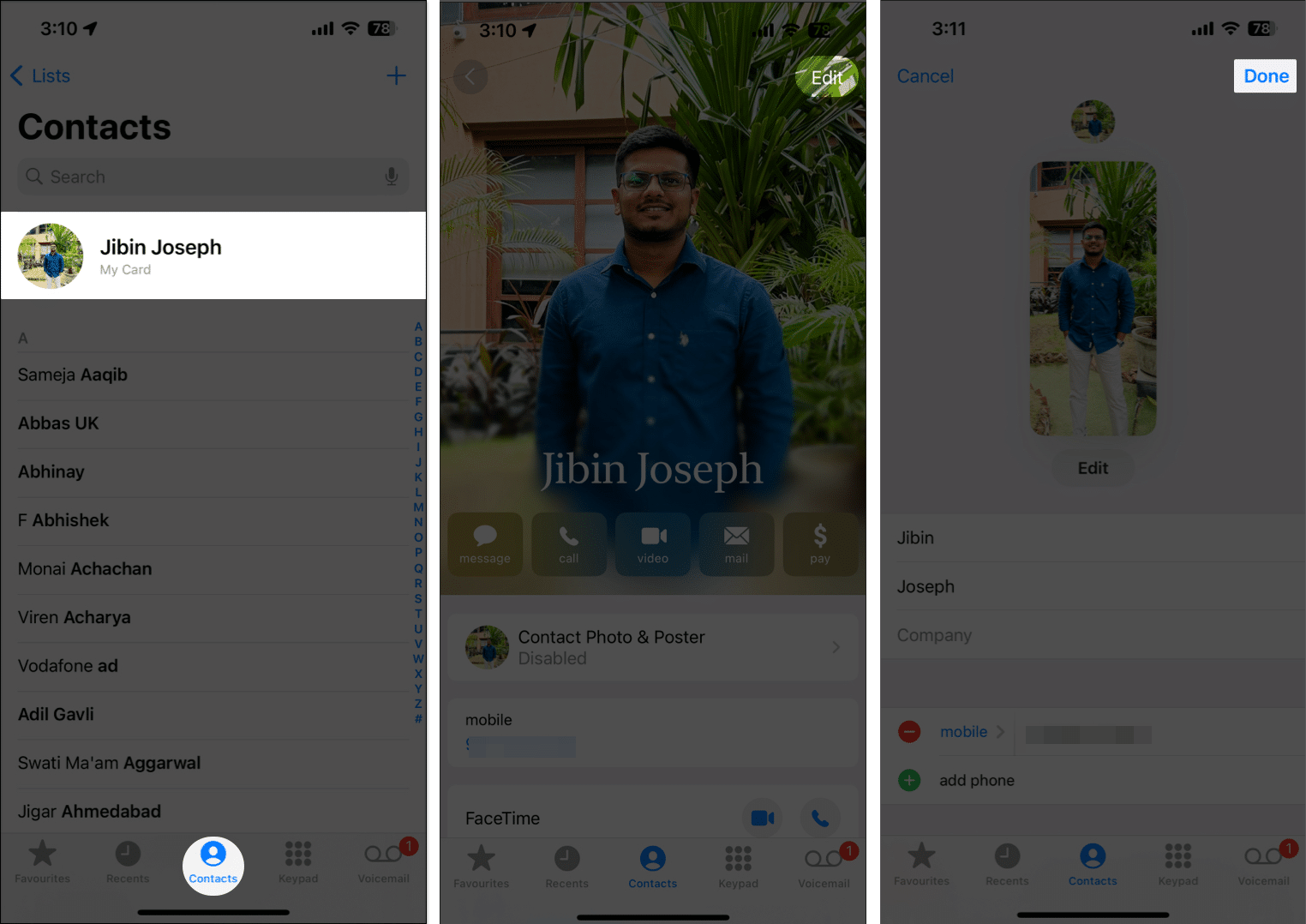
Mac-felhasználók: Ha eszközei ugyanazzal az Apple ID-vel futnak, akkor védelem alatt áll. Ha nem, nyissa meg a Névjegyek alkalmazást → Saját profil → Szerkesztés.
PDF-fájlok automatikus kitöltése iPhone-on és iPaden
Most, hogy a Saját kártyája készen van, ideje elkezdeni a továbbfejlesztett automatikus kitöltést.
Automatikus kitöltés Kapcsolati adatok
- Egyszerűen nyissa meg a PDF-fájlt iPhone-ján vagy iPadjén.
- Ha a rendszer kéri, hogy mentse a dokumentumot a Fájlok alkalmazásban, válasszon mappát, és koppintson a Mentés gombra.
- Ha először nyit meg egy PDF-fájlt, figyelmeztetést kap, amely kiemeli az Automatikus űrlapkitöltés funkciót.
- Érintse meg ugyanazt a folytatáshoz.
- Ha nem kapja meg ezt a figyelmeztetést, nyomja meg az Automatikus kitöltés ikont (toll és pontozott vonal) a jobb alsó sarokban. Ha elkészült, a PDF-dokumentum Automatikus kitöltés módban van.
- Koppintson a kitölteni kívánt részre, például a névre, címre vagy e-mail címre.
A folyamat bemutatására kiválasztottam a név részt. - Az Automatikus kitöltés segítségével gyorsan kitöltheti a teljes űrlapot a nevére koppintva.
- Másik lehetőségként megérintheti a Másik választása lehetőséget egy másik névjegy kiválasztásához.
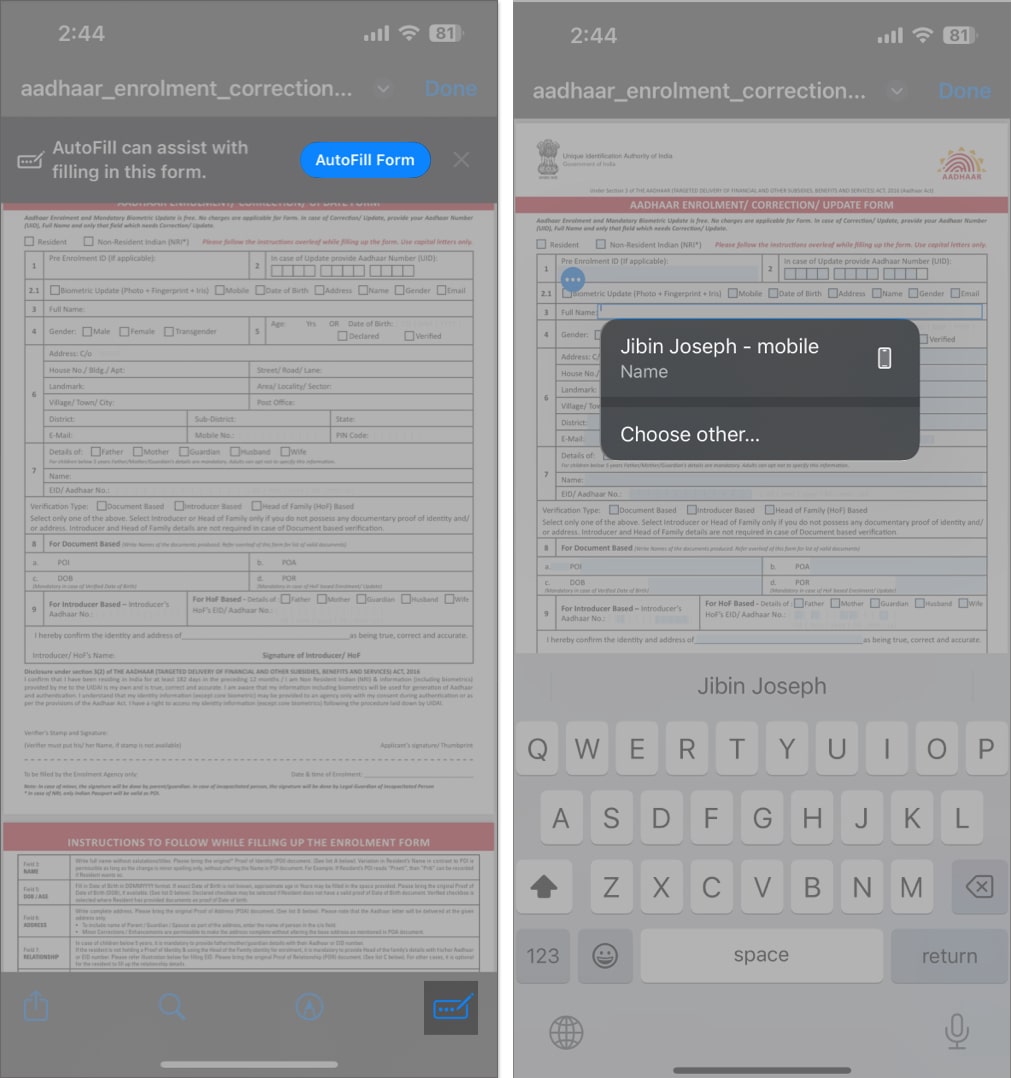
- Ha kívánja, automatikusan kitöltheti az egyes mezőket annak megérintésével. A kiválasztást követően tetszés szerint hozzáadhatja vagy eltávolíthatja az információkat.
- Ha bármi extrát szeretne hozzáadni, egyszerűen érintse meg a (+) ikont → Válassza a Szövegűrlap hozzáadása lehetőséget.
- A dobozt bárhol elhelyezheti a PDF-ben, és átméretezheti úgy, hogy megfogja a végeit.
- Most beírhatja a kívánt szöveget az új mezőbe.
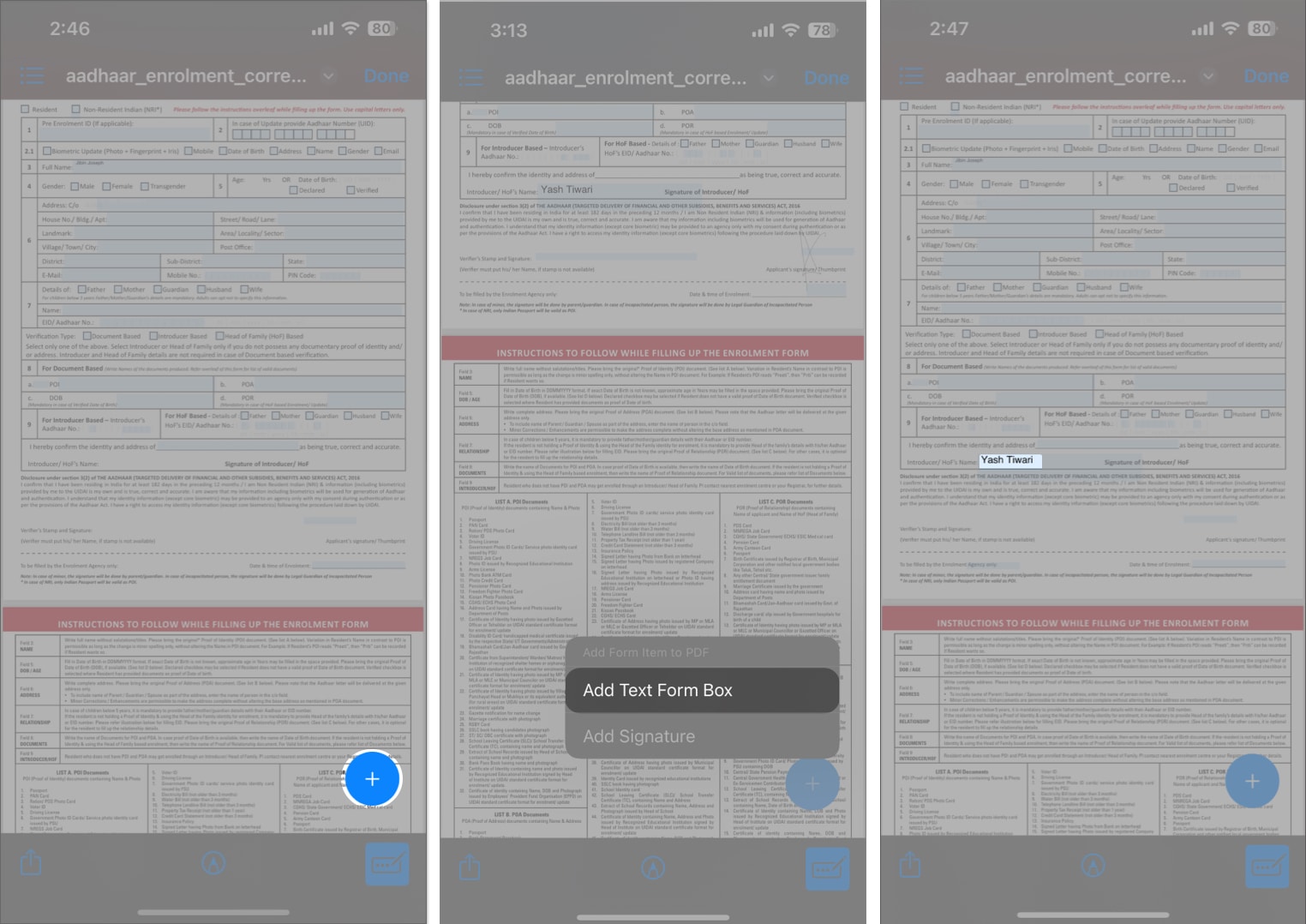
Bónusztipp: Ha Apple billentyűzetet használ, a PDF egy adott szakaszának megérintése után a megfelelő adatok megjelennek a billentyűzet tetején. Onnan is megadhatod a részleteket.
Aláírás hozzáadása a PDF-ekhez
Ha rendelkezik már meglévő aláírással, kiválaszthatja, és elhelyezheti a PDF-ben. Ellenkező esetben létre kell hoznia egy aláírást az eszközén. Ehhez tegye a következőket:
- Koppintson a (+) ikonra.
- Válassza az Aláírás hozzáadása opciót.
- Most kiválaszthat egy meglévő aláírást, vagy létrehozhat egy újat.
- Végül helyezze a kívánt helyre.
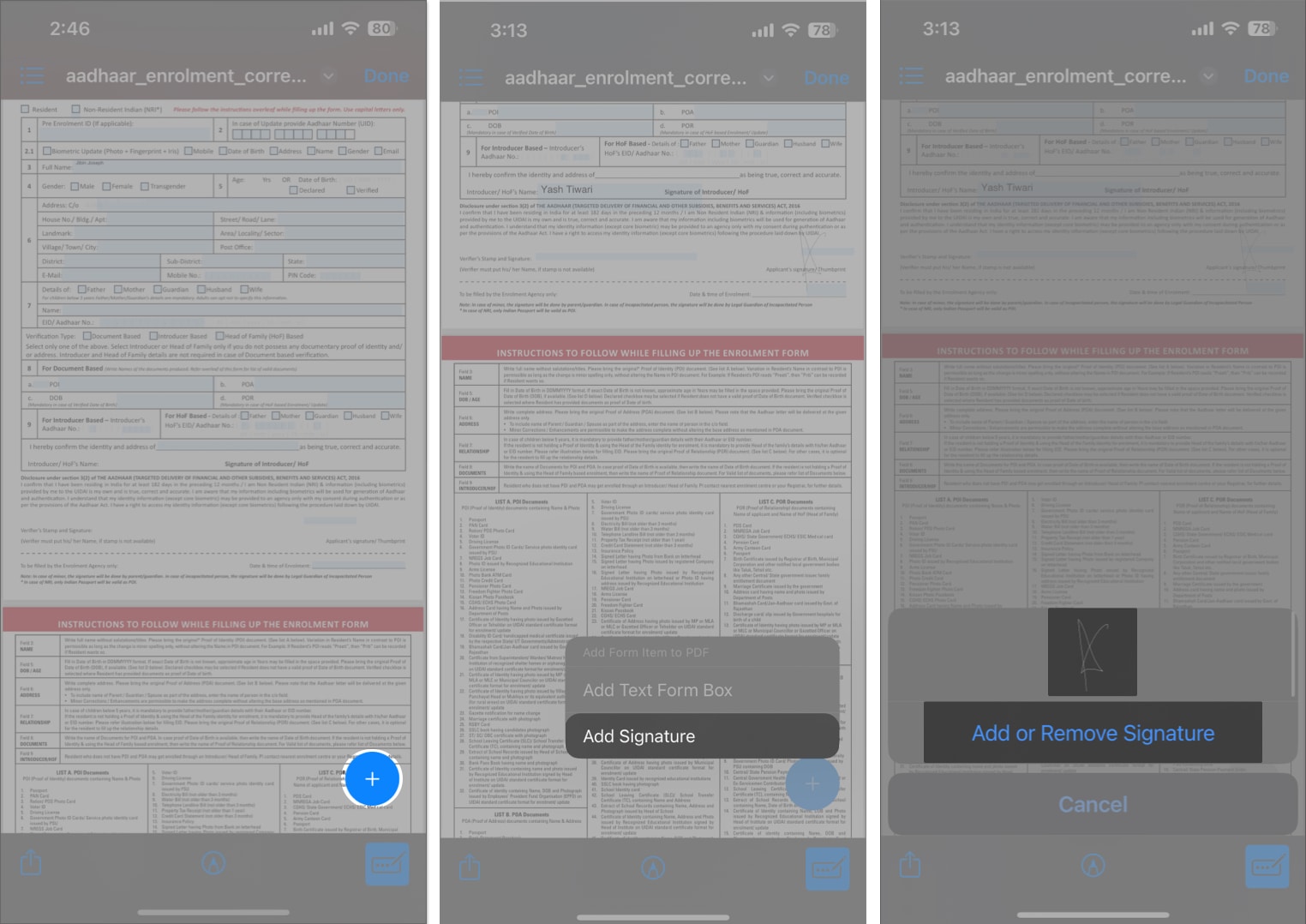
- Ha az űrlap vagy dokumentum elkészült, érintse meg a Kész gombot a módosítások mentéséhez.
A Mail alkalmazásban
Ha a dokumentumot a Mail alkalmazáson keresztül szerkesztette, a következő műveletek közül választhat:
- Válaszolni
- Új üzenet
- Mentés a Fájlok közé
- Módosítások elvetése
Koppintson az Ön preferenciáinak megfelelő opcióra, és már mehet is!
Megjegyzés: A továbbfejlesztett automatikus kitöltés engedélyezéséhez nincs kapcsoló funkció. Ha azonban ez nem működik, győződjön meg arról, hogy az automatikus kitöltés engedélyezve van a Safari számára az eszközön.
PDF-fájlok automatikus kitöltése Mac rendszeren
Az iPhone-nal és iPaddel ellentétben a továbbfejlesztett Automatikus kitöltés csak az Előnézet és a Safari alkalmazásra korlátozódik Mac számítógépen.
A Mac számítógépen mentett PDF-fájlok alapértelmezés szerint az Előnézet alkalmazásban nyílnak meg. Ezután kövesse az alábbi lépéseket az alapadatok automatikus kitöltéséhez.
Automatikus kitöltés Kapcsolati adatok
- Nyissa meg a PDF-fájlt Mac számítógépén.
- Ha először nyitja meg a megfelelő PDF-fájlt, kattintson az Automatikus kitöltési űrlap lehetőségre. Ha ez a lehetőség nem jelenik meg, egyszerűen kattintson az Automatikus kitöltés ikonra.
Most minden információt igénylő szakasz kiemelve lesz.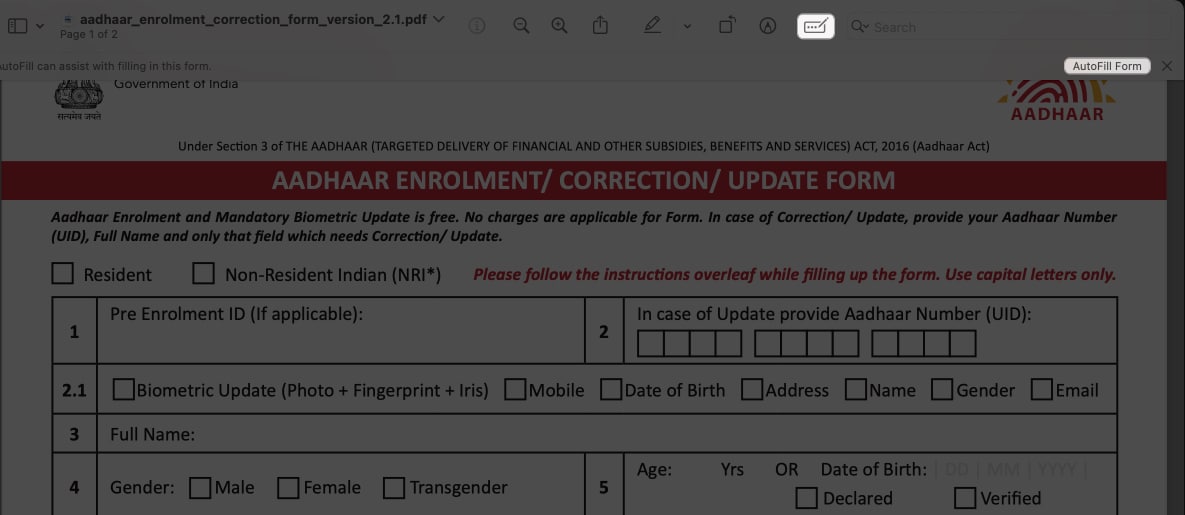
- Kattintson bármelyik szakaszra, és válassza ki a javasolt promptot. A javaslatok az előre megadott információk alapján jelennek meg.
- Ha másik kapcsolattartót szeretne kiválasztani, kattintson a Másik választása lehetőségre, és válassza ki a profilját.
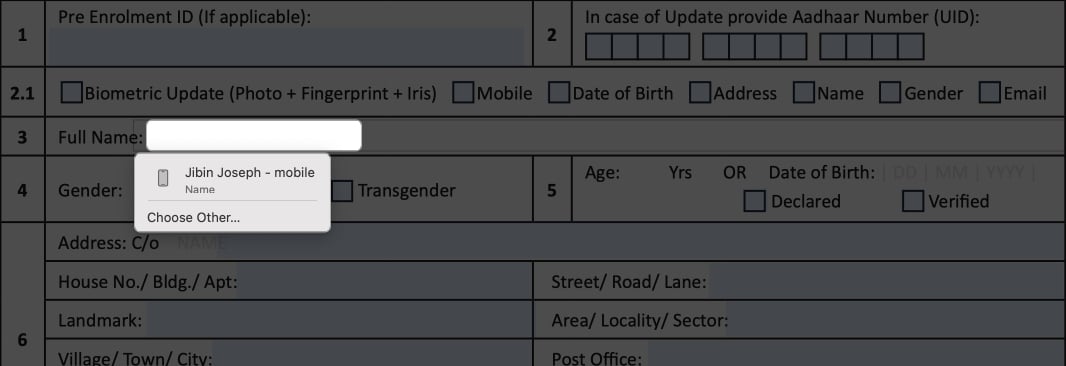
- Itt hagyományos módon töltheti ki a nem mentett információkat. Ismételje meg ugyanezt a teljes PDF kitöltéséhez.
- Tovább kattinthat a Szakasz hozzáadása lehetőségre, és ahol szükséges, új dobozt hozhat létre.
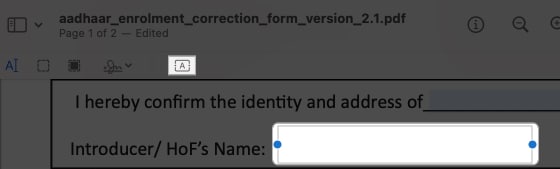
Aláírás létrehozása
Ha alá kell írnia a PDF-fájlt is, a következőket kell tennie.
- Koppintson az aláírás ikonra a PDF menüsorában. Közvetlenül a PDF címsora alatt találja.
- Válasszon ki egy meglévő aláírást, vagy hozzon létre egyet.
- A képernyőn megjelenik egy doboz, amely jelzi a kiválasztott aláírást.
- Tartsa a végpontokat, hogy tetszés szerint átméretezze azt.
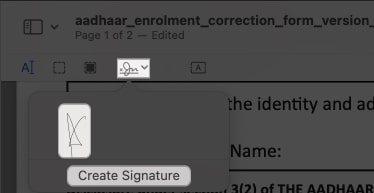
- Végül helyezze az aláírást a kívánt helyre.
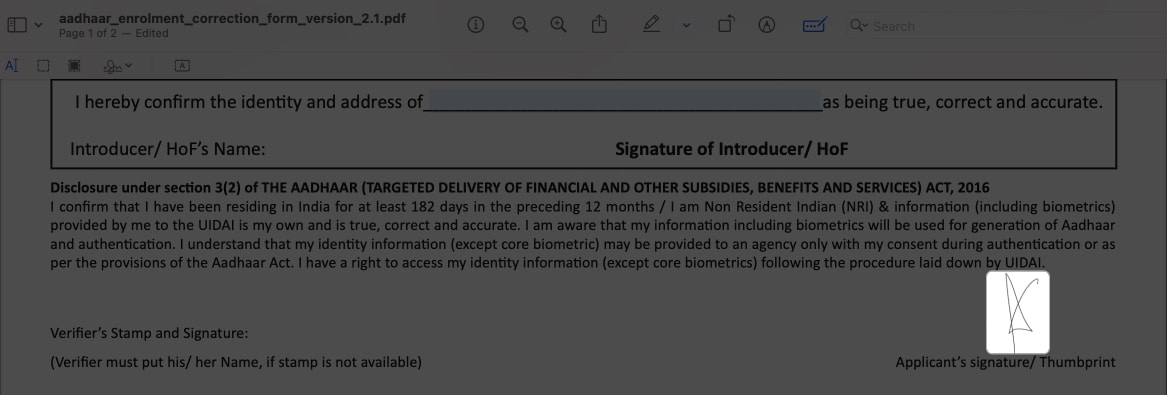
- A beállítások mentéséhez érintse meg ismét az Automatikus kitöltés ikont.
Ez ennyire egyszerű.
A Mail alkalmazásban
Ha a Levelezés alkalmazásban a Bezárás gombra kattint, a következő lehetőségek jelennek meg.
- Válasz
- Írjon új e-mailt
- Megment
- Törölje a PDF-et
Gyorsabb, egyszerűbb, jobb!
Összefoglalva, a továbbfejlesztett Automatikus kitöltés egy fantasztikus funkció, amely lehetővé teszi PDF-űrlapok kitöltését Apple-eszközökön, valamint gyorsabbá és egyszerűbbé teszi. Néhány kattintással az űrlapok kitöltése egyszerű feladattá válik.
Ezen túlmenően a funkció lehetővé teszi a gyakran használt információk elmentését, és akár egyedi címkék hozzárendelését is a különféle típusú információkhoz. Hasznosnak találta ezt a funkciót? Tudassa velem a megjegyzésekben.
Olvass tovább:
- A legjobb PDF-szerkesztők iPhone-ra és iPadre
- Hogyan lehet jelszóval védeni a PDF-et Mac rendszeren
- Hogyan távolítsuk el a jelszót a PDF-ből iPhone vagy iPad készüléken
Az Önhöz hasonló olvasók támogatják az iGeeksBlogot. Amikor a webhelyünkön található linkek használatával vásárol, társult jutalékot kaphatunk. Olvassa el a Jogi nyilatkozatot.





