Így engedélyezheti és használhatja az Olvasólistát a Chrome-ban!
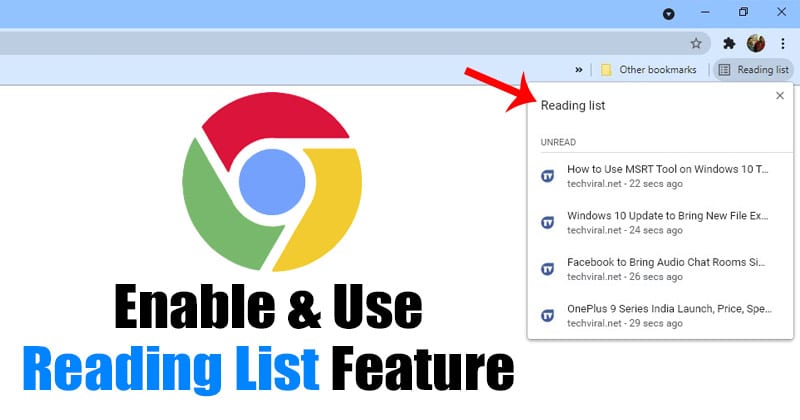
2020-ban a Google egy új funkciót vezetett be a Canary verziójában, amely „Később olvassa el” néven. Ez egy könyvjelző típusú funkció, amely lehetővé teszi a felhasználók számára, hogy elmentsék cikkeiket későbbi olvasásra. Amikor weboldalakat ad hozzá az olvasási listához, a teljes weboldal mentésre kerül, lehetővé téve az offline olvasást.
Mi az az Olvasólista?
Bár a funkció hasonlít azokhoz a könyvjelzőkhöz, amelyeket évek óta használunk a webböngészőkben, kissé eltér, és néhány extra funkciót is ellát. Amikor elment egy cikket az olvasólistára, a weboldalak szinkronizálódnak Google-fiókjával, így okostelefonjáról is elérheti őket.
A Könyvjelzővel ellentétben az Olvasólista funkcióhoz nem szükséges egy cikket vagy történetet mappába menteni. Hozzáadja a weboldalakat az olvasólistához, és a rendszer oda menti, amíg manuálisan el nem távolítja őket. Ne feledkezzünk meg az offline olvasás előnyeiről sem, amely lehetővé teszi a felhasználók számára, hogy aktív internetkapcsolat nélkül is olvassák a weboldalakat.
A funkció már létezik a Chrome asztali számítógépekhez és Androidhoz, de sok felhasználó nem tud róla. A funkció nagyszerűen használható, és már elérhető a Chrome asztali számítógépekhez készült stabil verziójában. Ha Chrome 89-et használ, akkor a böngészőjében valószínűleg engedélyezve van ez a funkció.
Az olvasási lista engedélyezésének és használatának lépései a Google Chrome böngészőben
Ha azonban nem találja az új funkciót, kövesse az alábbi lépéseket. Az alábbiakban megosztottunk egy részletes útmutatót a Chrome webböngésző „Olvasási lista” funkciójának engedélyezéséről és használatáról. Nézzük meg.
1. lépés: Először is nyissa meg a Google Chrome böngészőt a számítógépén, és lépjen a Menü > Beállítások menüpontra.
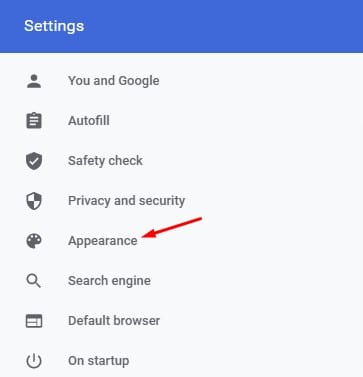
3. lépés: A Megjelenés alatt görgessen le, és engedélyezze a „Könyvjelzősáv megjelenítése” lehetőséget.
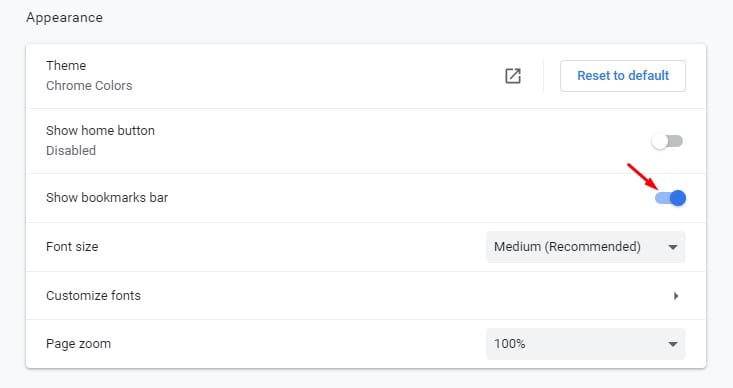
4. lépés Ezzel engedélyezi a könyvjelzősávot. Az olvasmánylista a Könyvjelzősáv jobb oldalán található.
6. lépés Weboldalak olvasási listához való hozzáadásához nyissa meg bármelyik weboldalt, és kattintson a csillag (Könyvjelző) ikonra.
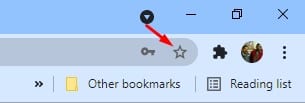
7. lépés: Két lehetőséget talál: Könyvjelző hozzáadása és Hozzáadás az olvasólistához. A weboldal olvasási listához való hozzáadásához válassza a „Hozzáadás az olvasólistához” lehetőséget.
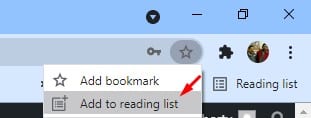
8. lépés Az olvasási lista eléréséhez kattintson az „Olvasási lista” gombra. A listában megtalálja az összes mentett cikket.
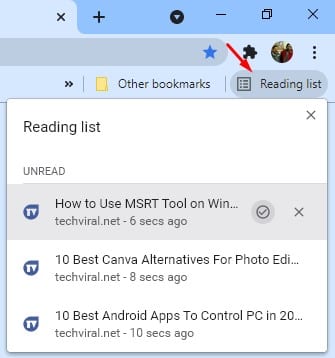
9. lépés: A még el nem olvasott oldalak az „Olvasatlan” részben jelennek meg.
10. lépés Egy oldal olvasottként való megjelöléséhez kattintson a pipa ikonra.
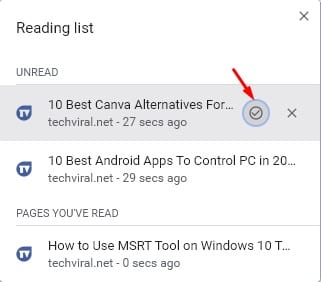
11. lépés: Egy weboldal eltávolításához a listáról kattintson a kereszt (Törlés) gombra.
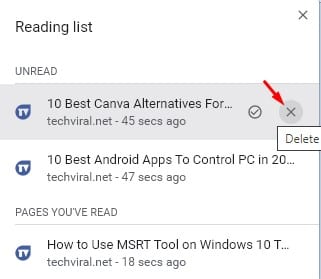
Ez az! Kész vagy. Így engedélyezheti és használhatja az Olvasólista funkciót a Google Chrome-ban.
Ez a cikk az Olvasólista funkció engedélyezéséről és használatáról szól a Chrome böngészőben. Remélem, ez a cikk segített Önnek! Kérjük, ossza meg barátaival is. Ha kétségei vannak ezzel kapcsolatban, tudassa velünk az alábbi megjegyzés rovatban.




