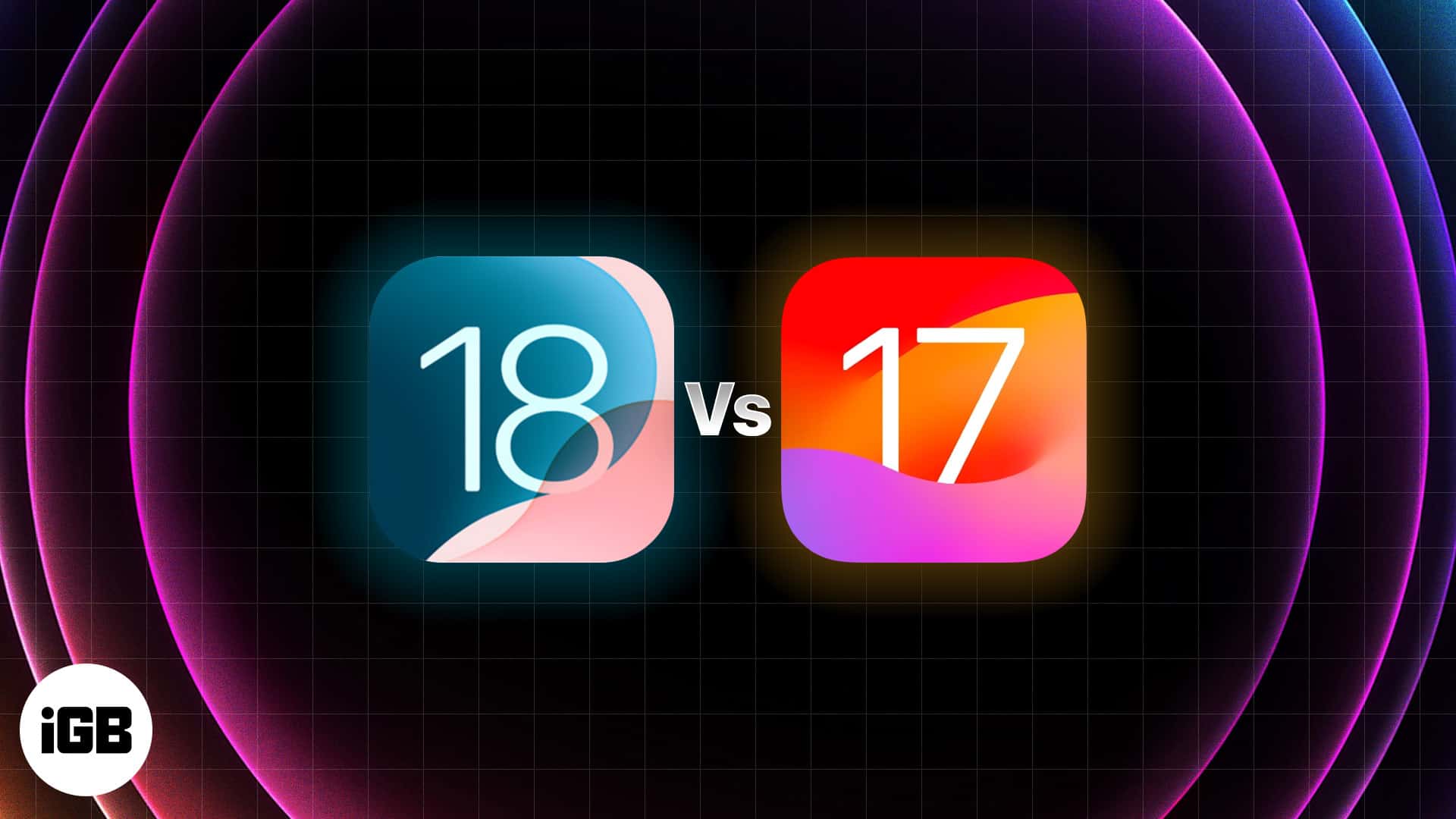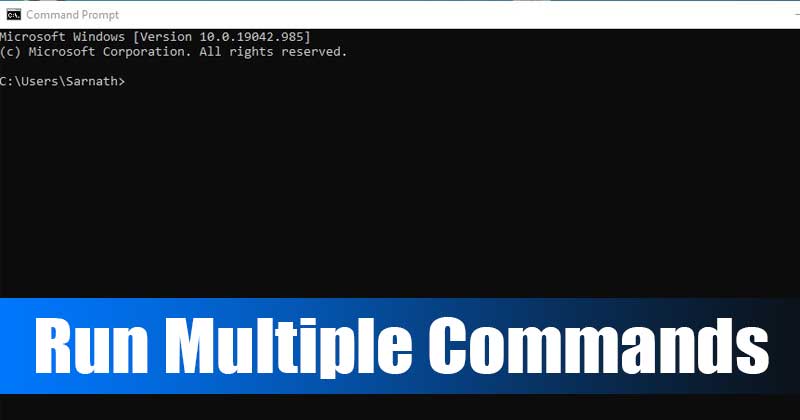Keressen nyilvános és helyi IP-címet!
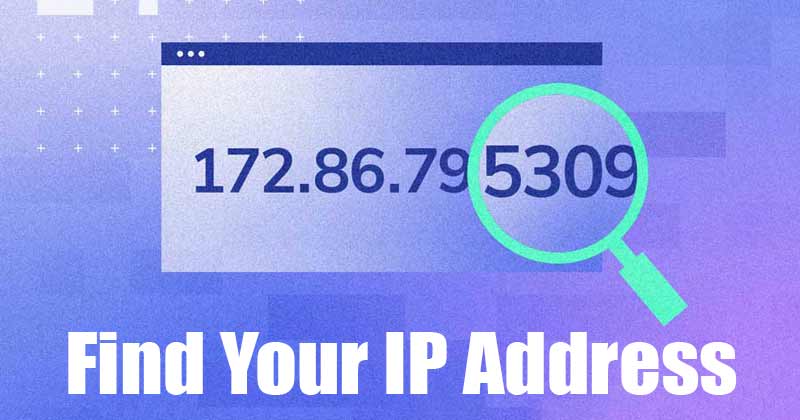
Nos, már sok útmutatót megosztottunk az IP-címekkel kapcsolatban. Nem csak ez, de még néhány cikket is megosztottunk az alapértelmezett IP-cím megváltoztatásáról.
Általában nem foglalkozunk az IP-címmel, mert amikor beírunk egy webcímet, mondjuk a google.com-ot, a DNS azt az IP-címet nézi, amelyhez a tartományok társítva voltak.
Vannak azonban olyan esetek, amikor el kell érnünk a számítógépünk IP-címét. Számos oka lehet annak, hogy miért szeretné megkeresni IP-címét a Windows rendszeren. Lehet, hogy el kell végeznie a hálózati hibákat, vagy meg kell osztania az IP-címeket a képernyőmegosztáshoz és egyebekhez.
Bármi is lehet az oka, néhány egyszerű lépésben megtudhatja nyilvános és helyi IP-címét. Tehát ebben az útmutatóban megosztunk néhány legjobb módszert az IP-cím megkeresésére Windows 10 és Mac rendszeren. A módszer megosztása előtt azonban ismernie kell a nyilvános és a helyi IP-cím közötti különbséget.
Különbség a nyilvános és a helyi IP-cím között
Általában két különböző típusú IP-cím létezik minden internethez csatlakozó eszközhöz. Az egyik a nyilvános IP, amelyet az internetszolgáltató jelöl ki, a másik pedig a helyi IP, amelyet azonosítóként használnak a hálózat minden eszközének azonosítására.
A helyi IP-címeket nem irányítják az interneten, és az interneten keresztül nem lehet forgalmat küldeni rájuk. Ennek az az oka, hogy a helyi hálózaton belül működnek. Másrészt a nyilvános IP-cím az internet eléréséhez használt cím.
Nyilvános IP-címét minden felkeresett webhely láthatja. A nyilvános IP-cím azonban könnyen elrejthető VPN vagy proxy szolgáltatás használatával.
Hogyan találhat nyilvános IP-címet
Nos, a nyilvános IP-cím megtalálása egyszerű folyamat. Használhat harmadik felek webhelyeit, mint pl Whatismyip.com és whatismyipaddress.com az IPV4 és IPv6 cím megtekintéséhez.
A harmadik felek webhelyeinek használatának előnye, hogy a használt eszköztől függetlenül működnek. Ezeket a webhelyeket használhatja mobileszközei, például Android és iOS IP-címének ellenőrzésére is.
Módszerek a helyi IP-cím megkeresésére a Windows 10 rendszeren
Nos, többféle módszer létezik a helyi IP-címek megkeresésére Windows 10 rendszeren. Az alábbiakban megosztottunk néhány legjobb módszert a helyi IP-címek megkeresésére Windows 10 rendszerű számítógépeken. Nézzük meg.
1. A Hálózati beállítások oldal használata
Ezzel a módszerrel elérjük a Hálózat oldalt, hogy megtaláljuk eszközünk helyi IP-címét. Kövesse az alábbi lépéseket.
1. lépés: Először kattintson a jobb gombbal a csatlakoztatott hálózatra, és válassza a “Hálózati és internetbeállítások megnyitása” lehetőséget.
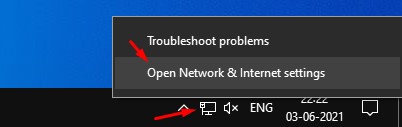
2. lépés: A Hálózat állapota oldalon kattintson a “Tulajdonságok” elemre a csatlakoztatott hálózat mögött.
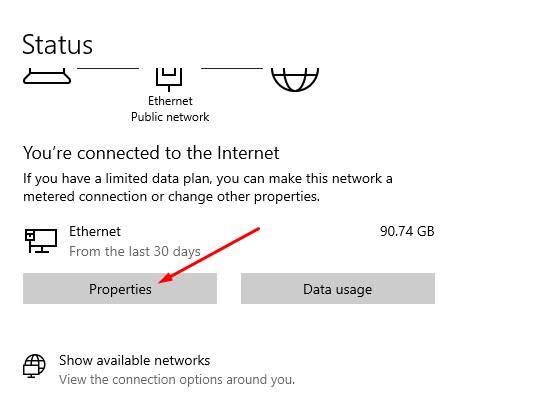
3. lépés. Most görgessen lefelé, és keresse meg az IPv4-címet. Ez a helyi IP-címed.
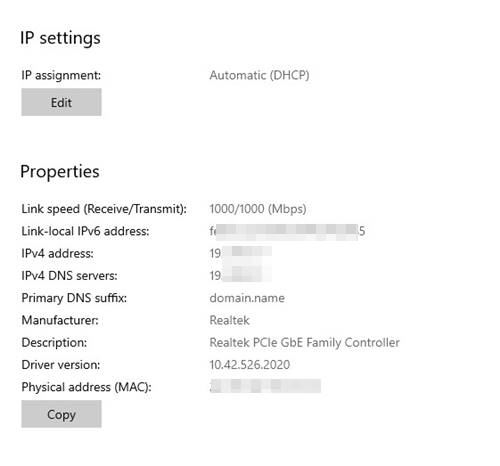
2. A Parancssor használata
Ha nem tudja elérni a Hálózati beállítások oldalt, akkor a helyi IP-cím megkereséséhez használja a Parancssort. Íme, mit kell tenned.
1. lépés. Először nyissa meg a Windows keresést, és keresse meg a CMD-t. Kattintson a jobb gombbal a CMD-re, és válassza a „Futtatás rendszergazdaként” lehetőséget.
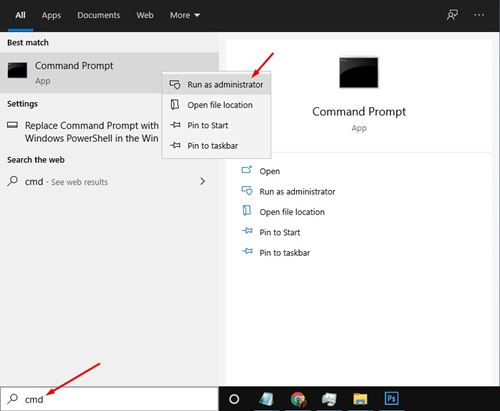
2. lépés: A parancssorba írja be a parancsot – ipconfig /all
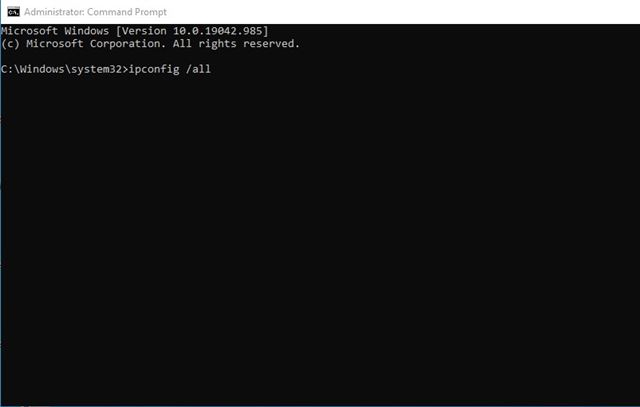
3. lépés. Most a parancssor megjeleníti az IP-címet. Jegyezze fel az IPv4 és IPv6 mögötti címet.
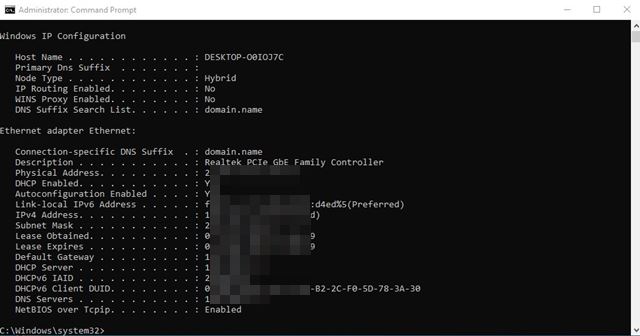
Ez az! Kész vagy. Így találhat helyi IP-címeket a CMD-n keresztül a Windows 10 rendszeren.
3. A Hálózati és megosztási központ használata
Ennél a módszernél a Hálózati és megosztási központ segítségével keressük meg a Windows 10 IP-címét. Kövesse az alábbi lépéseket.
1. lépés: Először nyissa meg a Vezérlőpultot, és kattintson a “Hálózati és megosztási központ” elemre.
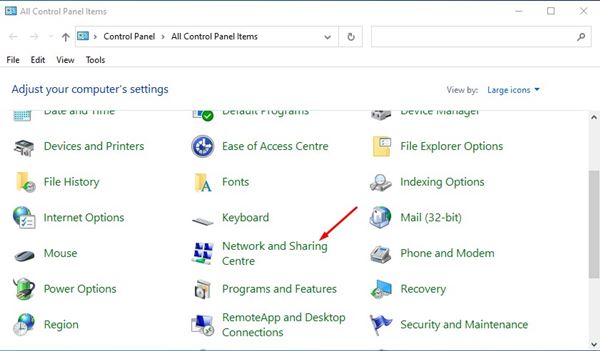
2. lépés A következő oldalon kattintson az “Adapter beállításainak módosítása” lehetőségre.
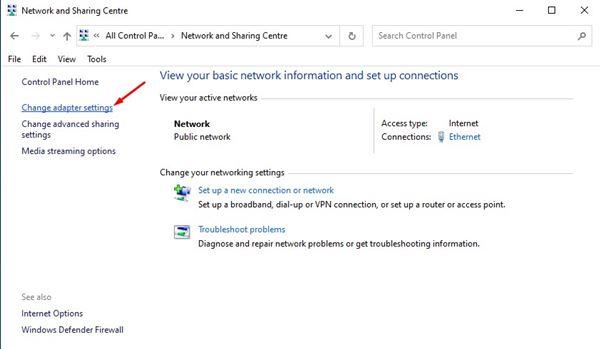
3. lépés: Kattintson jobb gombbal a csatlakoztatott hálózatra, és válassza az „Állapot” lehetőséget
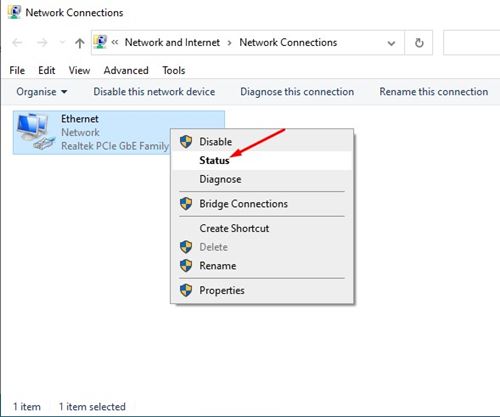
4. lépés: Az Állapot alatt kattintson a “Részletek” elemre.
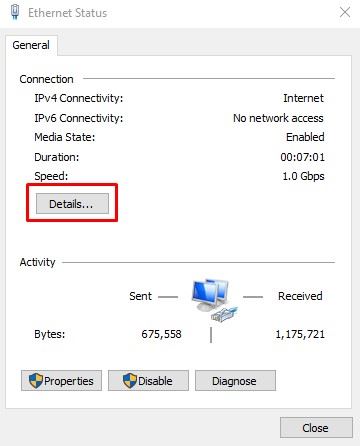
5. lépés: A Hálózati kapcsolat részletei oldalon megtalálja IPv4- és IPv6-címét is.
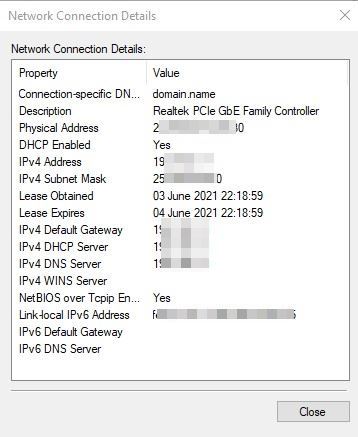
Ez az! Kész vagy. Így találhatja meg a helyi IP-címeket a Windows 10 rendszerű számítógépeken.
4. A Feladatkezelő használata
Ez a legegyszerűbb módja az IP-címek megtalálásának. Először is el kell indítania a Windows Feladatkezelőt (Ctrl+Shift+Esc). A Feladatkezelőben lépjen a “Teljesítmény” fülre.
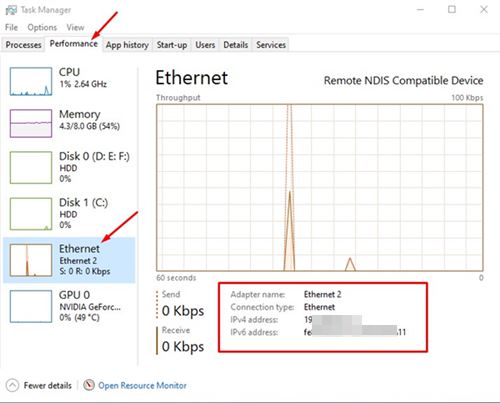
Most a Teljesítmény lapon válassza ki a „WiFi” vagy „Ethernet” lehetőséget attól függően, hogy hogyan csatlakozik az internethez. A jobb oldalon mind az IPv4, mind az IPv6-címe látható.
Hogyan találhat helyi IP-címet Mac-en
Ha Mac, MacBook vagy iMac számítógépet használ, megtalálhatja helyi és nyilvános IP-címét. Nyilvános IP-címek esetén felkeresheti harmadik felek webhelyeit. A helyi IP-cím kiderítéséhez végre kell hajtania az alábbi lépéseket.
- Először kattintson az Apple ikonra, és válassza a “Rendszerbeállítások” lehetőséget.
- A Rendszerbeállításokban kattintson a “Hálózat” lehetőségre.
- Ezután a bal oldali ablaktáblában kattintson a hálózatra, amelyhez csatlakozik.
- A jobb oldali panelen a Mac-eszköz helyi IP-címe látható.
Ez az! Kész vagy. Így találhat helyi IP-címeket Mac rendszeren.
Tehát ez a cikk a helyi és nyilvános IP-címek megtalálásáról szól Windows és Mac rendszeren. Remélem, ez a cikk segített Önnek! Kérjük, ossza meg barátaival is. Ha kétségei vannak ezzel kapcsolatban, tudassa velünk az alábbi megjegyzés rovatban.