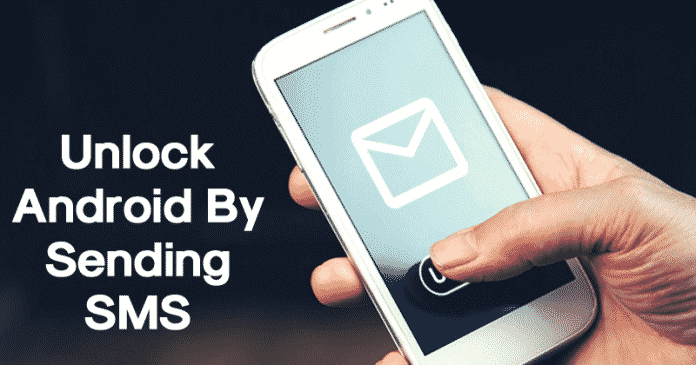Az AirDrop segítségével biztonságosan megoszthatja az iCloud kulcstartójába mentett jelszót más iPhone, iPad és Mac felhasználókkal. Időnként azonban előfordulhat, hogy a „név” nem fogadja el a jelszavakat. A probléma sikeres megoldásához kövesse az alábbi megoldásokat.
Összefoglalva: A jelszavak megosztásának folyamata meglehetősen egyszerű. Kezdje az iPhone Beállítások alkalmazásának megnyitásával, koppintson a Jelszavak elemre, válasszon egy jelszót, nyomja meg hosszan, és koppintson az AirDrop elemre.
Most pedig lássuk, hogy a jelszavakat nem lehet megosztani az AirDrop segítségével iPhone-on!
- Győződjön meg arról, hogy az iCloud Keychain engedélyezve van az iPhone-on
- Adja hozzá a személyt a névjegyzékhez
- Az AirDrop láthatóságának engedélyezése
- Győződjön meg arról, hogy a Személyes hotspot ki van kapcsolva
- Győződjön meg arról, hogy az AirDrop nincs korlátozva
- Győződjön meg arról, hogy a Ne zavarjanak funkció ki van kapcsolva
- Indítsa újra mindkét eszközt
- Frissítés a legújabb operációs rendszerre
- Kapcsolja ki a tűzfalat Macen
1. Győződjön meg arról, hogy az iCloud Keychain engedélyezve van az iPhone-on
Az iCloud Keychain funkciót engedélyezni kell ahhoz, hogy jelszavakat megoszthasson az AirDrop eszközzel az iPhone készüléken. Ennek gyors ellenőrzéséhez kövesse az alábbi lépéseket.
- Nyissa meg az iPhone beállításait, és érintse meg a nevét a tetején.
- Koppintson az iCloud elemre.
- Görgessen le, és a Kulcstartó mellett a „Be >” feliratnak kell megjelennie. Ha nem, érintse meg és engedélyezze.

2. Adja hozzá a személyt a névjegyzékhez
Az Apple kifejezetten megemlíti rajta támogatási oldal hogy az AirDrop jelszómegosztás működéséhez az iPhone-on a személynek szerepelnie kell a névjegyzékében. Ez azt jelenti, hogy nem oszthat meg jelszavakat idegenekkel (bár az AirDrop fotókat, videókat stb. megoszthat bárkivel, aki Apple-eszközt használ).
Tehát győződjön meg arról, hogy a személy telefonja és e-mail-címe szerepel az iPhone névjegyzékében. Ha elkészült, indítsa újra iPhone-ját, és kérje meg a másik személyt, hogy indítsa újra Apple-eszközét. Most próbálja meg megosztani a jelszót az AirDrop segítségével.
Ha az AirDrop használatával megoszt egy jelszót az egyik olyan eszközzel, amelynek ugyanaz az Apple ID, ez nem jelenthet problémát.

3. Engedélyezze az AirDrop láthatóságát
Az AirDropnak engedélyezve és láthatónak kell lennie. Kérje meg a személyt, hogy az alábbi lépések segítségével engedélyezze az AirDrop alkalmazást az Apple eszközén.
iPhone, iPad, iPod touch készüléken: Nyissa meg a Vezérlőközpontot, és nyomja meg a Wi-Fi, Bluetooth területet a kibontásához. Koppintson az AirDrop elemre, és válassza a Csak névjegyek vagy a Mindenki lehetőséget. Alternatív megoldásként megnyithatja a Beállítások alkalmazást → Általános → AirDrop, és kiválaszthatja a megfelelő lehetőséget.

Mac rendszeren: Nyissa meg a Findert, és kattintson az AirDrop elemre a bal oldalsávon. Kattintson az “Engedélyezze, hogy felfedezzenek” elemre, és válassza a Csak a névjegyek vagy a Mindenki lehetőséget.

Miután a személy engedélyezte az AirDrop szolgáltatást, láthatónak kell lennie iPhone-ján, és megoszthatja a jelszót.
4. Győződjön meg arról, hogy a Személyes hotspot ki van kapcsolva
Az AirDrop működéséhez a személyes hotspotot ki kell kapcsolni. Kövesse az alábbi lépéseket saját és a személy iPhone-ján vagy mobil iPadjén a Hotspot kikapcsolásához.
- Nyissa meg a Beállítások alkalmazást, és érintse meg a Személyes hotspot lehetőséget.
- Kapcsolja ki a Mások csatlakozásának engedélyezése kapcsolót.
Megjegyzés: Egyes felhasználóknál ez a Személyes hotspot beállítás a Cellular (vagy mobiladat) alatt lehet.
5. Győződjön meg arról, hogy az AirDrop nincs korlátozva
A Képernyőidővel Ön (vagy gondviselője) korlátozásokat állíthat be az alkalmazásokra és szolgáltatásokra, beleértve az AirDrop-ot is. Mielőtt más javításokkal folytatná, szánjon egy percet annak ellenőrzésére, hogy az AirDrop nincs-e korlátozva. Ha Ön gyermek, kérje meg szüleit, hogy kövessék az alábbi lépéseket.
iPhone, iPad, iPod touch készüléken: Nyissa meg a Beállítások alkalmazást → Képernyőidő (ha már ki van kapcsolva, akkor nem kell követnie a következő lépéseket) → Tartalom és adatvédelmi korlátozások → Engedélyezett alkalmazások → győződjön meg arról, hogy az AirDrop engedélyezve van.

Mac rendszeren: Kattintson az Apple logóra a bal felső sarokban, és válassza a Rendszerbeállítások lehetőséget. Kattintson a Képernyőidő → Tartalom és adatvédelmi korlátozások → Alkalmazások → Győződjön meg arról, hogy az AirDrop be van jelölve.

6. Győződjön meg arról, hogy a Ne zavarjanak funkció ki van kapcsolva
Még akkor is megkapja az AirDrop kérést, ha a DND engedélyezve van, és az iPhone fel van oldva, vagy a lezárási képernyő világít (lásd az alábbi képet).

A dolgok kiforgatásához azonban győződjön meg arról, hogy a Ne zavarjanak funkció nincs engedélyezve egy személy eszközén.
iPhone, iPad vagy iPod touch készüléken: Hozza be a Vezérlőközpontot, és ellenőrizze, hogy a holdsarló ikon fehér (és nem lila).

Mac rendszeren: Kattintson a jobb szélső ikonra a felső menüsorban (három pont három vonallal). Győződjön meg arról, hogy a NE zavarjanak ki legyen kapcsolva. Ha macOS Big Sur-t használ, a DND-t megtalálhatja az új, iOS által ihletett macOS Vezérlőközpontban.

7. Indítsa újra mindkét eszközt
Ez egy fontos lépés, és nem szabad figyelmen kívül hagyni. Ha a fenti javítások egyike sem működik az Ön számára, indítsa újra mindkét eszközt (a vevőkészülékét és az Önét).
Az iPhone, iPad vagy iPod touch újraindítása: Használja a gombokat a szokásos módon. Vagy a Beállítások alkalmazásban koppintson az Általános elemre, és alul válassza a Leállítás lehetőséget. Egy perc múlva kapcsolja be.
A Mac újraindítása: Kattintson az Apple logóra a bal felső sarokban, és válassza az Újraindítás lehetőséget.
8. Frissítsen a legújabb operációs rendszerre
A jelszavak AirDrop segítségével történő zökkenőmentes megosztásához elengedhetetlen, hogy mindkét eszközön a megfelelő operációs rendszer legújabb verziója fut.
Az iPhone, iPad, iPod touch frissítése: Nyissa meg a Beállítások alkalmazást → Általános → Szoftverfrissítés. Koppintson a Letöltés és telepítés elemre. Ha a fájlt már letöltötte, koppintson a Telepítés most elemre.
Mac frissítése: Nyissa meg a Rendszerbeállítások lehetőséget → kattintson a Szoftverfrissítés lehetőségre.

9. Kapcsolja ki a tűzfalat Mac rendszeren
Ha egy jelszót próbál megosztani az AirDrop segítségével Mac számítógépen, fontolja meg a tűzfal kikapcsolását. Nyissa meg a Rendszerbeállítások → Biztonság és adatvédelem → Tűzfal lehetőséget, majd kattintson a Tűzfal kikapcsolása elemre.
Íme néhány megoldás a „nem fogadhat el jelszavakat” hiba kijavítására. Remélem hasznos volt. Ha további segítségre van szüksége, forduljon az Apple ügyfélszolgálatához.
Van egyéb kapcsolódó kérdése? Ossza meg őket az alábbi megjegyzésekben.
További hasznos bejegyzések:
- Az AirDrop nem működik? Íme hat lehetséges megoldás a javításra
- A legjobb jelszókezelő iPhone alkalmazások
- A legjobb jelszókezelő alkalmazások Mac-hez
- A kulcstartó jelszavának megváltoztatása Mac rendszeren: 3 módszer magyarázata