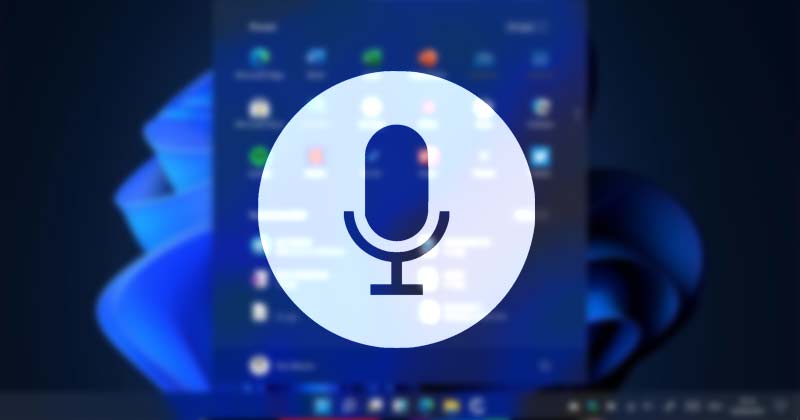Ha nem szeretné, hogy folyamatosan figyelmeztető szalaghirdetések eltereljék a figyelmét, az alkalmazások értesítési jelvényei nagyszerűek. Ezért bosszantó lehet, ha az értesítési jelvények nem jelennek meg a Mac-en. Ne aggódj! Itt megosztom a gyors megoldásokat a probléma megoldására. Így nem leszel megfosztva az alapvető frissítésektől.
- Ellenőrizze az alkalmazás értesítési beállításait Mac rendszeren
- Kapcsolja ki a DND-t és más fókuszmódokat Macen
- Engedélyezze az alkalmazás futtatását a háttérben
- Kapcsolja ki az alacsony adatforgalmat és az alacsony fogyasztású módot Macen
- Frissítse a kérdéses alkalmazást
- Ellenőrizze a macOS szoftverfrissítést
- Telepítse újra a kérdéses alkalmazást
1. Ellenőrizze az alkalmazás értesítési beállításait Mac rendszeren
Először is győződjön meg arról, hogy engedélyezte az alkalmazásértesítéseket, ha az értesítési jelvények nem jelennek meg a Mac számítógépen. Lehetséges, hogy véletlenül kikapcsolta az alkalmazás összes értesítését vagy jelvényét.
- Kattintson az Apple logóra a menüsorban → Válassza a Rendszerbeállítások lehetőséget.

- Kattintson az Értesítések lehetőségre az oldalsávon → Válassza ki a problémákkal küzdő alkalmazást.

- Kapcsolja be az Értesítések engedélyezése lehetőséget, ha le van tiltva.
- Ezután kapcsolja be a Badge Application ikont az értesítési jelvények engedélyezéséhez.

Tipp: Ellenőrizze az alkalmazás értesítési beállításait, hogy megbizonyosodjon arról, hogy nem akadályozza meg az értesítések megjelenését. Ezenkívül gyorsan indítsa újra a Mac-et, hogy kiküszöbölje a rendszerhibákat.
2. Kapcsolja ki a DND-t és más fókuszmódokat Macen
Ha aktiválta a DND-t vagy más Fókusz módot, nem kap értesítéseket a Mac-en. Ki kell kapcsolnia ezeket a módokat, vagy kivételt kell adnia az alkalmazáshoz, hogy ne maradjon le egyetlen időérzékeny alkalmazásértesítésről sem.
- Nyissa meg a Vezérlőközpontot a Mac számítógépen → kattintson a Fókusz lehetőségre.
Itt láthatja az aktív Focus nevet.
- Kattintson a Ne zavarjanak vagy bármely más Fókusz módra a kikapcsolásához.

Alternatív megoldásként, ha továbbra is szeretne értesítéseket kapni az alkalmazásról, még akkor is, ha egy adott Fókusz mód engedélyezve van, hozzá kell adnia az alkalmazást a Fókusz módhoz.
- Kattintson az Apple logóra a menüsorban → Válassza a Rendszerbeállítások lehetőséget.
- Alkalmazás hozzáadásához kattintson az oldalsávon található Fókusz elemre → Válasszon fókuszmódot.
Ebben a példában hozzáadok egy alkalmazást a Work Focus módhoz.
- Kattintson az Engedélyezett alkalmazások lehetőségre az Értesítések engedélyezése alatt.

- Kattintson a Hozzáadás (+) gombra a hozzáadni kívánt alkalmazás kiválasztásához.
Bekapcsolhatja az időérzékeny értesítéseket is.
-
Válasszon ki egy alkalmazást a listából → Kattintson a Hozzáadás gombra.

3. Engedélyezze az alkalmazás futtatását a háttérben
Sok alkalmazásnak, különösen az azonnali üzenetküldéshez kapcsolódóaknak, a háttérben aktívnak kell maradniuk, hogy megfelelően működjenek, és azonnal megkapják az értesítéseket. Tehát, ha egy adott alkalmazáshoz tartozó értesítési jelvények nem jelennek meg a Mac számítógépen, akkor gondoskodnia kell arról, hogy az alkalmazás a háttérben futhasson.
- Menjen a Rendszerbeállításokhoz.
- Válassza az Általános lehetőséget az oldalsávon → Kattintson a Bejelentkezési elemek elemre.

-
Kapcsolja be az alkalmazást, hogy a háttérben futhasson.

Tipp: Ezt követően kényszerítse ki az alkalmazásból, és nyissa meg újra, hogy kiküszöbölje az előző munkamenet hibáit. Kattintson a jobb gombbal az alkalmazásra a Dockból, és válassza a Kilépés lehetőséget.
4. Tiltsa le az alacsony adatforgalom és az alacsony energiafogyasztás módot Macen
Az alacsony fogyasztású és alacsony adatforgalmi módok előnyösek lehetnek a Mac akkumulátorának megőrzésében vagy a Wi-Fi sávszélesség-fogyasztás csökkentésében. Sajnos, ha engedélyezi ezeket a módokat a Mac gépen, az megakadályozhatja, hogy az alkalmazások időben értesítést kapjanak. A következőképpen kapcsolhatja ki őket:
- Lépjen a Rendszerbeállítások → Wi-Fi → Részletek menüpontra.

- Kapcsolja ki az Alacsony adatforgalom módot → Kattintson az OK gombra.

- Ezután lépjen a Rendszerbeállítások → Akkumulátor elemre.
- Kattintson az Alacsony fogyasztású mód → Select Soha elem melletti menüre.

5. Frissítse a kérdéses alkalmazást
Előfordulhat, hogy nem a Mac beállításai okozzák az értesítési problémát, hanem az alkalmazás hibája. Ha úgy gondolja, hogy ez egy adott alkalmazás esetében így van, ellenőrizheti, hogy az alkalmazásnak van-e függőben lévő frissítése a probléma megoldásához.
Megjegyzés: Ha az App Store helyett az internetről telepítette az alkalmazást, látogassa meg annak webhelyét a frissítéshez.
- Nyissa meg az App Store-t a Dockból vagy a Launchpadból.
- Kattintson az oldalsáv Frissítések elemére.
- Ha az alkalmazáshoz elérhető frissítés, kattintson a mellette található Frissítés gombra.

6. Ellenőrizze a macOS szoftverfrissítést
Ha az alkalmazás frissítése nem tud segíteni, győződjön meg róla, hogy a macOS legújabb verziója van telepítve a Mac számítógépére. A macOS hibái gyakran feltörhetnek néhány értékes funkciót. Az ilyen problémákat azonban gyorsan megoldhatja, ha telepíti a legújabb szoftverfrissítést a megfelelő javításokkal.
- Lépjen a Rendszerbeállítások → Általános → Szoftverfrissítés menüpontra.

- Kattintson a Frissítés most lehetőségre, ha elérhető új macOS-frissítés.

7. Telepítse újra a kérdéses alkalmazást
Ha a fent felsorolt megoldások mindegyikét kipróbálta, de nem tudja visszaállítani a hiányzó értesítési jelvényeket a Mac számítógépén, akkor előfordulhat, hogy az alkalmazással kapcsolatos problémák. Gyakran az alkalmazás egyszerű eltávolítása és újbóli telepítése segíthet az alkalmazással kapcsolatos problémák egy pillanat alatt történő megoldásában.
- Nyissa meg a Findert a Mac gép dokkolójából.

- Válassza az Alkalmazások lehetőséget a bal oldali sávon.
-
Kattintson a jobb gombbal az eltávolítani kívánt alkalmazásra.
- Válassza a Move to Bin lehetőséget.

-
Telepítse újra az alkalmazást az App Store-ból.
Befejezés…
Az értesítési jelvények nem tolakodó módon fogadják az értesítéseket anélkül, hogy elvonnák a figyelmét arról, amit a Mac gépen csinál. Ha azonban az értesítési jelvények vagy számok nem jelennek meg Mac számítógépén, a fenti megoldások segíthetnek visszaküldeni őket.
Az alábbi megjegyzésekben tudassa velem, melyik megoldás vált be Önnek!
Olvassa el még:
- A képernyőmegosztás használata Macen: 4 egyszerű módszer!
- Az asztali widgetek használata Mac rendszeren a macOS Sonoma rendszerben
- A Stage Manager használata Macen és iPaden
Az Önhöz hasonló olvasók támogatják az iGeeksBlogot. Amikor a webhelyünkön található linkek használatával vásárol, társult jutalékot kaphatunk. Olvass tovább.