
- A legjobb módja annak, hogy nagy videofájlokat küldjön iPhone-járól más Apple-eszközökre az AirDrop segítségével.
- Nagyméretű videókat is küldhet iPhone-járól egy másik eszközre a Mail Drop, Finder, iCloud link stb. használatával.
- Felhőszolgáltatásokat is használhat, például a Google Drive-ot, vagy videotárhely-platformokat, például a YouTube-ot, hogy megosszon videókat másokkal.
Nagyméretű videofájlt szeretne küldeni iPhone-járól egy másik eszközre, de nem találja a megfelelő módot? A fájlkorlát miatt nem viheti át ezeket a fájlokat az Üzenetek és e-mailek használatával.
De ne aggódj! Ebben a blogban megmutatom, hogyan oszthat meg nagy videofájlokat iPhone-járól más eszközökkel a videó minőségének elvesztése nélkül.
8 módszer nagy videofájlok küldésére iPhone-járól
Számos leggyorsabb módja van nagyméretű videók megosztásának iPhone-járól. Egyes módszerek a minőség feláldozása nélkül küldenek videót, míg mások tömörítik a videókat. Így küldhet hosszú videókat iPhone-járól:
- AirDrop használata
- Mail Drop segítségével
- iCloud hivatkozás használata
- Az ImageCapture alkalmazással
- Finderrel vagy iTunes-szal
- Telegramon keresztül
- Felhőszolgáltatás használata
- Videótárhely használata
1. Az AirDrop használata
Az AirDrop az Apple szabadalmaztatott módszere a fájlok vezeték nélküli átvitelére egyik Apple eszközről a másikra. A videók, képek, ZIP fájlok stb. küldésére nincs fájlméret- vagy típuskorlátozás.
Mindazonáltal iPhone-ját tartsa közel más Apple-eszközökhöz, és mindkettőnek ugyanahhoz a Wi-Fi-hálózathoz kell csatlakoznia, és engedélyeznie kell a Bluetooth-t. Ezt követően engedélyeznie kell az AirDrop szolgáltatást iPhone-ján az alábbi módszerekkel:
- Nyissa meg a Beállítások → Navigáljon az Általános → AirDrop menüponthoz.
- Válasszon a Csak névjegyek vagy a Mindenki közül 10 percig.
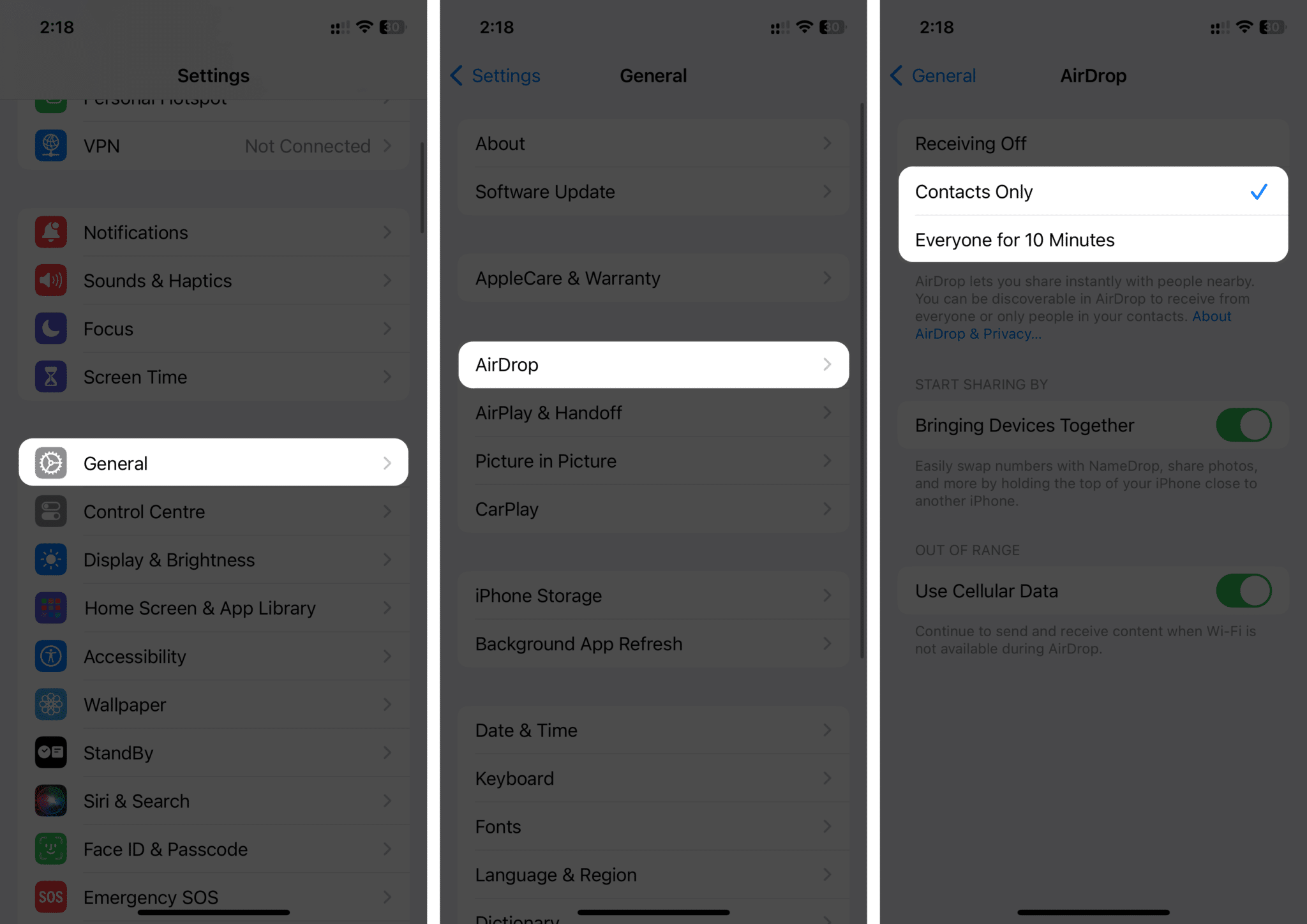
Kapcsolja be a Mobiladatok használata lehetőséget az AirDrop interneten keresztüli használatához. Miután engedélyezte, a következőképpen viheti át az AirDrop segítségével hatalmas videofájlokat iPhone-járól Macre, iPadre vagy iPhone-ra:
- Indítsa el a Fotók alkalmazást iPhone-ján → Nyissa meg a megosztani kívánt videót.
Alternatív megoldásként nyissa meg a Fájlok alkalmazást, és válassza ki a videofájlt. - Érintse meg a Megosztás gombot → Válassza az AirDrop lehetőséget.
- Válassza ki azt az eszközt, amelyen meg szeretné osztani a videót.
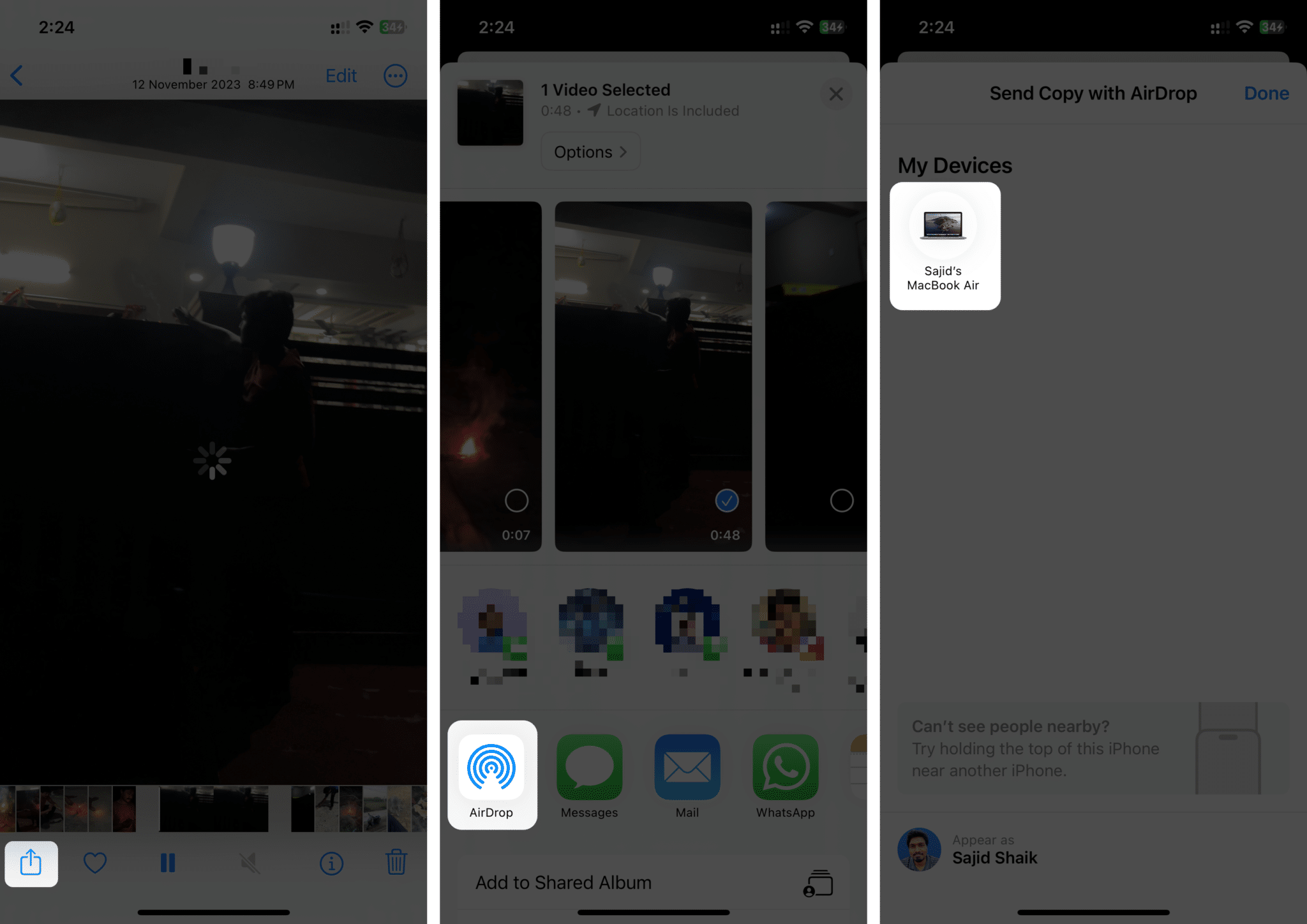
- Érintse meg az Elfogadás gombot, ha a másik eszköz kéri.
A videó elindul a kívánt eszközre. Mindazonáltal tartsa az eszközöket ugyanazon a Wi-Fi- és Bluetooth-tartományon belül, és engedélyezze a mobiladat-kapcsolatot.
Ha elkészült, a másik személy láthatja a videót a Fényképek vagy a Fájlok alkalmazásban, attól függően, hogy melyik alkalmazással küldte el a videofájlt iPhone-járól.
2. Mail Drop segítségével
A Mail alkalmazás Mail Drop funkcióival akár 5 GB méretű fájlokat is továbbíthat e-mailben. Ezek a fájlok 30 napig elérhetők, és a vevőnek időn belül le kell töltenie őket.
Tehát ezzel a funkcióval 5 GB-nál kisebb videofájlokat küldhet iPhone-járól. A MailDrop használata iPhone-on:
- Nyissa meg a videofájlt az iPhone Fényképek vagy Fájlok alkalmazásában.
- Érintse meg a Megosztás gombot → Levelezés kiválasztása.
Ha nem találja, csúsztassa az ujját jobbról balra, és válassza az Egyebek → Levél lehetőséget.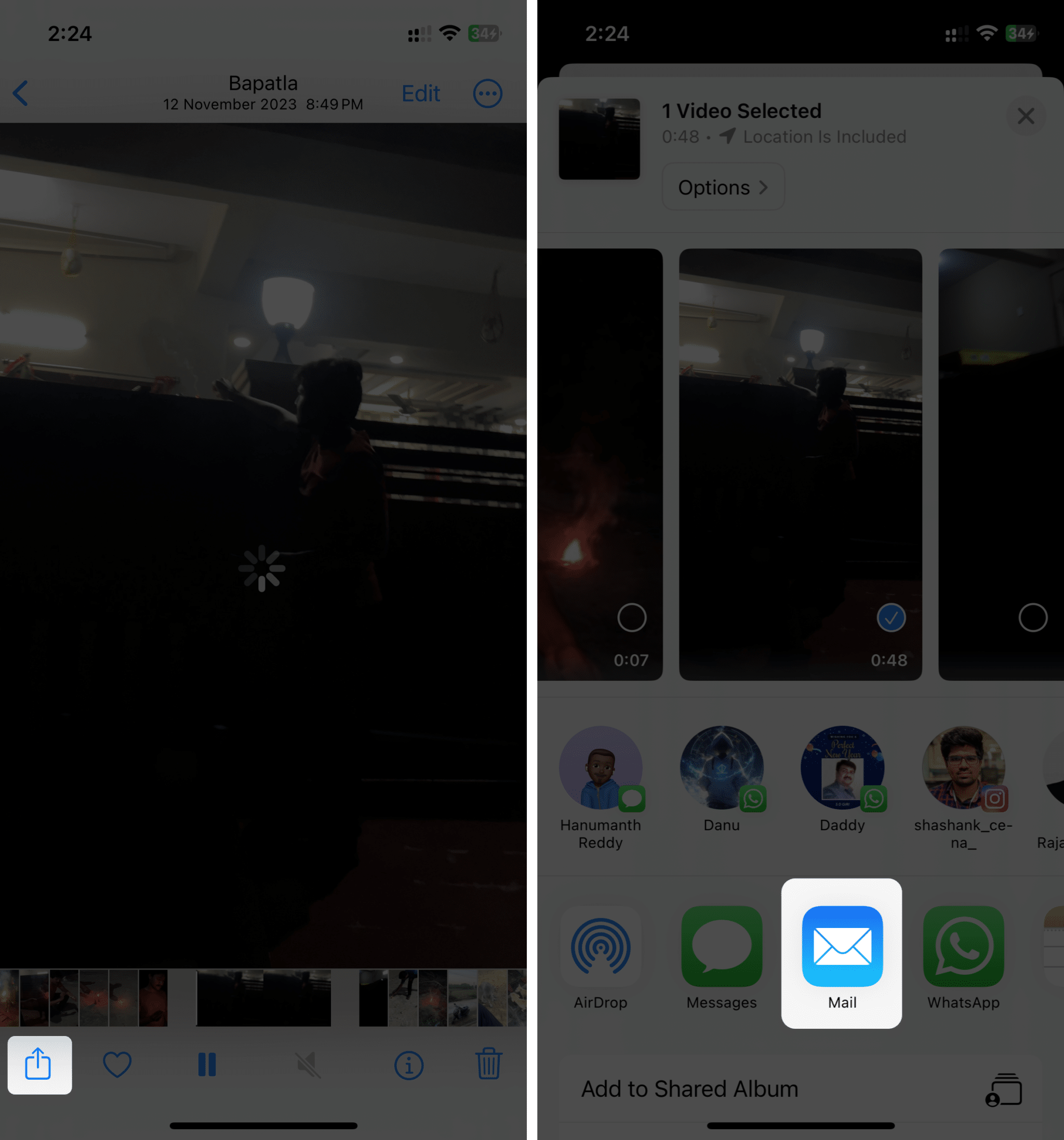
- Írja be a címzett e-mail címét a Címzett: mezőbe.
A jobb megértés érdekében hozzáadhat egy tárgyat az e-mailhez. - Érintse meg a Küldés ikont → Válassza a MailDrop lehetőséget.
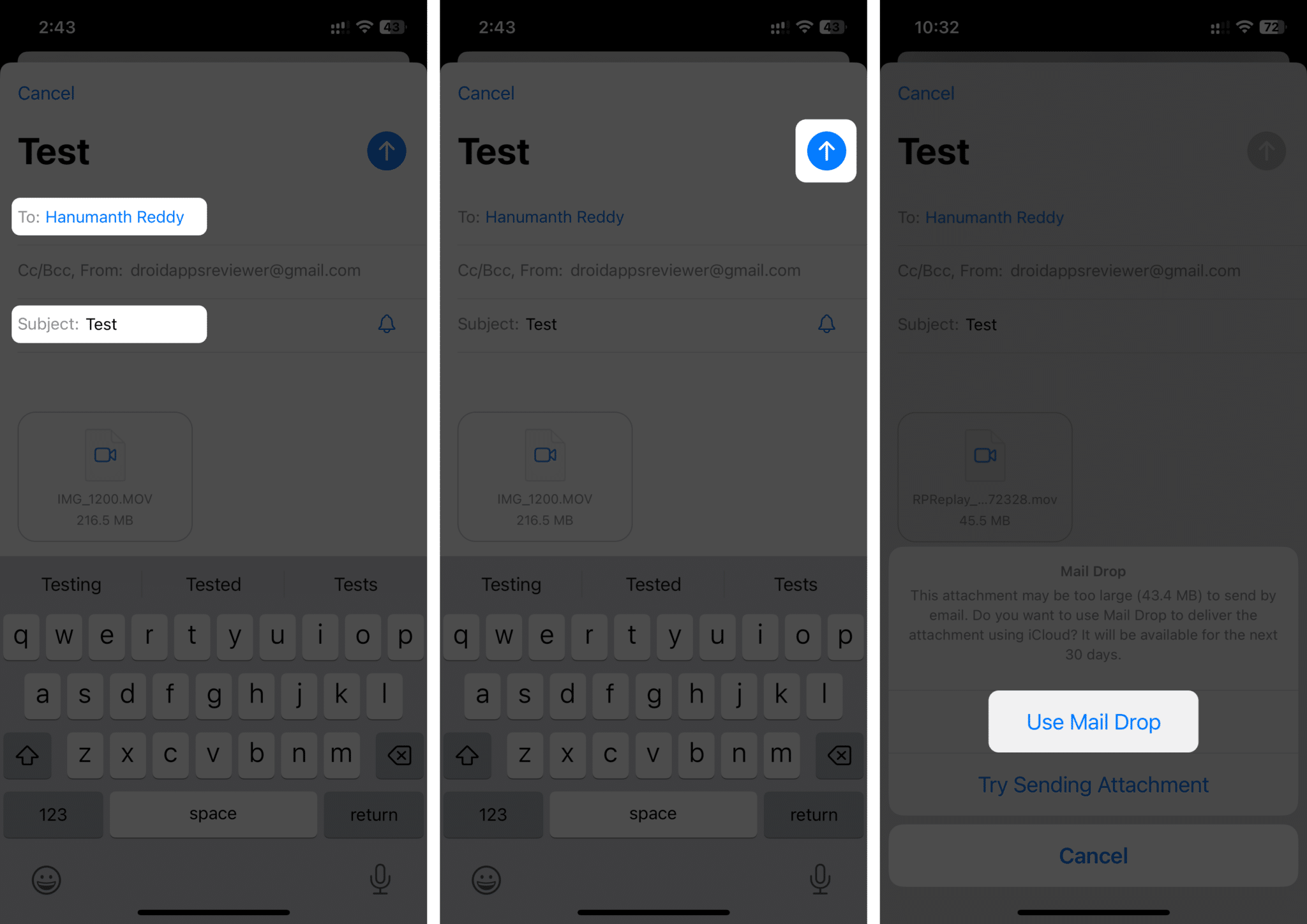
Az e-mailt a csatolt videofájllal küldjük el MailDrop-ként. Kérje meg a címzettet, hogy töltse le a fájlt 30 napon belül, vagy lehet, hogy újra el kell küldenie.
3. iCloud hivatkozás használata
Egy másik módja annak, hogy megosszon egy nagyméretű videofájlt iPhone-ról egy másik eszközre, az iCloud hivatkozás használata. Azonban engedélyeznie kell az iCloud Photos Sync szolgáltatást iPhone-ján. Először azonban győződjön meg arról, hogy elegendő tárhely maradt az iCloudban.
Ha szinkronizálni szeretné fotóit az iCloud szolgáltatással, kövesse az alábbi lépéseket:
- Nyissa meg a Beállítások → Érintse meg a nevét → Válassza az iCloud lehetőséget.
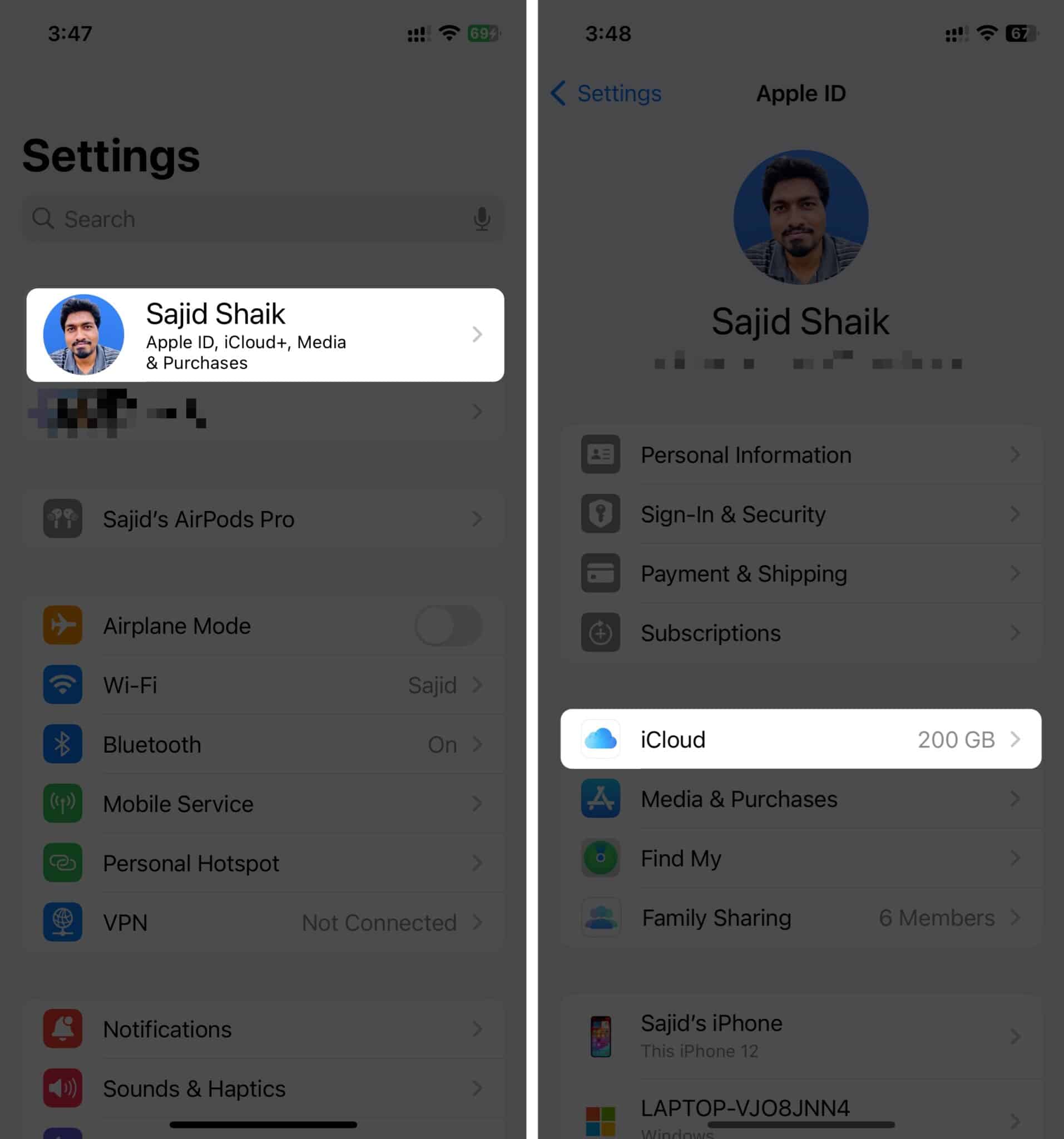
- Érintse meg a Fényképek → Kapcsolja be az iPhone szinkronizálása lehetőséget.
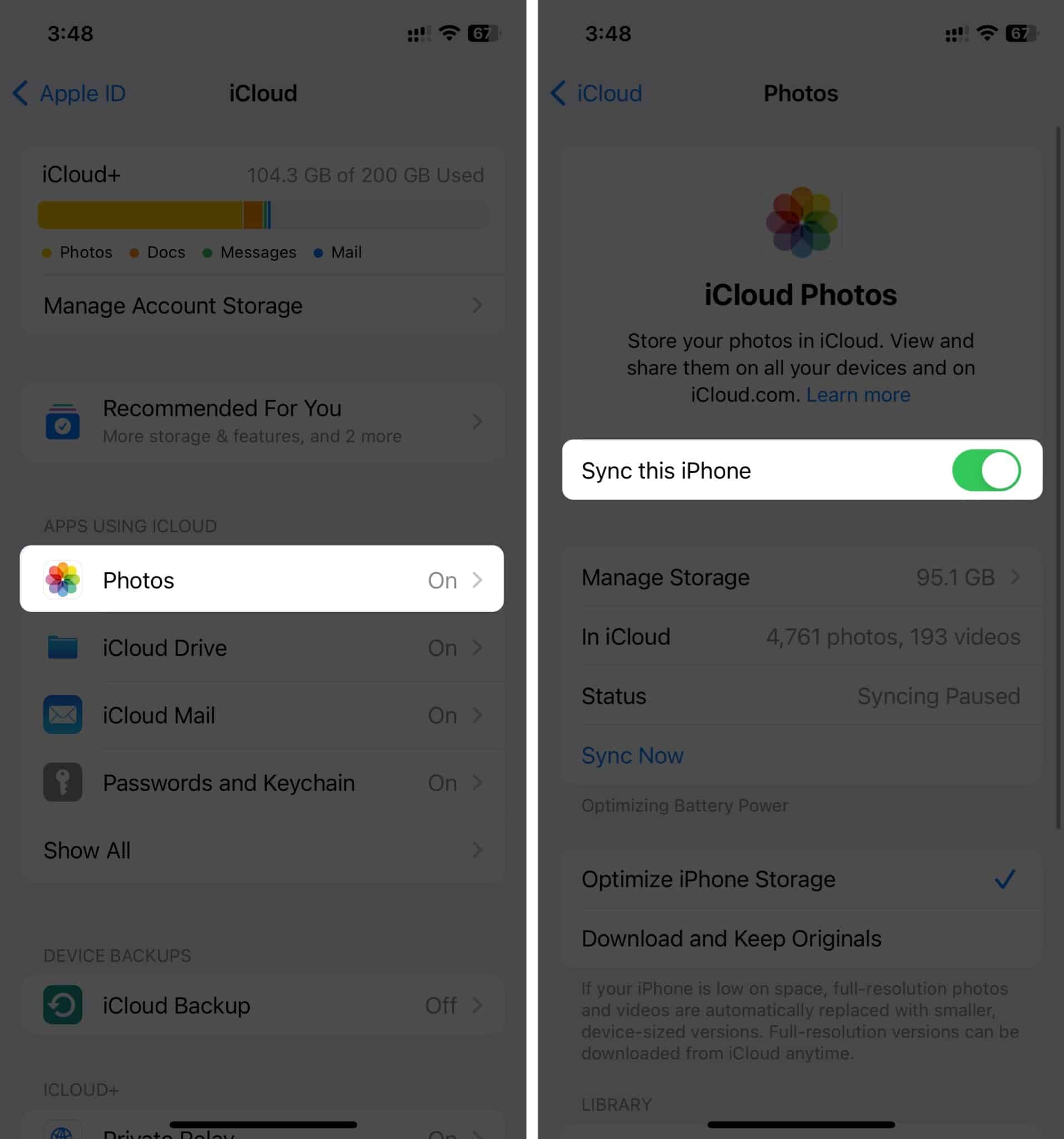
Miután engedélyezte, megkezdheti a nagyméretű videók megosztását egy iCloud-hivatkozás segítségével. Íme, hogyan kell csinálni:
- Nyissa meg a Fényképek → Válassza ki a megosztani kívánt videót → Koppintson a Megosztás gombra.
- Válassza az iCloud hivatkozás másolása lehetőséget.
A videó fájlméretétől függően az iCloud-hivatkozás előkészítése eltarthat egy ideig, amíg a videó feltöltődik az iCloud-tárhelyére.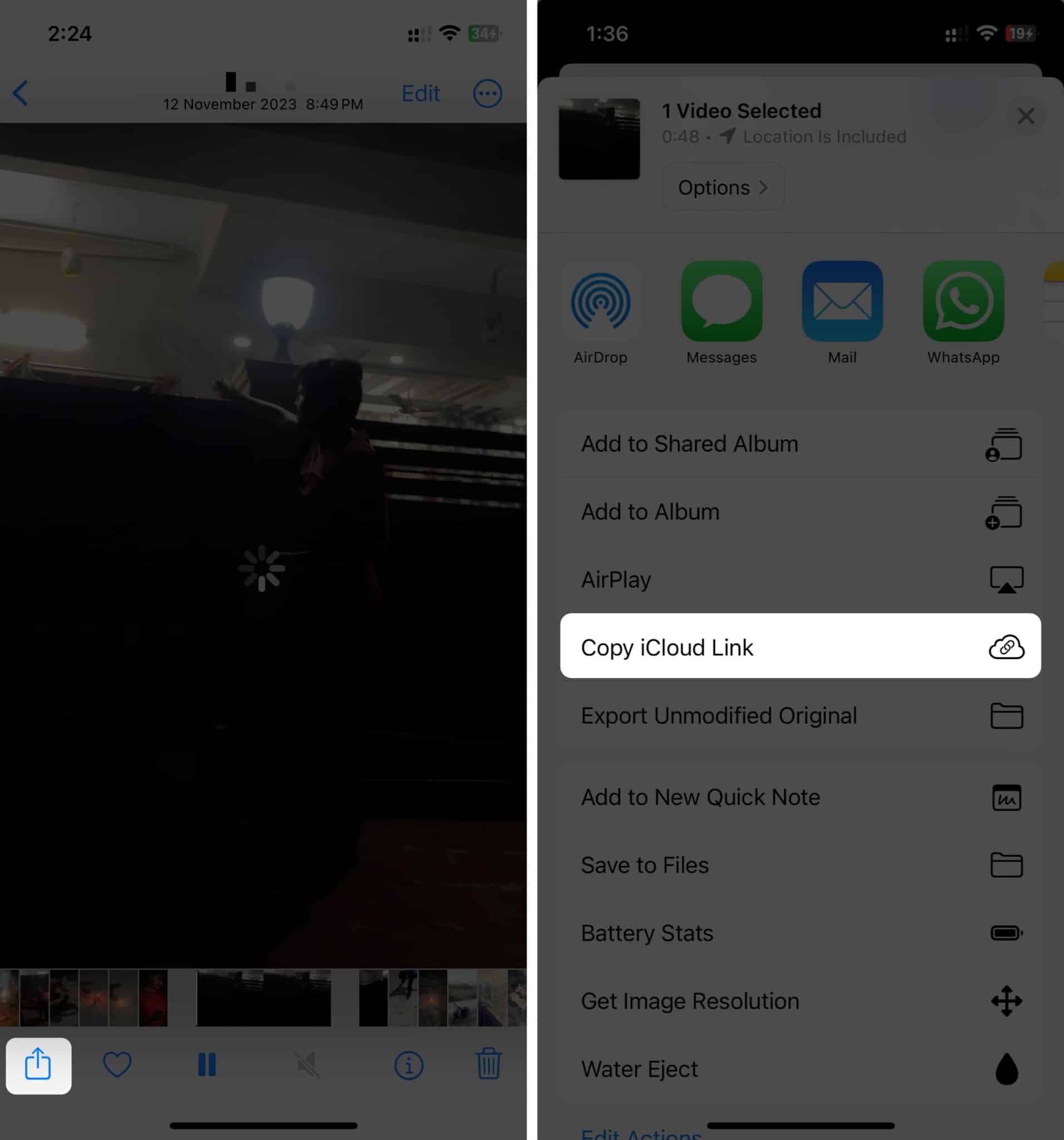
- Nyissa meg az alkalmazást, ahol meg szeretné osztani az iCloud hivatkozást, és illessze be a hivatkozást.
Itt az Üzeneteket használom a link elküldésére.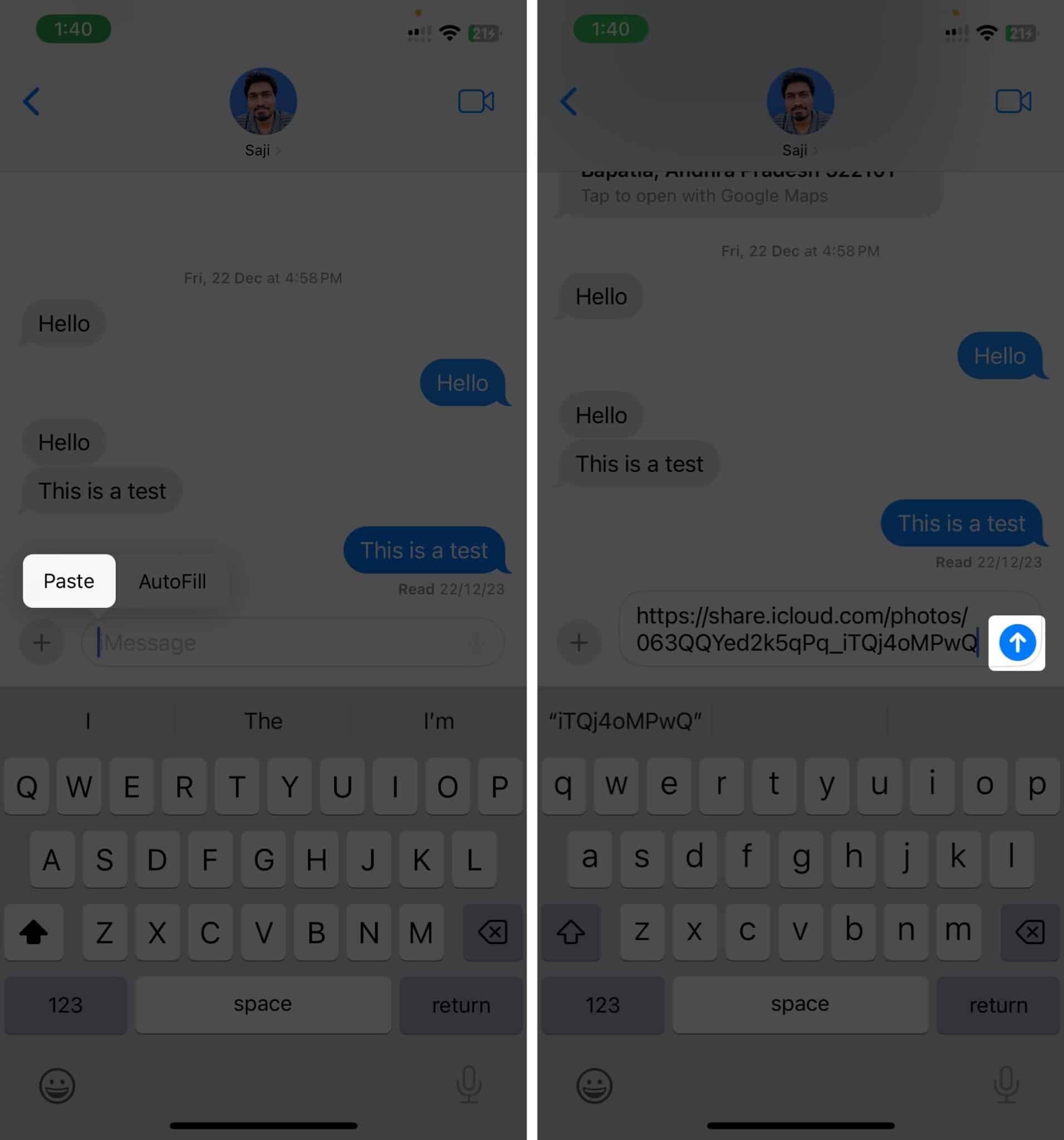
Amikor a címzett rákattint a linkre, az megnyílik, és megjelenik a videó előnézete. A címzettnek azonban le kell töltenie, hogy teljes felbontásban hozzáférhessen a videofájlhoz.
4. Az ImageCapture alkalmazással
Ha videofájlokat szeretne átvinni iPhone-járól Mac számítógépére, használhatja az ImageCapture alkalmazást Mac számítógépén. Ehhez a módszerhez azonban csatlakoztatnia kell iPhone-ját a Mac-hez kábel segítségével.
Ennek ellenére a következőképpen használhatja az ImageCapture alkalmazást Mac számítógépén nagy videofájlok átviteléhez iPhone-járól:
- Csatlakoztassa iPhone-ját a Mac-hez kábel segítségével.
- Kattintson az Engedélyezés gombra a Mac számítógépen, ha megerősítést kér.
- Nyissa meg az ImageCapture alkalmazást a Launchpad vagy a Spotlight alkalmazásból Mac számítógépén.
- Kattintson az importálni kívánt videóra.
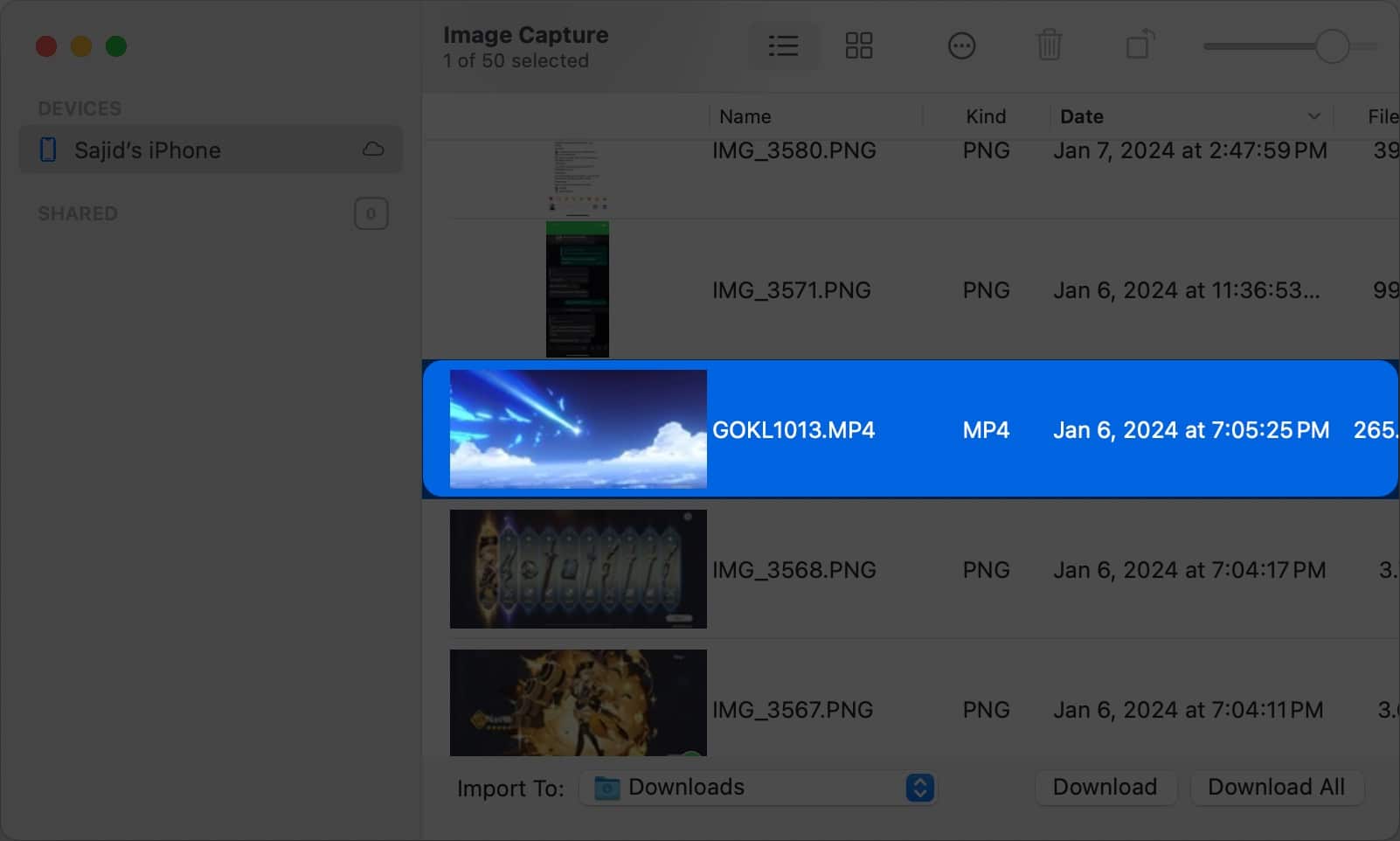
- Válassza ki a fájl helyét az Importálás melletti legördülő listából, ahová menteni szeretné a videofájlt.
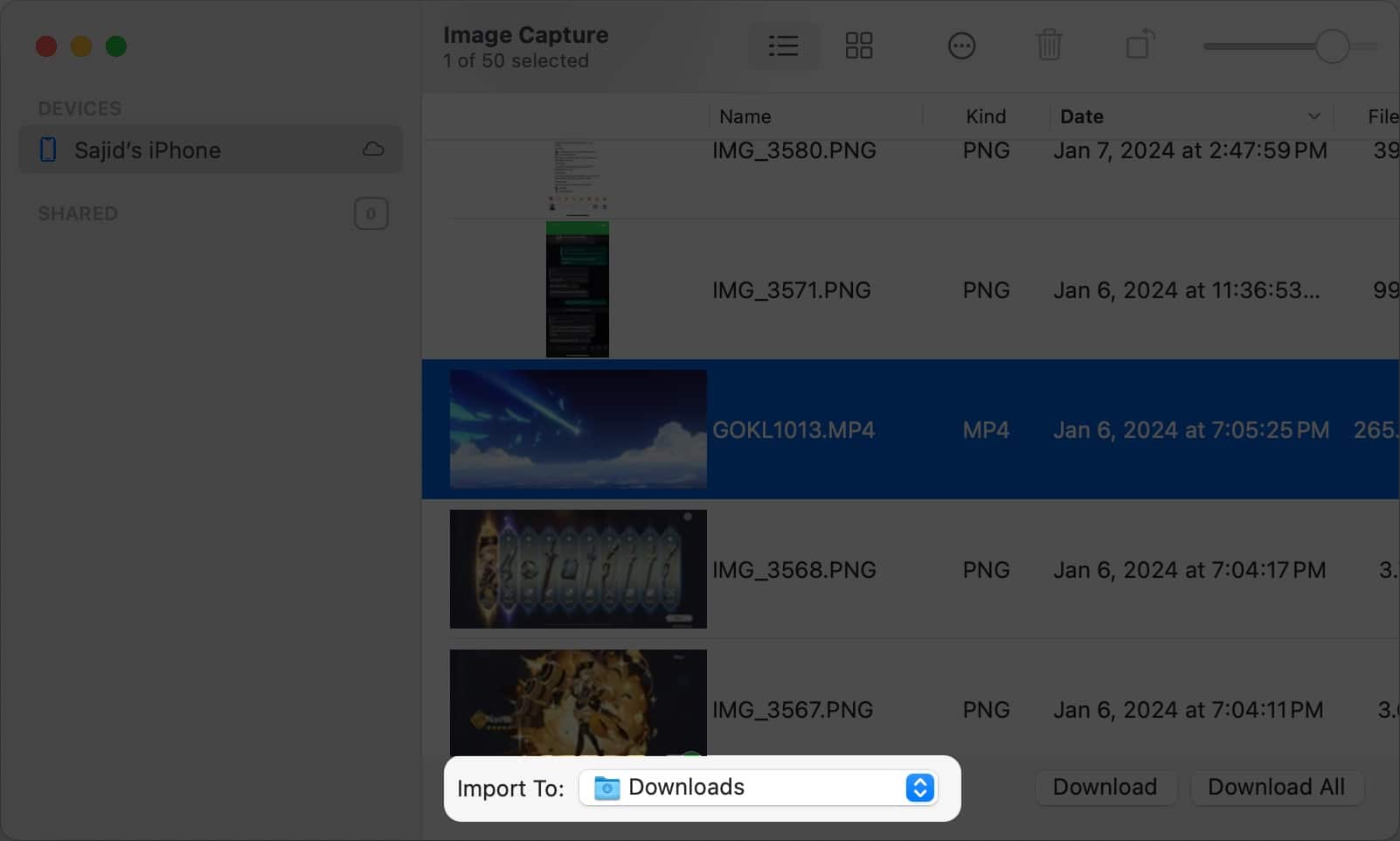
- Kattintson a Letöltés gombra.
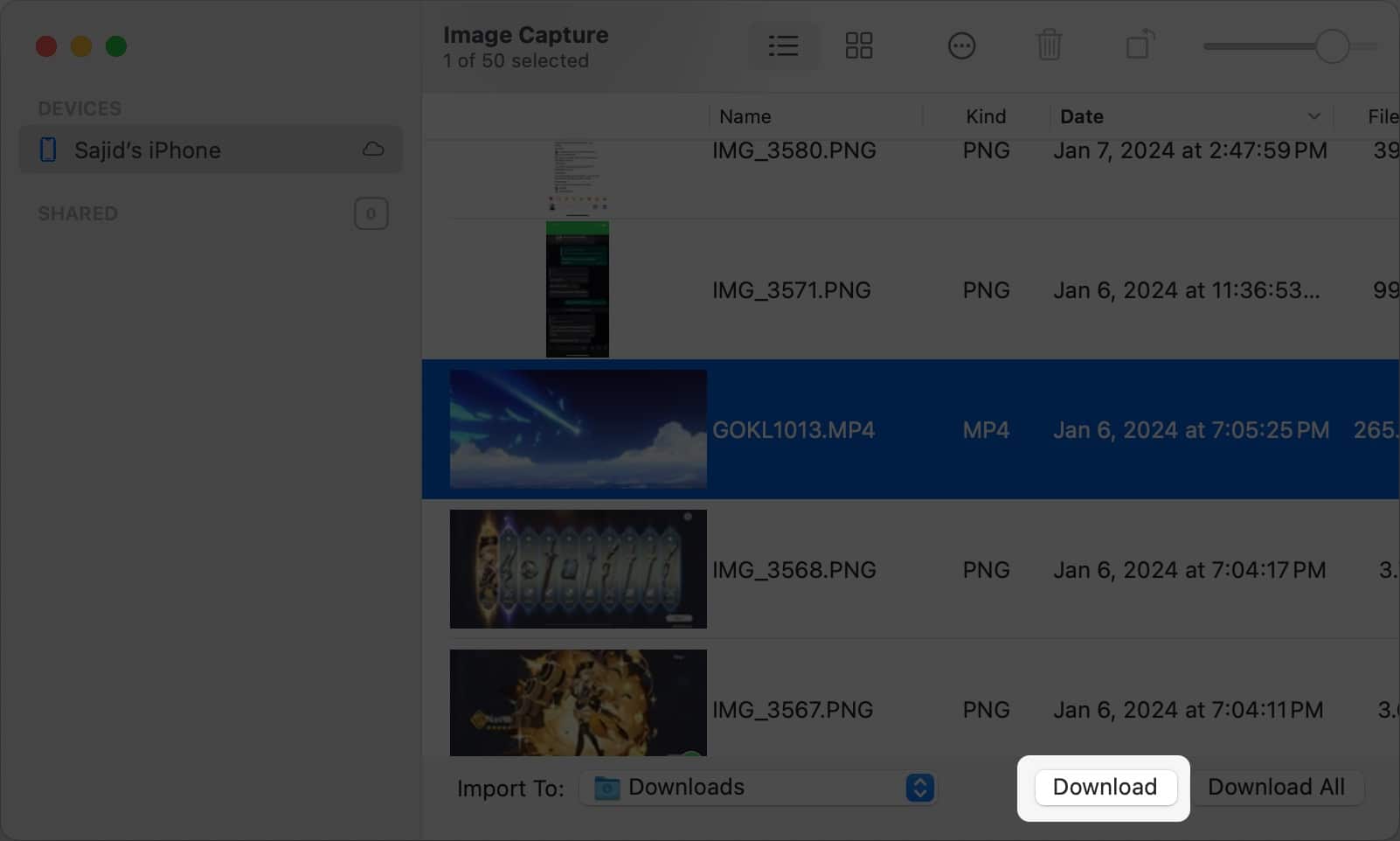
5. Finder vagy iTunes segítségével
A Finder macOS rendszeren vagy az iTunes Windows rendszeren használható nagy videofájlok átviteléhez iPhone-járól Mac vagy Windows PC-re. A videofájlokat azonban hozzá kell adnia egy harmadik féltől származó alkalmazáshoz, például az Infuse, Documents stb., és csatlakoztatnia kell iPhone-ját a számítógépéhez kábel segítségével.
Ha mindennel elkészült, kövesse az alábbi utasításokat a nagy videofájlok iPhone-ról Mac-re vagy Windows PC-re a Finder/iTunes segítségével importálásához:
- Csatlakoztassa iPhone-ját Mac vagy Windows PC-hez kábel segítségével.
- Nyissa meg a Findert Mac számítógépén vagy az iTunes alkalmazást Windows PC-n.
- Kattintson iPhone-ja nevére az oldalsávon.
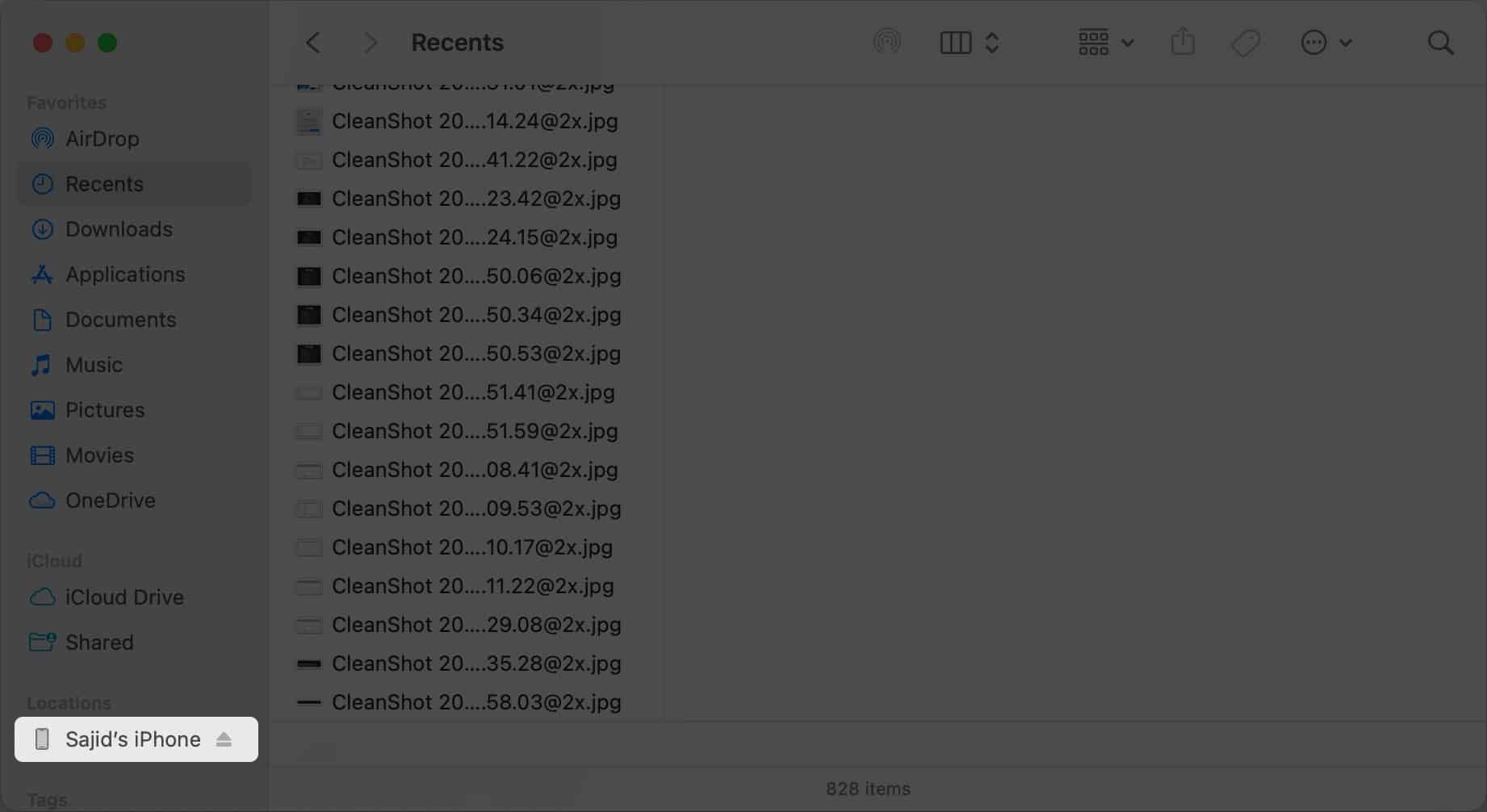
- Érintse meg a Trust elemet iPhone-ján, és írja be iPhone jelszavát, ha a rendszer kéri.
- Kattintson a Fájlok fülre, ha a Finder vagy a File Sharing alkalmazásban van az oldalsávon az iTunes használatával.
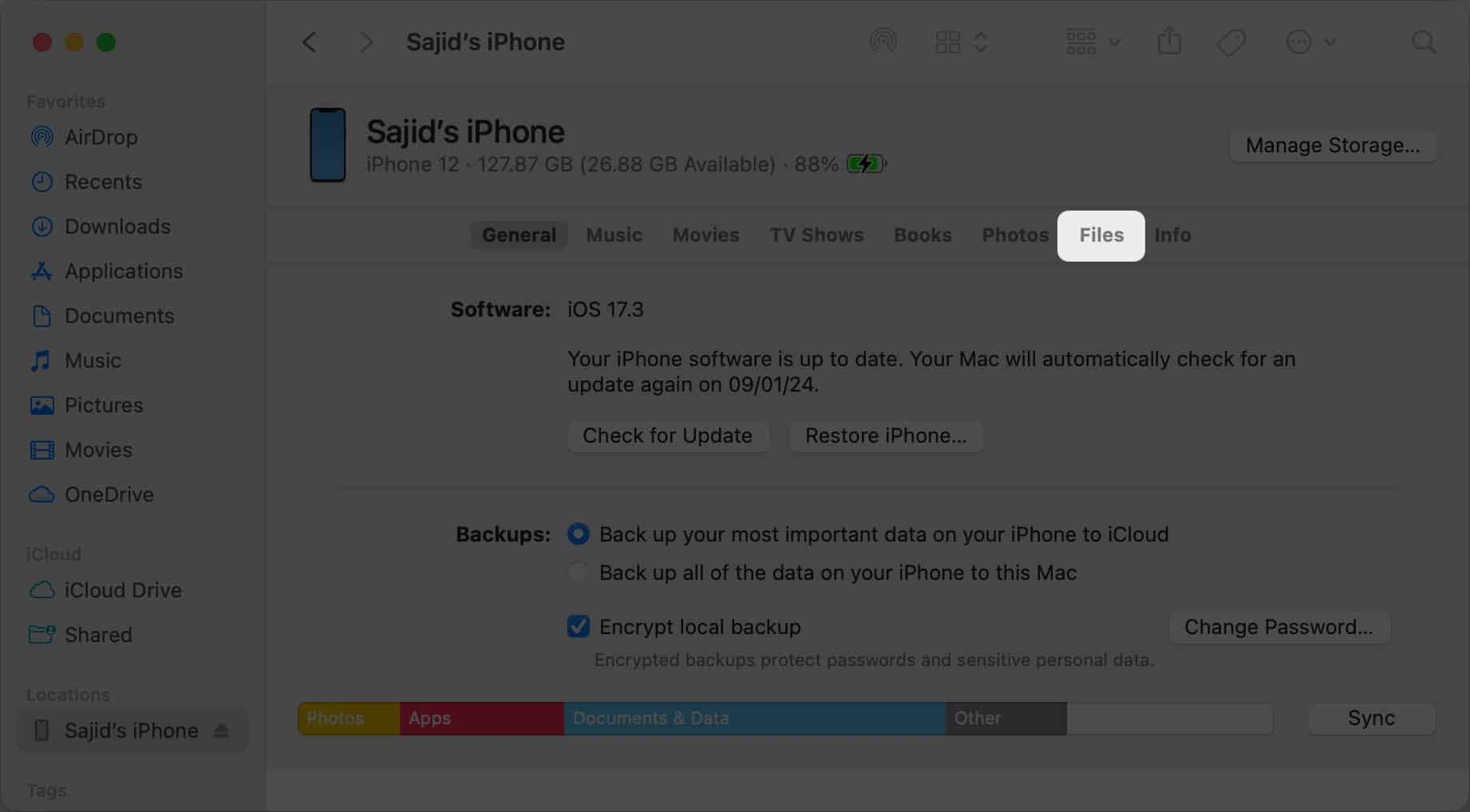
- Válassza ki azt az alkalmazást, ahová a videofájlokat importálta, majd kattintson az alkalmazás neve melletti kibontás ikonra.
Az én esetemben ez az Infuse.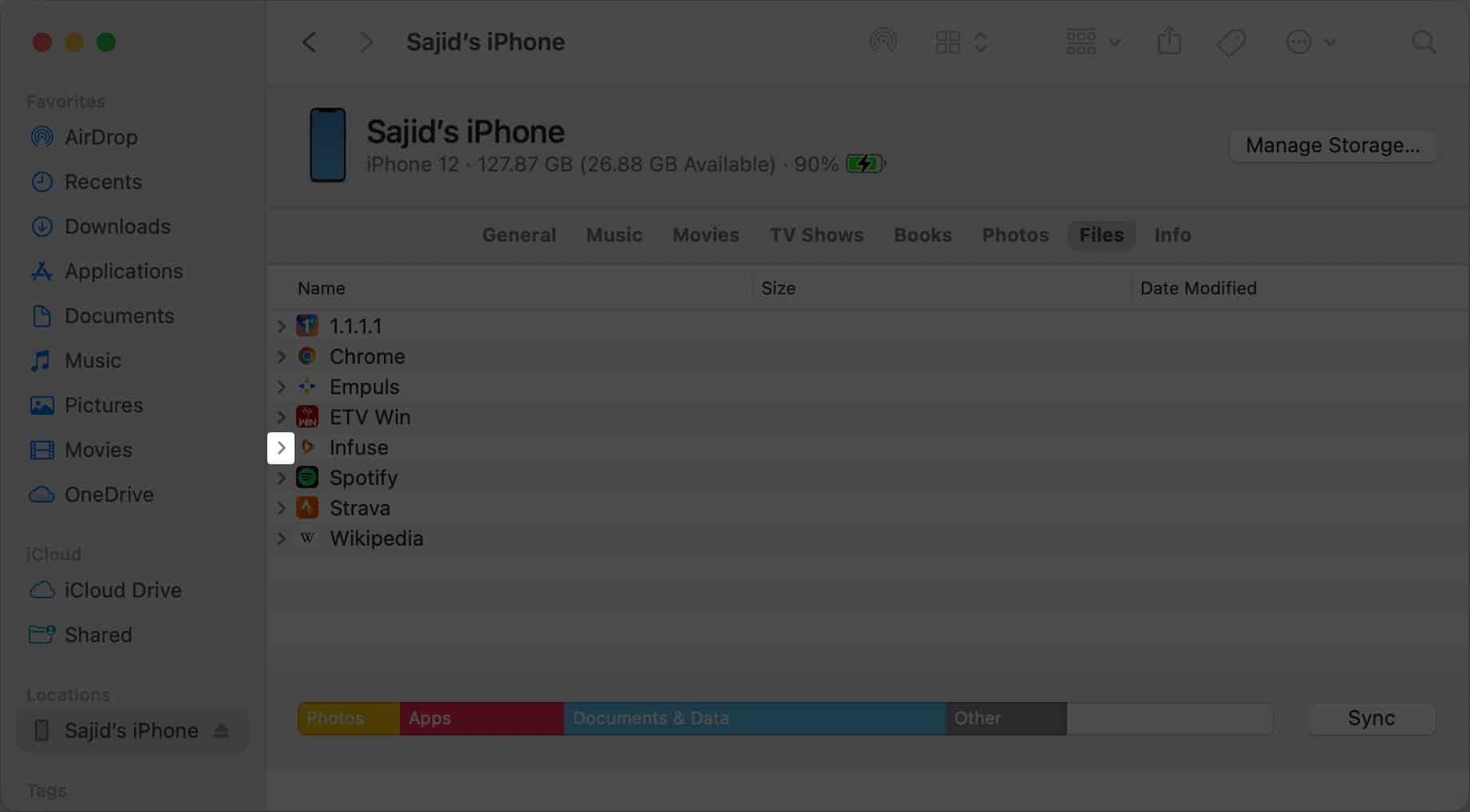
- Húzza át a videofájlt az Asztalra vagy bármely kijelölt mappára.
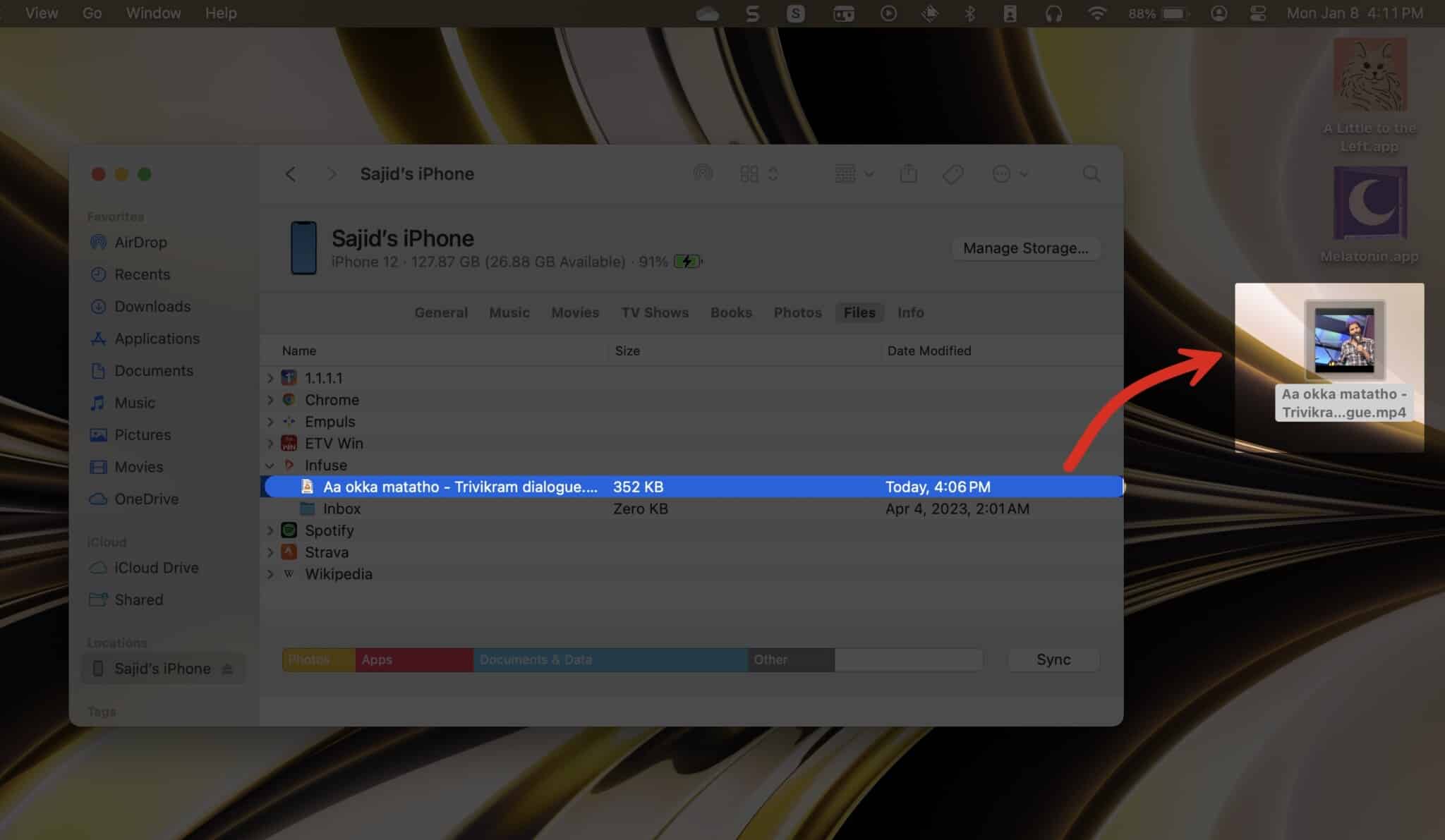
A másolás után leválaszthatja iPhone készülékét; a fájl az Asztalon vagy a kívánt mappában lesz.
6. A táviraton keresztül
Az ingyenes Telegram alkalmazás segítségével legfeljebb 2 GB-os videofájlt küldhet, míg a Telegram Premium-felhasználók számára a korlát 4 GB-ig terjed. A Telegram a legtöbb platformon elérhető, beleértve a macOS-t, az Androidot, a Windows-t és a weben.
Ha meg szeretné osztani a fájlt iPhone-járól a másik eszközével, használja a Telegram Mentett üzenetek funkcióját. Ellenkező esetben közvetlenül küldje el a videót a Telegram kapcsolattartójának.
- Nyissa meg a Telegram alkalmazást → Húzza lefelé az ujját a keresősáv megérintéséhez.
- Keresse meg és válassza a Mentett üzenetek lehetőséget. Ha az a személy, akinek el szeretné küldeni ezt a videót, a Telegramon van, keresse meg a névjegyét, és válassza ki.
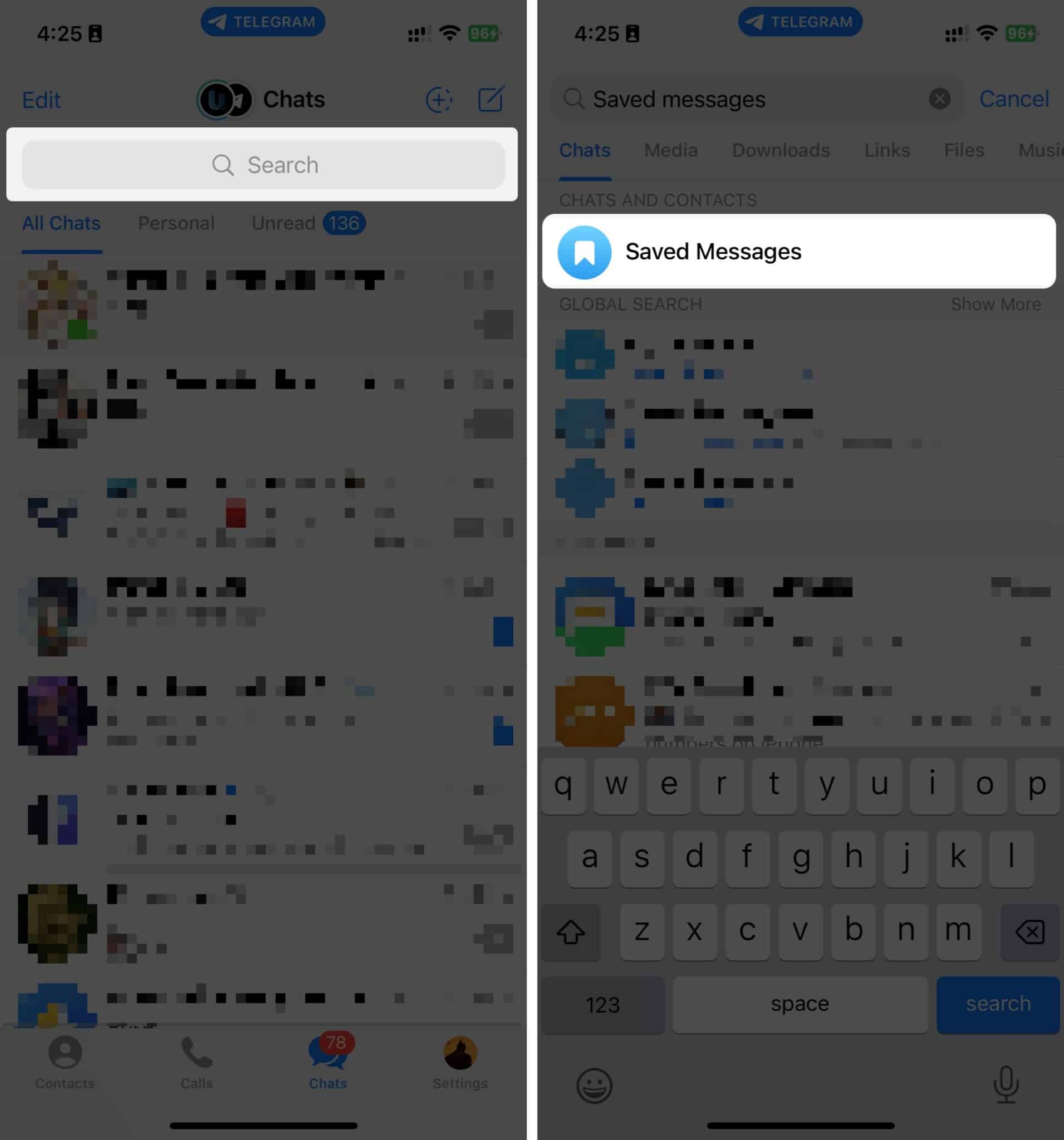
- Koppintson a fájl ikonra, és válassza ki a küldeni kívánt videót.
- Koppintson a hárompontos menüre, és válassza a Küldés fájlként lehetőséget.
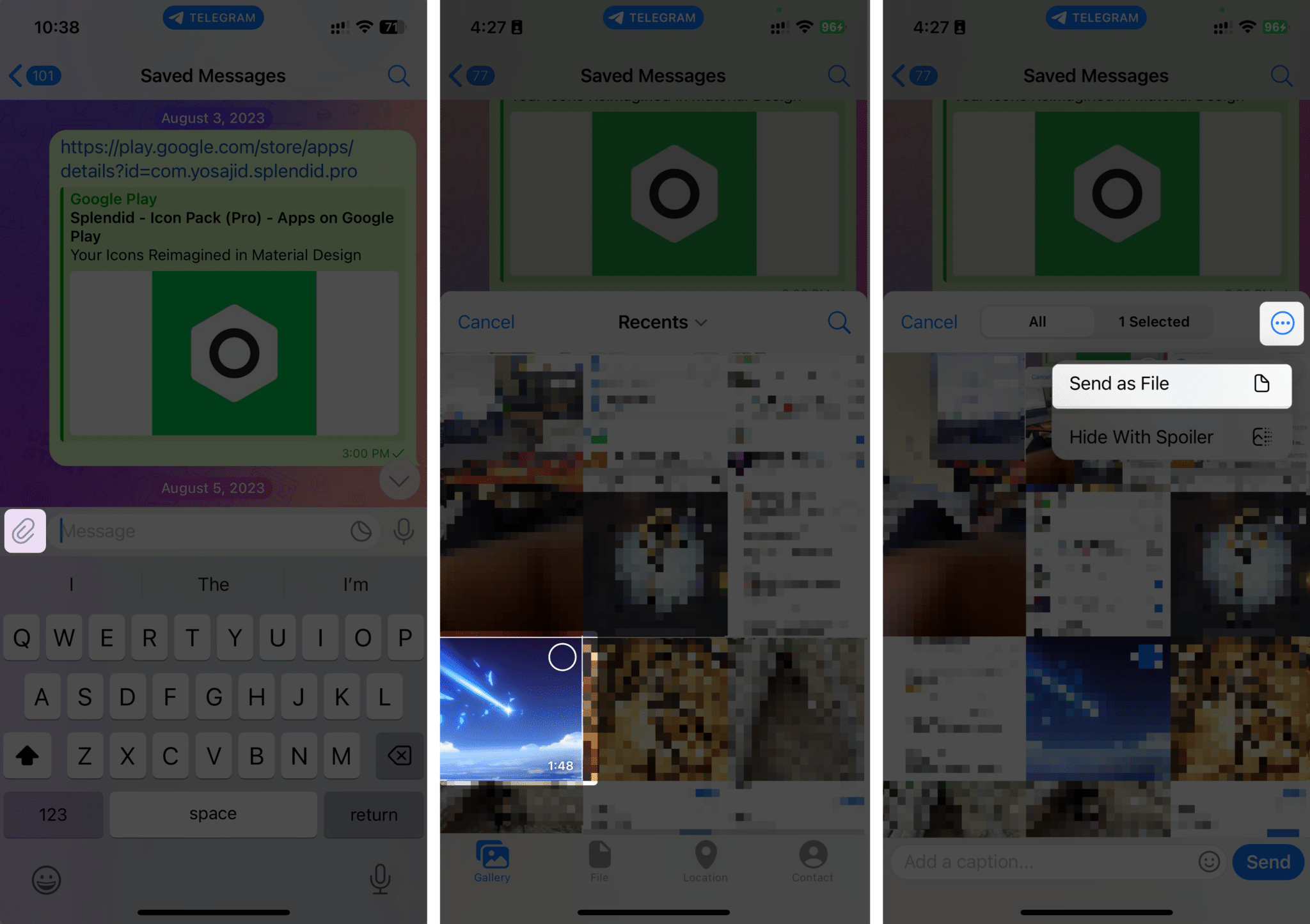
- Nyissa meg a Telegramot egy másik eszközön → Jelentkezzen be fiókjával.
- Nyissa meg a Mentett üzeneteket → Koppintson a videofájlra a letöltés megkezdéséhez.
7. Felhőszolgáltatás használata
Számos felhőszolgáltatás elérhető az interneten, és a népszerűek a Google Drive, a OneDrive, a Dropbox stb. Bármelyik felhőszolgáltatásban létrehozhat fiókot, és ingyenes tárhelyet kínálnak.
Ezután feltöltheti videofájlját a felhőtárhelyre, és létrehozhat egy megosztható hivatkozást, amelyet bárkinek vagy bármely eszközének elküldhet bármilyen üzenetküldő platformon.
8. Video-hoszting platform használata
Ha nem maradt más választása, a nagyméretű videofájl feltöltése a YouTube-ra és a Facebookra az utolsó lehetőség.
A YouTube, a Facebook, a Dailymotion vagy bármely más videotárhely-platform azonban valószínűleg tömöríti a videót, hogy tárhelyet takarítson meg a szerverein. De a videó minősége nem sokat befolyásol.
Beállíthatod a videót privátra vagy nyilvánosra, és megoszthatod a linket, ha a videó feltöltése és feldolgozása befejeződött. Később Ön vagy bárki más, aki rendelkezik a linkkel, letöltheti.
Tippek a nagy videofájlok gyorsabb küldéséhez iPhone-ról
-
Tömörítse a nagy videókat az iPhone-on küldés előtt: A nagy videókat az elküldés előtt tömörítheti iPhone-ján, hogy csökkentse a fájlméretüket. A videó jelentős mértékű tömörítése nem befolyásolja a videó minőségét, így a különbség elhanyagolható.
-
Módosítsa iPhone kamerája képsebességét és felbontását: Ha a videó nem igényel sok részletet, csökkentse a felbontást és a képkockasebességet a Beállítások → Kamera → Videó rögzítése menüpontban, és válassza az 1080p HD 30 képkocka/mp-nél lehetőséget. Helyet takarít meg, és gyorsabban küldi el a videofájlokat.
Befejezés…
A nagy videofájlok megosztása iPhone-járól egy másik eszközre a minőség elvesztése nélkül nem jelent kihívást. Számos üzenetküldő szolgáltatás, például az Üzenetek vagy a WhatsApp korlátozza a fájlméretet. Ebben az esetben ez volt a legjobb módja a videofájlok küldésének.
Ha bármilyen kérdése vagy javaslata van ezzel az útmutatóval kapcsolatban, megemlítheti azokat az alábbi megjegyzésekben.
Olvass tovább:
- Eredeti minőségű fényképek vagy videók megosztása az AirDrop segítségével iPhone-on
- Fényképek letöltése az iCloudból iPhone-ra, iPadre, Macre és PC-re
- Dokumentumok megosztása a Files alkalmazásban iPhone és iPad készüléken
Az Önhöz hasonló olvasók támogatják az iGeeksBlogot. Amikor a webhelyünkön található linkek használatával vásárol, társult jutalékot kaphatunk. Olvassa el a Jogi nyilatkozatot.





