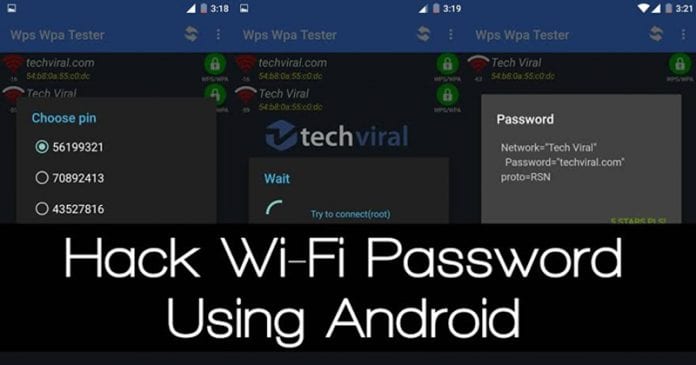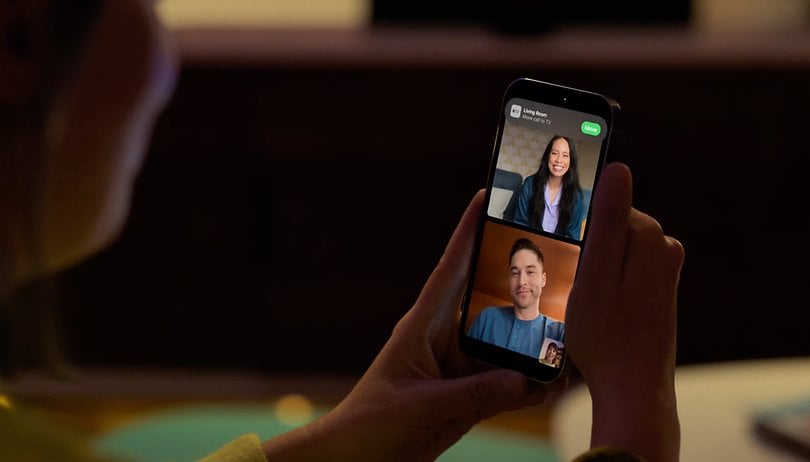Az iPhone készülékek nagyszerű kameraképességeket kínálnak lenyűgöző videók rögzítéséhez. Ha most filmezte le kedvenc pillanatát, és szeretné megosztani azt barátaival és családjával, akkor jó helyen jár. Ez a magyarázó segít abban, hogy egyszerűen küldjön nagyméretű videót iPhone-járól.

Rögzített vagy már létező videó elküldése az iPhone-ról egyszerűnek tűnhet, de mindez a fájlméreten múlik. Míg a néhány megabájtot elfoglaló kis videofájlok könnyen elküldhetők szöveges üzenetben, iMessage-ben vagy e-mailben, a nagy fájlméretű videók elküldéséhez más remek alternatívákra van szükség, mint például az iCloud, a Google Drive és az AirDrop. Ezenkívül az azonnali üzenetküldő alkalmazásokat, például a WhatsApp-ot és a Telegram-ot használhatja, hogy könnyedén küldjön videókat iPhone-járól.
Nagyméretű videó küldése iPhone-ról
1. Az iMessage használata
Ha konfigurálta az MMS-t vagy engedélyezte az iMessage szolgáltatást iPhone-ján, küldhet videókat. Azonban mindegyiknek megvannak a saját fájlméret-korlátai.
Például az MMS lehetővé teszi egy 200-300 KB méretű videó küldését (a szolgáltató hálózatától függően), míg az iMessage üzenetenként legfeljebb 100 MB-ot tesz lehetővé. Következésképpen az elküldött videók erősen tömörítettek, és az eredeti felbontásukhoz képest alacsony minőségben jelennek meg.
- Nyissa meg az Üzenetek alkalmazást, és válassza ki a beszélgetést új videó küldéséhez. Alternatív megoldásként nyomja meg a jobb felső sarokban található Levélírás gombot, és válassza ki a kívánt névjegyet.
- Érintse meg a + gombot a bal alsó sarokban.

- Új videó rögzítéséhez nyomja meg a Kamera gombot. A Fényképek elemet megérintve kiválaszthat egy meglévő videót az eszközről.

- Meglévő videó kiválasztásához váltson az Albumok elemre, és böngésszen a Videók között a Médiatípusok alatt. Válassza ki az elküldeni kívánt videót, és koppintson a Kész gombra a jobb felső sarokban.

- Végül nyomja meg a zöld vagy kék Küldés gombot. Az előbbi szín az MMS-t jelöli, míg az utóbbi a videót az iMessage-en keresztül küldi el.
2. Használja a Gmailt vagy a Mail Dropot
A szöveges/iMessage-en kívül a Gmail segítségével videókat is küldhet mellékletként iPhone-járól. Legfeljebb 25 MB méretű mellékleteket küldhet, de ezek együttesen nem léphetik át a megadott méretkorlátot.
Ha a videófájl mérete meghaladja a 25 MB-ot, a Gmail automatikusan feltölti a fájlokat a Google Drive-ra, és linket ad az e-mailhez az egyszerű megosztás érdekében. A Google Drive-linkhez tartozó maximális videofájl méretkorlát a Google-fiókod tárhelyétől függ, és bővíthető Google One-előfizetéssel.
- Nyissa meg a Gmail alkalmazást, és koppintson a Levélírás elemre a jobb alsó sarokban.
- Írja be a címzett címét, és nyomja meg a Csatolás gombot.

- Bontsa ki az Összes elemet a Fotók mellett.
- Koppintson az Albumok elemre felül, és nyomja meg a Videók gombot.

- Válassza ki a kívánt videót, és érintse meg a Kiválasztás gombot a kiválasztás véglegesítéséhez.
- Végül nyomja meg a Küldés gombot a videó elküldéséhez. Ha a melléklet 25 MB-nál nagyobb, a Gmail automatikusan létrehozza és elhelyezi a Google Drive-linkjét az e-mailben.

A Gmailhez hasonlóan nagy, akár 5 GB-os videofájlokat is küldhet mellékletként az Apple Mail Drop funkciójával, amely az iCloudot használja.
Az Apple Mail e-mail mellékletei azonban nem számítanak bele az iCloud-tárhelybe, és 30 nap után automatikusan lejárnak. Ezenkívül a Mail Drop ingyenes 1 TB-os tárhelykorlátot kínál, amely automatikusan frissül, ha a régi mellékletek lejárnak. A következőképpen használhatja a Mail Drop funkciót nagyméretű videó küldésére iPhone-járól:
- Nyissa meg a Mail alkalmazást iPhone-ján, és jelentkezzen be iCloud-fiókjával.
- Írjon új e-mailt a kívánt címzettnek, és csatolja a videofájlt (legfeljebb 5 GB).
- Kattintson a Kék küldés gombra, majd koppintson a Levelés használata elemre, amikor a rendszer kéri.
- Brácsa! Sikeresen megosztott egy videót iPhone-járól a Mail Drop funkcióval.
3. Az iCloudon keresztül
Ha nehézségekbe ütközik a nagyméretű videofájlok iPhone-járól való küldése, a felhőalapú tárolás a legjobb megoldás. Számos felhőszolgáltató, például a Google Drive és a Dropbox ingyenes tárhelyet kínál a fájlok kényelmes feltöltéséhez és megosztásához. Ezenkívül használhatja az Apple natív felhőszolgáltatását, az iCloudot is, hogy feltölthessen és létrehozzon egy megosztható linket, amellyel bárkinek elküldheti a videókat. 5 GB ingyenes iCloud tárhelyet kap Apple fiókjával, amelyet névleges előfizetési díjjal bővíthet.
- Nyissa meg az iCloudot a Safari böngészőalkalmazásban, és jelentkezzen be fiókjába.
- Koppintson a Fényképek elemre.

- Nyomja meg az Albumok gombot a jobb alsó sarokban, és koppintson a Videók elemre.
- Válassza ki a kívánt szinkronizált videót, és koppintson a Megosztás elemre a bal alsó sarokban.

- Nyomja meg a Hivatkozás másolása gombot.
- Végül másold ki a linket, és oszd meg a címzettel. Bárki, aki hozzáfér ehhez a linkhez, megtekintheti a megosztott videót.

4. Használja a Telegramot vagy a WhatsApp-ot
Az azonnali üzenetküldő alkalmazások, mint például a WhatsApp, a Telegram és a Facebook Messenger, további nagyszerű alternatívák az iPhone-ról való videók megosztására. A WhatsApp 64 MB-os és 32 MB-os alapértelmezett videóméret-korlátot kínál a gyors és lassú internetezők számára a videók küldéséhez. Továbbá, ha nagy videót küld, le kell vágnia 6 percre a küldés előtt.
Ez a korlátozás azonban könnyen elkerülhető, ha dokumentumként küldi el a nagyméretű videofájlt. A WhatsApp segítségével könnyedén küldhet akár 2 GB-os dokumentumot. Ez azt jelenti, hogy akár 2 GB-os videofájlt is megoszthat közvetlenül ismerőseivel a WhatsApp segítségével.
- Nyissa meg a kívánt névjegyet a WhatsApp alkalmazásban, és koppintson a Melléklet ikonra.
- Nyomja meg a Galéria gombot, és válassza ki a megosztani kívánt videót. Ha a videofájl nagy, elküldheti dokumentumként.
- Végül érintse meg a zöld Küldés gombot.
Ami a Telegramot illeti, fájlonként legfeljebb 2 GB-os videofájlokat oszthat meg ismerőseivel, így ez a fájlmegosztás népszerű platformja. Így küldhetsz videót valakinek iPhone-járól a Telegramon:
- Nyissa meg a Telegramot, és böngésszen a kívánt beszélgetés között.
- Koppintson a Melléklet ikonra alul.
- Bontsa ki a galériát, és válassza ki a küldeni kívánt videót.

- Végül érintse meg a kék Küldés gombot a jobb alsó sarokban.

Alternatív megoldásként küldhet videókat a Facebook Messenger segítségével, ha a WhatsApp és a Telegram helyett inkább azt szeretné használni. De a videót elküldés előtt tömörítse és méretezze át, mivel a Facebook Messenger 25 MB videómérettel rendelkezik.
5. AirDrop segítségével
Végül az AirDrop segítségével korlátlan számú videót küldhet iPhone-járól a közeli Apple-eszközökre. A kezdéshez minden eszköznek közel kell lennie, és ugyanahhoz a Wi-Fi hálózathoz kell csatlakoznia a gyors átviteli sebesség érdekében.
- Nyissa meg a megosztani kívánt videót a Fotók alkalmazásban.
- Koppintson a Küldés elemre a bal alsó sarokban, és válassza az AirDrop lehetőséget.

- Várjon néhány másodpercet a közeli Apple-eszközök felfedezéséhez, majd koppintson a felfedezett eszközre az elküldéshez.
- A címzett egy előugró ablakot kap az átutalás elfogadásához vagy elutasításához. Az elfogadás után a videoátvitel titkosított módban indul.
Ne hagyja ki a videók megosztását
A fájl méretétől függetlenül a videó iPhone-járól való küldése nem igényel nehéz emelést. Az olyan beépített funkciókkal, mint az iMessage, a Mail Drop és az AirDrop, kényelmesen megoszthat videókat távoli vagy közeli Apple-eszközökkel. Emellett a felhőalapú tárolási szolgáltatásokra és az azonnali üzenetküldő alkalmazásokra is támaszkodhat, hogy biztonságosan küldje el videóit egyik végéről a másikra.
GYIK
A videó linkjének feltöltéséhez és megosztásához elküldheti a Gmailen keresztül, vagy felhőalapú tárolási szolgáltatásokat, például a Dropboxot és a Google Drive-ot használhatja. Alternatív megoldásként használhatja az azonnali üzenetküldő alkalmazásokat, például a WhatsApp-ot és a Telegram-ot, hogy bármilyen videót kényelmesen elküldhessen.
A MailDrop funkcióval hosszú videót küldhet e-mail mellékletként. A fájlméret korlátozása azonban 5 GB. A pontos részletekért ellenőrizze a fenti lépéseket.