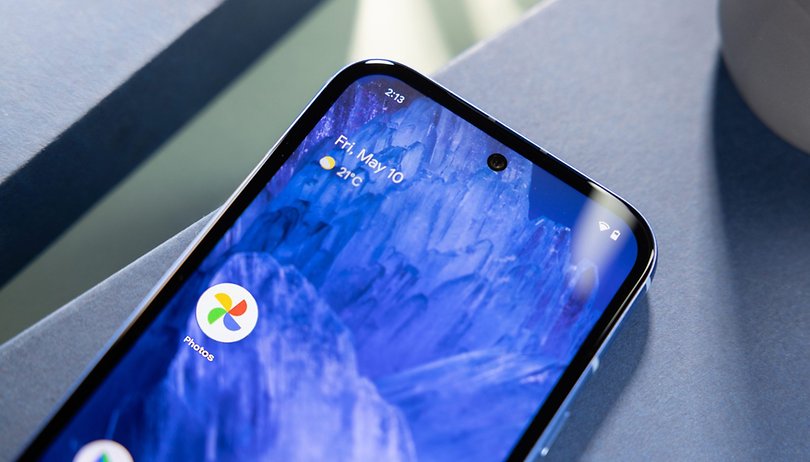Ha Windows rendszert használ, lehet, hogy Ön egy a sok felhasználó közül, akik X-eket találtak az asztali ikonokon. De mit jelent az X az ikonokon a Windows rendszerben?

Ez a Windows operációs rendszer különös furcsasága, és sokan különböző módszereket használtak a probléma megoldására. Lényegében ezek az X-ek azért fordulnak elő, mert a fájl úgy gondolja, hogy valami elromlott. Mivel lehetséges, hogy a számos ismert probléma egyikére reagál, előfordulhat, hogy több megoldást is meg kell próbálnia, mielőtt valami működne.
Az alábbiakban megtudhatja, hogyan lehet megszabadulni az X-ektől az ikonokon.
Frissítse az ikonokat
Néha a probléma egyszerűen egy frissítési probléma. Az Ön ikonjai nem regisztrálják a változásokat a rendszerben, és ezt jelzik. Ezt akkor láthatja, ha csak néhány asztali ikonon van X. Az ikonok frissítéséhez kövesse az alábbi lépéseket.
- Kattintson a jobb gombbal az asztalra.

- Az opciók listájából válassza a frissítés lehetőséget.

Az ikonok frissítése után az X-eknek el kell tűnniük.
Módosítsa a nyitóalkalmazást
Technikailag a megnyitó alkalmazás módosításakor becsapja a fájlt, és azt gondolja, hogy úgy módosít egy beállítást, hogy közben semmit sem változtat. A fájl úgy gondolja, hogy megszakadt a kapcsolata egy alkalmazással, amikor csak emlékeztetni kell arra, hogy még mindig ott van.
- Kattintson a jobb gombbal a fájlra vagy az ikonra.

- Mutasson a „Megnyitás ezzel” lehetőségre.

- Kattintson a „Válasszon másik alkalmazást” elemre.

- Ne módosítsa az aktuális alkalmazást.

- Kattintson az „OK” gombra.

Ha az OK gombra kattint, a fájl azt hiszi, hogy az alkalmazáshoz való kapcsolata helyreállt, és az X-ek eltűnnek.
Törölje az ikon gyorsítótárát
Az ikon-gyorsítótár egy adatbázisfájl, amelyben a Windows az ikon képeit tárolja. Az operációs rendszer ezt a gyorsítótárfájlt fogja használni, amikor szükség van az ikonra, mert gyorsabb a gyorsítótárból való húzás, mint az eredeti alkalmazásfájl. Ha ez a gyorsítótár megsérül, X-eket láthat az ikonokon, ezért törölnie kell a gyorsítótárat.
Az ikon-gyorsítótár törléséhez kövesse az alábbi lépéseket.
- Nyomja meg a következő billentyűket: Windows + r

- Megjelenik a Run Command Box.

- Másolja és illessze be a következő szöveget:
%LocalAppData%/
- Kattintson az „OK” gombra.

- Keresse meg az „IconCache.DB” nevű fájlt, és kattintson rá.

- Törölje a fájlt.
- Indítsa újra a számítógépet.

Ezzel törli az ikon-gyorsítótárat, és a gyorsítótár minden további lépés nélkül újraépül. A számítógép újraindítása után elkezdheti használni az alkalmazásait, és az X-eknek el kellett volna tűnniük az ikonokról.
A OneDrive Sync javítása
Ha a fájl kapcsolata a OneDrive-val nem működik, X-eket láthat az ikonokon. A OneDrive szinkronizálását manuálisan kikapcsolhatja, majd újra bekapcsolhatja a kapcsolat helyreállításához. Ez arra kényszeríti az ikonokat, hogy felismerjék, hogy a OneDrive frissül.
A OneDrive szinkronizálás kikapcsolásához, majd ismételt bekapcsolásához tegye a következőket.
- Keresse meg a OneDrive ikont a tálcán. Úgy fog kinézni, mint egy felhő.

- Kattintson a jobb gombbal az ikonra.

- Válassza a „Súgó és beállítások” lehetőséget.

- Kattintson a „Szinkronizálás szüneteltetése” elemre.

- Válasszon időtartamot, majd zárja be a OneDrive-ot.

- Nyissa meg újra a OneDrive-ot a jobb gombbal a felhő ikonra kattintva a tálcán.

- Válassza a „Súgó és beállítások” lehetőséget.

- Kattintson a „Szinkronizálás folytatása” gombra.
Miután helyreállt a kapcsolat a fájl és a OneDrive között, az X-eknek el kell tűnniük az ikonokról. Általában ez a kapcsolat mindig nyitva marad, hacsak nem áll fenn fennakadás az internetelérésben.
Távolítsa el az Egyéb felhőalapú szolgáltatásokat
Ha a OneDrive-tól eltérő felhőszinkronizálási szolgáltatásokat használ, akkor az X-ek is megjelenhetnek az ikonokon. Megpróbálhat eltávolítani más felhőalapú szolgáltatásokat, ha megszakad a kapcsolat a fájl és a Google Drive vagy a Dropbox között.
- Válassza a Start menüt.

- Kattintson a „Beállítások” elemre. Az ikon fogaskerékként fog kinézni.

- Keresse meg és válassza ki az „Alkalmazások” lehetőséget.

- Keresse meg és válassza ki az „Alkalmazások és funkciók” lehetőséget. Az ikon pont listaként fog kinézni.

- Megjelenik az alkalmazások listája. Keresse meg a használt felhőalapú alkalmazást, és válassza ki.

- Kattintson az „Eltávolítás” elemre, és kövesse az utasításokat az alkalmazás eltávolításához.

- Telepítse újra az alkalmazást a termék webhelyén található utasítások szerint.
Az alkalmazás újratelepítése után az X-eknek távol kell maradniuk. Ne feledje, hogy ha ez a megoldás nem oldja meg a problémát, az X-ek egy idő után újra megjelenhetnek. Az alkalmazástól és az alapvető problémától függ, hogy mennyi időnek kell eltelnie ahhoz, hogy az X-ek visszatérjenek.
Windows ikonok és az X
Az X-ek megjelenése a Windows ikonjain gyakori probléma, amelyet a felhasználók különféle okokból tapasztalhatnak. Ezek a felhőalapú csatlakozási problémáktól az ikonok frissítéséig terjedhetnek. Szerencsére minden esetre van megoldás. Most már tudja, mit tanácsol, ha valaki megkérdezi: Mit jelent az X az ikonokon a Windows rendszerben?
Megoldottad az X-ek megjelenésével kapcsolatos problémákat a Windows ikonjain? Milyen megoldás vált be tőlük? Tudassa velünk az alábbi megjegyzésekben.