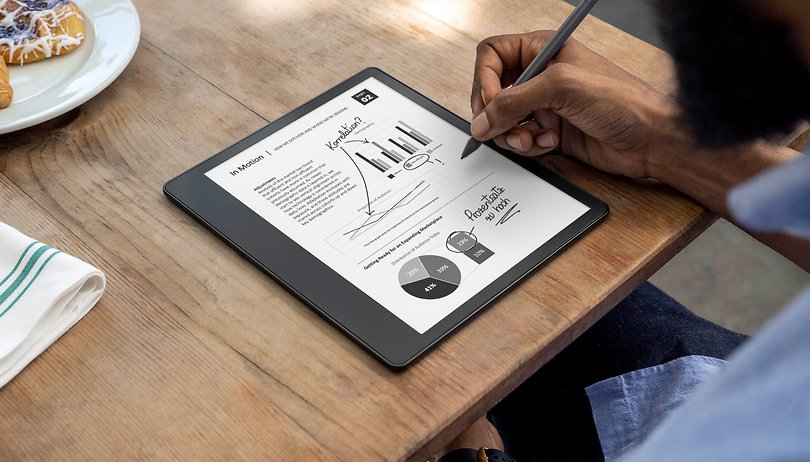Ha a Windows 10 rendszerű számítógépe folyamatosan lefagy vagy nem válaszol, akkor valószínűleg az esze jár. Az a számítógép, amely folyamatosan lefagy, amikor megpróbál dolgozni, felháborító, és adatvesztéshez, időveszteséghez és termelékenységcsökkenéshez vezethet. Minden operációs rendszerben vannak hibák és problémák, és a Windows 10 továbbra is ebbe a kategóriába tartozik.

Ha semmi sem működik a számítógépen a kemény újraindításig, akkor nincs egyedül. Ez egy gyakori jelenség, és szeretne javítani. Ahelyett, hogy a számítógépet továbbra is lefagyni hagynánk, tegyük felgyorsítja a Windows 10-et és pillanatok alatt újra üzembe helyezheti számítógépét.
Mi a teendő, ha a Windows 10 számítógépe nem válaszol
Az ilyen típusú számítógép lefagyása általában szoftverprobléma. Ritkán hardveres, mivel ezek a rendszer összeomlását okozzák, nem pedig lefagynak. A túlmelegedés miatt a számítógép leáll, a hardverhiba általában kék képernyőt okoz.
A RAM probléma lefagyást okozhat, de ez ritka. Ez elsősorban a szoftveren múlik. Vagy túl sok program igényel erőforrásokat, hiányzó fájlok, fájlsérülés, rendszermegszakítások, vagy a processzor feladatsora elakad.
Mielőtt folytatnánk a hosszú távú javításokat, nézzük meg, mit tehet annak érdekében, hogy a Windows válaszoljon.
Állítsa vissza a videó illesztőprogramjait
Ha a számítógép váratlanul lefagy, próbálja meg alaphelyzetbe állítani a videó illesztőprogramokat. Ehhez írja be a Win + Ctrl + Shift + B billentyűkombinációt. A képernyő néhány másodpercre elsötétül, és sípoló hangot fog hallani, amely jelzi, hogy a video-illesztőprogramok visszaállításra kerültek.
Nyissa meg a Feladatkezelőt
A CTRL + ALT + Delete billentyűkombináció használatával nyissa meg a Feladatkezelőt, és kényszerítsen ki minden nyitott alkalmazást, amely lefagyott. Ha az egyik alkalmazásban súlyos hiba van, az a teljes rendszer lelassulását okozhatja.
A számítógép kényszerített újraindítása
Tartsa lenyomva a bekapcsológombot néhány másodpercig, amíg le nem kapcsol. Várjon körülbelül 30 másodpercet, mielőtt újraindítaná. A legtöbb probléma esetén ezzel gyorsan újraindul.
Ellenőrizze a változásokat a Windows 10 rendszerben
Ha egy Windows 10 rendszerű számítógép ok nélkül nem válaszol, az általában azért van, mert valami megváltozott. Mielőtt rátérnénk a hibaelhárításra, hajtott végre bármilyen változtatást a közelmúltban? Hozzáadott egy új programot? Új víruskereső vagy biztonsági szoftvert telepített? Nemrég titkosította a merevlemezét? Más jelentős változás történt? Ha igen, akkor itt kell kezdeni.
Ha változtatást hajtott végre, és a Windows 10 rendszerű számítógépe lefagyott, vonja vissza a módosítást, vagy távolítsa el a programot. Indítsa újra a számítógépet, és ellenőrizze, hogy újra lefagy-e. Ha igen, folytassa a többi hibaelhárítási technikával. Ha a számítógép már nem fagy le, azt az Ön által végrehajtott változtatás okozta. Vizsgálja meg ezt tovább.

Ezután végre kell hajtania néhány alapvető hibaelhárítást, hogy kiderítse és véglegesen kijavítsa a problémák mögöttes okait.
Hibaelhárítás a Windows 10 rendszerben
Szerencsére a Windows 10 megkönnyíti a hibaelhárítási folyamat elindítását. Miután kijavította a kezdeti problémát, és a számítógép válaszol, indítsa el a hibaelhárítási folyamatot. Ez különösen akkor fontos, ha számítógépe többször leállt.
- Először ellenőrizze, hogy vannak-e lehetőségek az észlelt hibák hibaelhárítására. Ha valamelyik nem jelenik meg, lépjen a számítógép beállításaihoz, és kattintson a Hibaelhárítás elemre. Ha elérhető, itt fog megjelenni.

A hibaelhárító futtatása felgyorsíthatja a megoldást azáltal, hogy rámutat a problémára.
Megpróbálhatja Windows 10 rendszerű eszközét csökkentett módban is futtatni a probléma megkereséséhez. A csökkentett mód lényegében csak a natív folyamatokat futtatja az eszközön. Ez azt jelenti, hogy ha a számítógép lefagy, akkor a problémát harmadik féltől származó szoftver okozza.
- Feltéve, hogy számítógépe jelenleg nincs lefagyva, használja a Win + R billentyűkombinációt, írja be az „msconfig” parancsot, majd kattintson az OK gombra.

- Ezután jelölje be a Biztonságos rendszerindítás négyzetet a Boot fül alatt, és indítsa újra a számítógépet. Újraindításkor a számítógép csökkentett módban van, és elkezdheti észlelni a lefagyási problémákat okozó szoftvert.

A futó programok megtekintése
Esetenként a Windows 10 rendszerű számítógép lefagyását okozhatja, ha túl sok böngészőlap van nyitva, vagy túl sok program fut egyszerre. A Windows elég jól el tudja küldeni az alkalmazásokat, de nem tökéletes.
- Kattintson a jobb gombbal egy üres helyre a tálcán, és válassza a Feladatkezelő lehetőséget.

- Tartsa nyitva az asztalon, és figyelje a futó programokat.

Folyamatosan figyelje a Feladatkezelőt és a processzor kihasználtságát. Szerencsés esetben elkap egy programot, amely lemeríti a processzort, amikor a számítógép lefagy, vagy lefagy, amikor a Feladatkezelő piros színnel látható. Távolítsa el vagy telepítse újra a programot, ha van ilyen.
Előfordulhat, hogy egy program nem halmoz fel erőforrásokat, ezért ha nem lát ilyet, lépjen tovább a következő feladatra.
Keresse meg a hiányzó fájlokat
Ha a számítógép lefagy egy bizonyos feladat végrehajtása közben, például szövegszerkesztés, videó szerkesztése vagy valami más során, akkor lehet, hogy ez a program okozza a lefagyást. Ha tud egyetlen programot azonosítani, távolítsa el, majd telepítse újra azt. Előfordulhat, hogy egy szükséges fájl megsérült vagy véletlenül felül lett írva, és ez okozza a leállást.
Távolítsa el a programot, és telepítse újra, és ellenőrizze, hogy ez a helyzet. Mielőtt eltávolítaná, először ellenőrizze, hogy a programból származó adatai megmaradnak-e!

Fájlsérülés, ami a Windows 10 lefagyását okozza
A Windows 10 hajlamos időnként rendetlenséget okozni, és némi erőfeszítést igényel, hogy visszaállítsa a normál állapotot. Vannak az operációs rendszerbe beépített eszközök, amelyek segíthetnek, az SFC és a DISM.
A System File Checker, az SFC, egy integrált eszköz, amely megkeresi a Windows rendszerben a hibákat, és automatikusan kijavítja azokat. A DISM, a Deployment Image Servicing és a Management képes ellenőrizni a Windows Store és a Windows Update hibákat. Mindkettő futtatható a parancssorból.
- Kattintson a jobb gombbal a Windows Start menüjére, és válassza a Parancssor (Rendszergazda) lehetőséget.

- Írja be az „sfc /scannow” parancsot, és nyomja meg az Enter billentyűt. Várja meg, amíg az ellenőrzés befejeződik.

- Írja be a „dism /online /cleanup-image /restorehealth” kifejezést, és nyomja meg az Enter billentyűt.

A két ellenőrzés teljesen különálló, így a DISM elindítása előtt meg kell várnia, amíg az SFC befejeződik. A képernyőn látnia kell az előrehaladást, valamint az eszközök által talált hibákat vagy fájlproblémákat. Mindkét eszköz automatikusan pótolja a sérült vagy hiányzó fájlokat, így ha elkészült, ezeknek ennyi.
Illesztőprogram-problémák, amelyek miatt a számítógép nem válaszol
A fájlproblémák másik formája az illesztőprogramok. Ha a Windows 10 ellenőrzése rendben ment, érdemes megpróbálni újratelepíteni az összes illesztőprogramot. Mivel az illesztőprogram-frissítés mindig jó dolog, ez mindenesetre jó gyakorlat. Ezt a következőképpen érheti el.
- Kattintson a jobb gombbal a Start menüre, és válassza az Eszközkezelő lehetőséget.

- Ezután keresse meg a frissíteni vagy újratelepítendő illesztőprogram(oka)t, kattintson rá jobb gombbal, és válassza az Eszköz eltávolítása vagy az Illesztőprogram frissítése lehetőséget.

Indítsa újra a számítógépet, és a Windows újratelepíti az illesztőprogramokat, ha eltávolította őket.
Telepítse újra vagy állítsa vissza a Windows 10-et
Ha ezek közül egyik sem működik, az egyetlen igazi lehetőség a Windows 10 újratelepítése vagy a rendszer-visszaállítás végrehajtása. 
Válassza ki a visszaállítási pontot a lefagyás előtt, vagy indítsa el a rendszert a Windows 10 telepítési adathordozójáról, és válassza az újratelepítést a fájlok és beállítások megőrzése mellett. Remélhetőleg ez megoldja!
Elvitel
Sajnos több oka is van annak, hogy a Windows 10 operációs rendszert futtató számítógép lefagyhat, amelyek mindegyike hardver- vagy szoftverproblémákra vezethető vissza. Valószínűleg magától értetődik, de kezdje az egyszerű megközelítésekkel, mint például az újraindítás, szükség esetén kényszerített, majd a hiányzó fájlok és illesztőprogramok keresése, ha az újraindítás nem működött.
Ossza meg gondolatait és tapasztalatait a Windows 10 lefagyásával kapcsolatban alább.