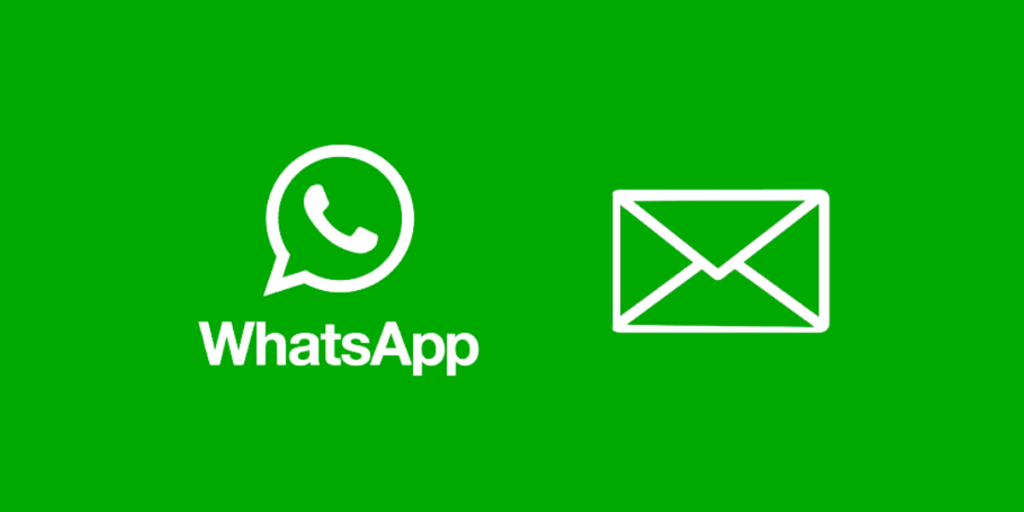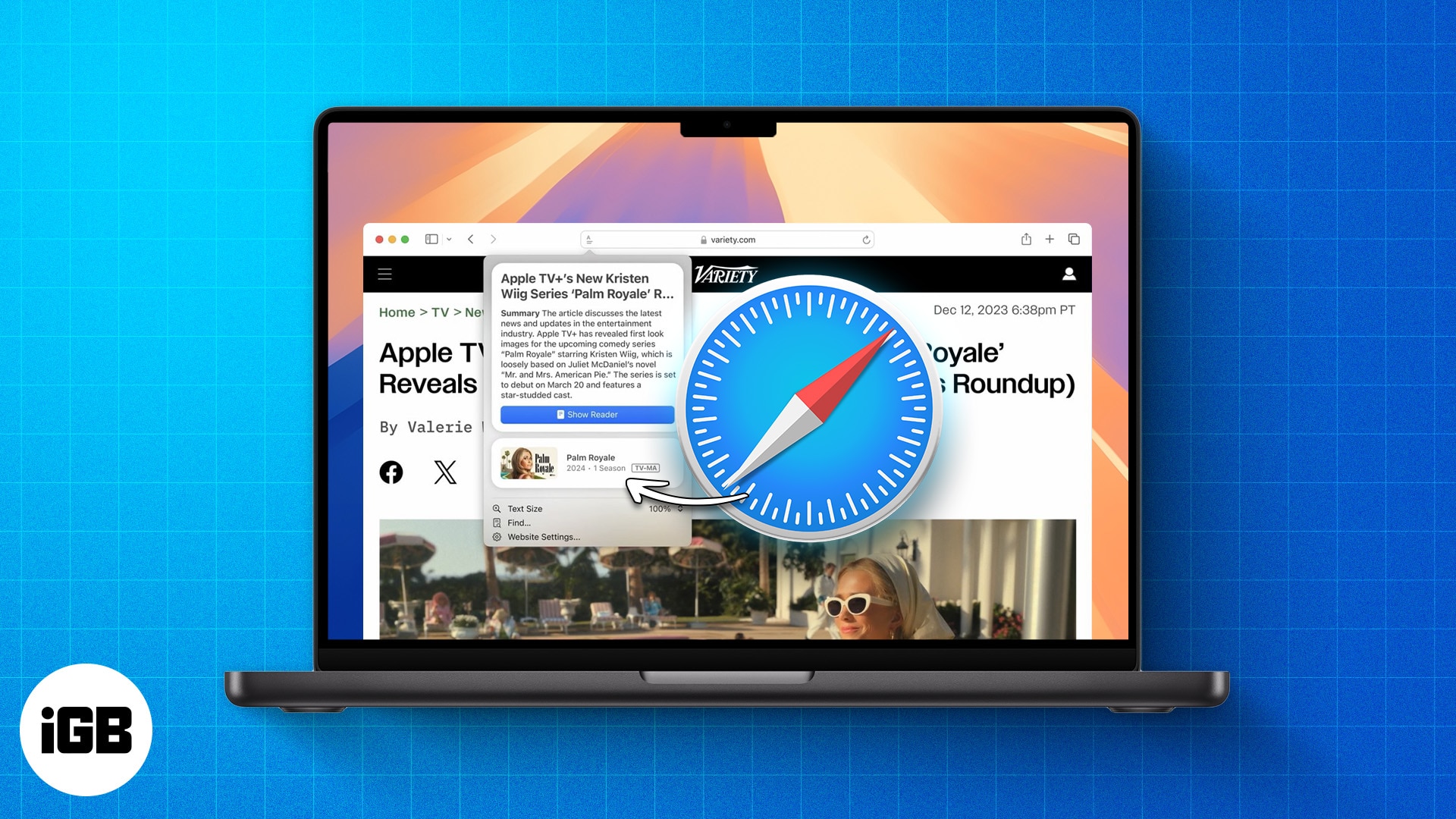A mezők a DocuSign szerves részét képezik. Miután felvette a fájlokat, üzeneteket és címzetteket a borítékba, felhasználhatja az aláírókat számos művelet végrehajtására, beleértve az aláírás megadását, a kezdőbetűk hozzáadását és egyebeket. Minden vásárló számára egyedi készletet építhet be.

De ehhez először meg kell tanulnia mezők hozzáadását. Ugorjunk bele.
Mezők hozzáadása a DocuSign programhoz számítógépen
A DocuSign rendelkezik néhány speciális funkcióval, de a mezők hozzáadása nem tartozik ezek közé. Csupán egy-két percbe telik, amíg beilleszti őket az üzeneteibe a számítógépen.
- Nyissa meg a DocuSignt.

- Indítson el egy új dokumentumot vagy nyisson ki egy borítékot.

- Nyomja meg a „Tovább” gombot.

- Navigáljon a címzettek listájához a képernyő bal felső részén.

- Válassza ki azt a személyt, akinek mezőit be szeretné építeni. Ne feledje, hogy a mezők csak a kiválasztott személyre vonatkoznak, és úgy vannak kialakítva, hogy megfeleljenek a címzett előre meghatározott színkódjának. Ezenkívül a platform csak az aláíróként megjelölt címzetthez tartozó mezőket teszi lehetővé.

- Adjon hozzá mezőket a címzett számára az oldal útmutatója segítségével.

- A hozzárendelt címzett, nézet vagy egyéb jellemzők módosításához válassza ki a módosítani kívánt mezőt. Végezze el a szükséges módosításokat az új ablakban.

- Mutasson a „Mezők” ablak fölé balra.

- Kattintson egy elérhető mezőtípusra, és húzza az aktív oldalra.

- Menjen vissza az oldal útmutatójához, és válasszon egy oldalt, amely mezőkkel lesz megjelölve. A kiemelt oldal lesz az Ön aktív oldala, és megjelenik a központi panelen.
Miután elhelyezte a címkéket és a hozzárendelt mezőket, a program lehetővé teszi, hogy azokat különböző aláírókhoz rendelje újra. Íme, hogyan kell ezt megtenni.
- Koppintson a többi újra hozzárendelni kívánt mezőre. Minden egységnek félkövérnek kell lennie.

- Érintse meg az „Egyéb műveletek” lehetőséget a jobb felső sarokban. Ezután válassza a „Hozzárendelés valaki máshoz” lehetőséget.

- Adja meg az új aláíró nevét és e-mail címét. Adja meg az aláírás okát.

- Érintse meg a „Hozzárendelés” lehetőséget az oldal alsó részén.

- Végül kattintson arra az aláíróra, akihez újra hozzá szeretné rendelni a mezőket. Ekkor üzenetet kell kapnia, amely arról tájékoztat, hogy a tételek át lett rendelve.
Mezők hozzáadása a DocuSignben mobileszközön
A DocuSignben való munkavégzés mobileszközön nagyobb kihívást jelenthet a kisebb képernyő miatt, de a felület nagyjából ugyanaz. A mezők hozzáadása nem lehet bonyolult Android-eszközén vagy iPhone-ján.
- Indítsa el a DocuSign programot, és hozzon létre egy új borítékot vagy dokumentumot.

- Válassza a „Tovább” lehetőséget, és lépjen a címzettek listájára. A kijelző teteje közelében kell lennie.

- Válassza ki azt a személyt, akit társítani szeretne a mezőkkel.

- Az oldalútmutató segítségével adja hozzá a kiemelt címzetthez tartozó mezőket. Ha másik címzettet szeretne választani, vagy módosítani szeretné a nézetet, válassza ki a kérdéses mezőt, és végezze el a szükséges módosításokat.

- Lépjen a „Mezők” elemre, és koppintson egy mezőtípusra. Húzza az egységet az aktív oldalra.

- Térjen vissza az útmutatóhoz, és válassza ki azt az oldalt, amelyet mezőkkel fog megcímkézni. Az elemnek most az aktív oldalává kell válnia, így készen áll.
Mezők hozzáadása a DocuSignben iPaden
Nem tarthat túl sokáig a mezők hozzáadása az iPaden sem.
- Indítsa el a DocuSignt az iPaden.

- Nyisson meg egy új borítékot vagy dokumentumot, és koppintson a „Tovább” gombra.

- Fedezze fel az oldal tetejét, és keresse meg a címzettek listáját.

- Válassza ki a címzettet.

- Adjon hozzá egy vagy több mezőt az oldal útmutatójával. Ha szükséges, nyissa meg a „Szerkesztési módot” egy mező megérintésével. Ez a menü lehetővé teszi a nézet és sok más jellemző módosítását. Lépjen ki ebből a módból a vissza nyíl megnyomásával.

- Menjen a „Mezőtípus” szakaszhoz.

- Döntse el a mező típusát. Húzzon egy egységet az aktív oldalra.

- Használja az oldalútmutatót, és határozza meg azt az oldalt, amely mezőket tartalmazni fog. Ezzel aktív mezőket tartalmazó oldal lesz.
GYIK
Hogyan tehetem kötelezővé a mezőket a DocuSignben?
A DocuSign legújabb verziójában alapértelmezés szerint minden mező kitöltése kötelező. Ennek ellenőrzéséhez hajtsa végre a következő lépéseket.
1. Miután szöveget adott a dokumentumhoz, vigye az egérmutatót az oldalsáv fölé.
2. Keresse meg a „Kötelező mező” részt, amely azt jelzi, hogy az egység szükséges.
3. Ha nem kötelező, érintse meg a kapcsolót a beállítás módosításához.
Ezenkívül, ha a szegély színe piros, a hozzárendelt címzettnek ki kell töltenie az űrlapot. Ha a széle szürke, a mező kitöltése nem kötelező.
Miért nem tudok mezőket hozzáadni a DocuSignhez?
Még egy újonc is hozzáadhat mezőket a DocuSignben, de mi van, ha a platform ezt nem teszi lehetővé? Általában az a leggyakoribb probléma, hogy nem jelölt ki címzettet. A rendszer nem teszi lehetővé, hogy címzett nélkül mezőket adjon hozzá a sablonokhoz.
Szerencsére van egy egyszerű megoldás.
1. Nyomja meg az „Aláíró hozzáadása” opciót. A szükséges menü eléréséhez kattintson a „CC hozzáadása” gombra is.
2. Válassza ki a címzettet.
A címzett kijelölésének másik módja a DocuSign címjegyzék használata.
1. Nyomja meg a címjegyzék szimbólumát.
2. Válassza ki a boríték vagy a dokumentum címzettjét.
3. Nyomja meg a „Hozzáadás” opciót.
4. A rendszernek most hozzá kell adnia a nevet (neveket) az üzenethez, lehetővé téve a mezők hozzáadását.
A DocuSign megakadályozhatja a mezők szerkesztését is, ha nem megfelelő sablont használ. Pontosabban, a sablon korlátozott lehet. Hacsak nincs jogosultsága ennek az egységnek a szerkesztésére, engedélyt kell kérnie a rendszergazdától vagy a sablon készítőjétől a szerkesztéshez.
Ha Ön a sablon tulajdonosa vagy rendszergazdája, saját maga is hozzáférhet a funkcióhoz.
1. Jelentkezzen be DocuSign-fiókjába fiókrendszergazdaként vagy sablonkészítőként.
2. Nyissa meg a „Sablonok” részt, majd a „Sablonok” részt, ha Ön a készítő. Ha Ön a rendszergazda, lépjen a „Sablonok” és „Összes fióksablon” oldalra.
3. Kattintson a „Használat” lehetőség melletti nyílra, és válassza a „Szerkesztés” lehetőséget.
4. Nyomja meg a „Next” gombot a képernyő jobb felső részén a „Mezők hozzáadása” megnyitásához.
5. Keresse meg és érintse meg a szerkeszteni kívánt mezőt. A „Tulajdonságok” ablaknak meg kell jelennie a jobb oldalon.
6. Keresse meg a „Feladó engedélyei” lehetőséget. Ennek a „Tulajdonságok” képernyő alsó részén kell lennie.
7. Törölje a „Kötelező” jelölőnégyzet jelölését, hogy a feladók eltávolíthassák a mezőt küldéskor.
8. Törölje a „Módosítások korlátozása” jelölőnégyzet jelölését, hogy a feladók módosíthassák vagy áthelyezhessék a mezőt.
9. Mentse el a módosításokat a mezőtől távolabbi kattintással.
10. Ismételje meg az 5–9. lépéseket, ha további mezőket szeretne feloldani.
11. Nyomja meg a „Mentés és bezárás” gombot az ablak jobb felső részén a sablon mentéséhez.
Mostantól bármikor módosíthatja a mezőket, de vegye figyelembe, hogy az aláírók is módosíthatják az értékeket. Ha szeretné lezárni a mezőket, hogy az aláírók ne tegyék ezt, jelölje be a „Mező tulajdonságai” felső részén található négyzeteket.
Hogyan hozhatok létre egyéni mezőt a DocuSignben?
A DocuSign alapértelmezett mezőinek széles skálája létezik, de előfordulhat, hogy ezek nem mindig teljesítik a trükköt. Ha egyéni mezőt kell megadnia, a folyamat a következőképpen működik.
1. Nyissa meg a DocuSignt, és lépjen a „Saját beállítások” ablakba.
2. Nyissa meg az „Aláírás és küldés”, majd az „Egyéni mezők” elemet.
3. Hozzon létre egy új mezőt az „Új mező hozzáadása” gombra kattintva.
4. Írja be az új egység tulajdonságait. Például módosíthatja a szöveget, és meghatározhatja, hogy a címzetteknek ki kell-e tölteniük az elemet.
5. Nyomja meg a „Mentés” gombot.
6. Most már használhatja egyéni mezőjét, ha megnyitja az „Egyéni mezők” listát, és áthúzza egy sablonra vagy dokumentumra. Ugyanúgy működik, mint egy szabványos mező beépítése.
Ezt követően dönthet úgy, hogy törli vagy szerkeszti egyéni mezőit.
1. Nyissa meg az „Egyéni mezők” részt.
2. Válassza ki a törölni vagy szerkeszteni kívánt mező(ke)t.
3. Módosítsa a szükséges tulajdonságokat, és kattintson a „Mentés” gombra a szerkesztéshez, vagy nyomja meg a „Törlés” gombot az egység eltávolításához.
Hogyan törölhetek tömegesen mezőket a DocuSignben?
A mezők létrehozása után dönthet úgy, hogy némelyikük szükségtelen. Ha igen, törölheti őket, hogy elkerülje a címzettek túlterhelését a redundáns információkkal.
1. Érintse meg a törölni kívánt mezőket. Ha félkövér keret jelenik meg, akkor tudni fogja, hogy sikeresen kiemelte őket.
2. Nyomja meg a „Törlés” gombot az ablak alsó részén.
3. Nyomja meg ismét a „Törlés” gombot a döntés megerősítéséhez. A platformnak most értesítenie kell Önt a mezők eltávolításáról.
Gyorsítsa fel munkáját a DocuSign segítségével
A DocuSign kiküszöböli azt a küzdelmet, amely azzal kapcsolatos, hogy a címzetteket bizonyos dokumentumok aláírására utasítsa. És minél több mezőt ad hozzá ezzel a programmal, annál kevesebbet kell kézzel végeznie. Ha az alapértelmezett megoldások nem vágják le, nyugodtan vegyen be egyéni megoldásokat.
Milyen gyakran ad hozzá mezőket a DocuSignben? Melyik a kedvenc alapértelmezett meződ? Használja minden ügyfelénél? Tudassa velünk az alábbi megjegyzések részben.