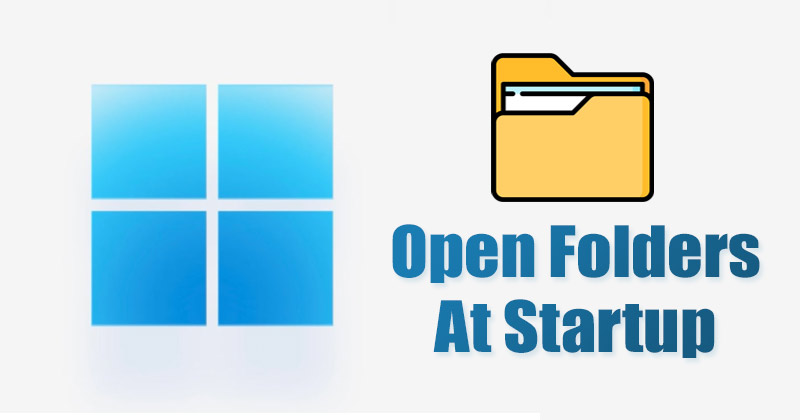
A Windows 11 egy Startup mappát biztosít, ahol hozzáadhatja az indításkor elindítani kívánt alkalmazásokat. A Windows 11 indítási alkalmazásai befolyásolják a rendszerindítási időt; ha csúcskategóriás PC-d van, nem fogsz észrevenni különbséget.
Az alkalmazások indításkor történő elindítása mellett a Windows 11-et úgy is beállíthatja, hogy az indításkor bizonyos mappákat nyissa meg. Fogadjuk el; mindannyiunknak van egy-két mappája, amelyet gyakran elérünk, és folyamatosan nyitva tartunk, és szeretnénk, ha ezek a mappák automatikusan megnyílnának az Indításkor.
Beállíthatja a Windows 11-et úgy, hogy a számítógép automatikusan elindulásakor nyissa meg ezeket a mappákat. Két különböző módszer létezik a mappák megnyitására indításkor a Windows 11 rendszerben, és ebben a cikkben mindkettőt megosztjuk.
2 módszer a mappák megnyitására indításkor a Windows 11 rendszerben
Ezért, ha automatikusan meg szeretné nyitni a mappákat az indításkor a Windows 11 rendszerben, folytassa az olvasást a végéig. Az alábbiakban megosztottuk a mappa megnyitásának két legjobb módját, amikor a Windows 11 automatikusan elindul. Nézzük meg.
1) Adjon hozzá mappákat az indító mappához
Ez a legegyszerűbb módszer az összes közül. Itt csak át kell helyeznie a megnyitni kívánt mappát az Indítás mappába. Kövesse az alább megosztott egyszerű lépéseket.
1. Először is nyomja meg a Windows Key + R gombot a billentyűzeten. Ezzel megnyílik a Futtatás párbeszédpanel, írja be shell:startupés nyomja meg az Enter gombot.
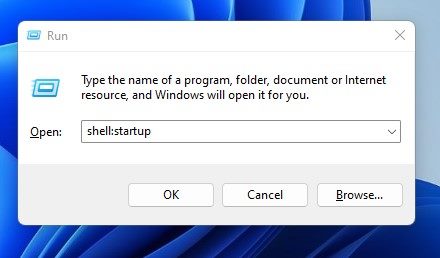
2. Ezzel megnyílik az Indítási mappa a Windows 11-en. Ide kell áthelyeznie az indításkor megnyitni kívánt mappát.
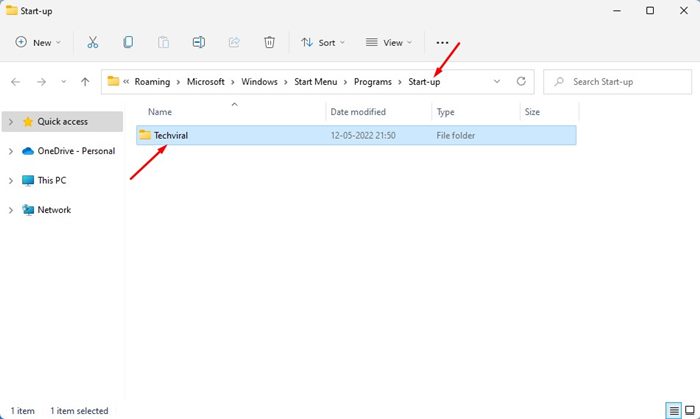
3. Ha le szeretné állítani a mappa megnyitását az indításkor, egyszerűen törölje a mappát az Indítás mappából.
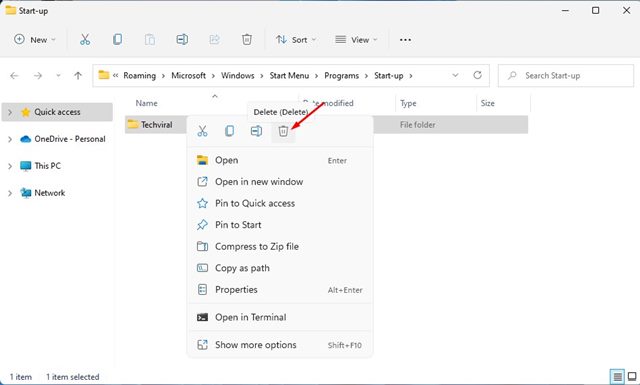
Ez az! Kész vagy. Amikor legközelebb újraindítja vagy bekapcsolja a számítógépet, a mappa automatikusan megnyílik.
2) Automatikusan nyissa meg a mappát a Feladatütemezőn keresztül
Ez a módszer azoknak való, akik nem férhetnek hozzá a Windows 11 Startup mappájához. Itt létre kell hoznunk egy feladatot a Feladatütemezőben, és ütemezni kell, hogy az indításkor elinduljon. Íme, mit kell tenned.
1. Először kattintson a Windows 11 Search elemre, és írja be a Feladatütemező parancsot. Ezután nyissa meg a Feladatütemező alkalmazást a listából.
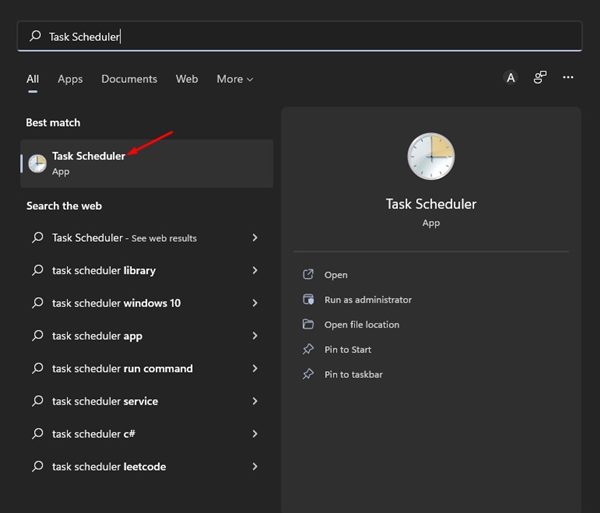
2. A Feladatütemezőben kattintson az Alapfeladat létrehozása elemre a jobb oldali ablaktáblában.
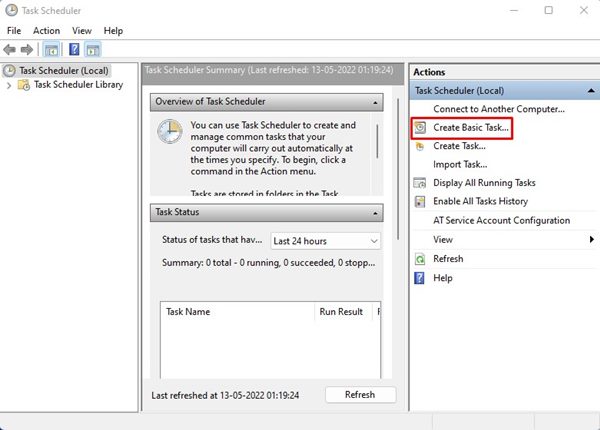
3. Az Alapfeladat létrehozása ablakban írja be a feladat nevét a Név mezőbe. Ha elkészült, kattintson a Tovább gombra.
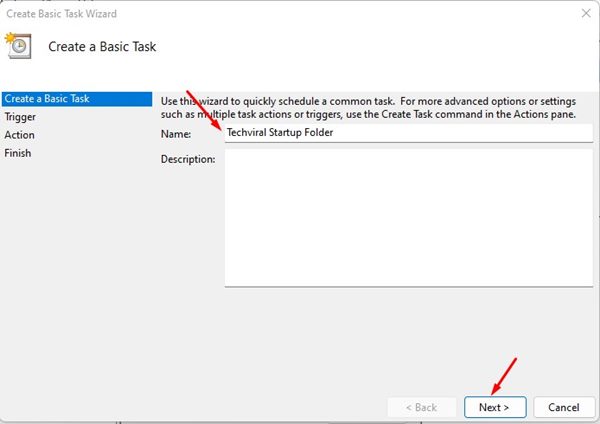
4. A Feladatindító képernyőn válassza a Amikor a számítógép elindul, majd kattintson a Tovább gombra.
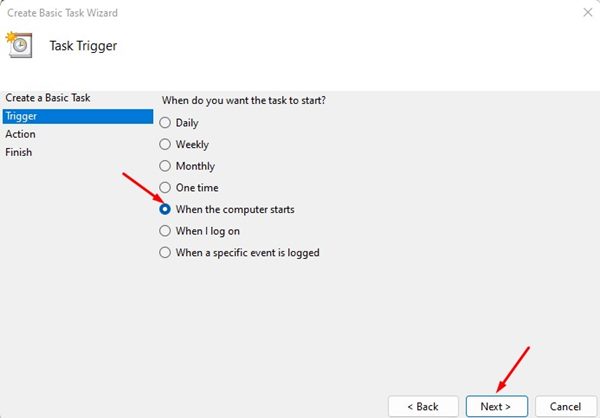
5. Válassza a Program indítása opciót a Művelet képernyőn, majd kattintson a Tovább gombra.
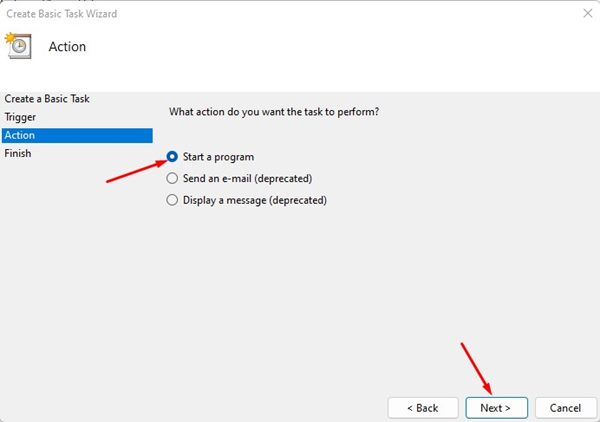
6. Ezután a Program/script mezőbe írja be az explorer.exe fájlt. Az Argumentumok hozzáadása mezőben adja meg az indításkor megnyitni kívánt mappa elérési útját. Ha elkészült, kattintson a Tovább gombra.
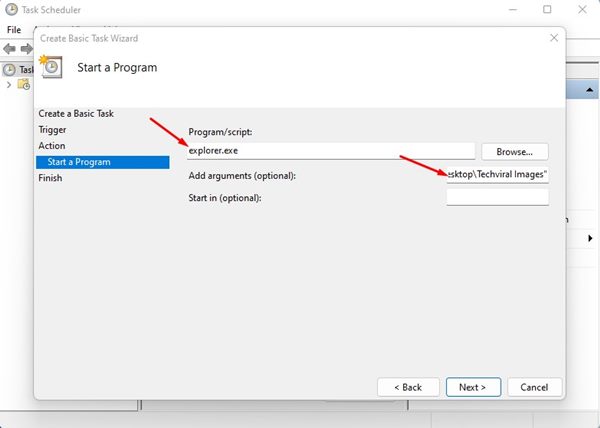
7. Most ellenőrizze az Összegzést, és kattintson a Befejezés gombra. Ha elkészült, zárja be a Feladatütemezőt.
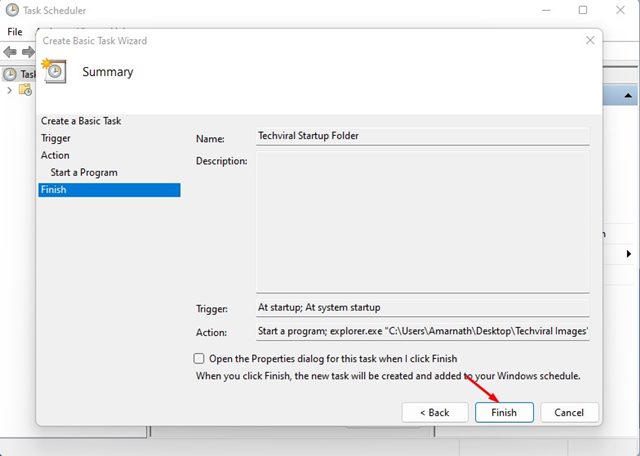
Ez az! Kész vagy. Most a mappa automatikusan megnyílik, amikor a Windows 11 elindul.
Tehát ez a két legjobb módja a mappa automatikus megnyitásának, amikor a Windows 11 elindul. A mappához hasonlóan a Windows 11 operációs rendszer indításakor is elindíthat alkalmazásokat. Ha tud más módot a mappa megnyitására az Indításkor, tudassa velünk a megjegyzésekben.





