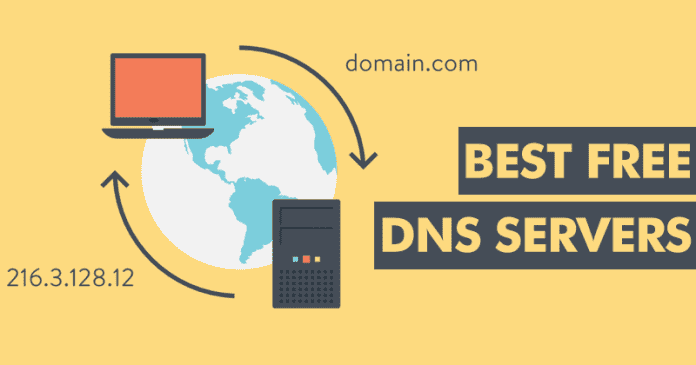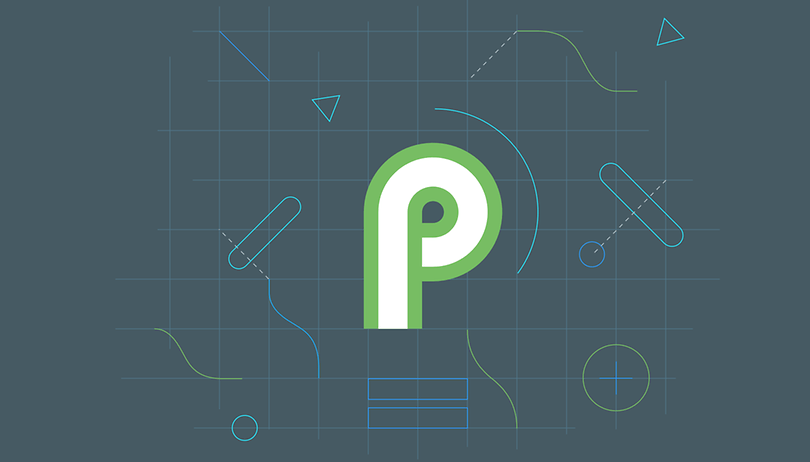
Tegnap este hivatalosan is megjelent az Android P. Egyelőre azonban csak néhány kiválasztott okostelefon tudja használni a Google legújabb operációs rendszerének fejlesztői előnézetét. Ha Ön a szerencsések közé tartozik, az alábbiakban egy oktatóanyagot talál, amely elmagyarázza, hogyan töltheti le és telepítheti Pixel eszközére.
- Android P: milyen funkciókat kínál az Android következő finomsága?
- Már kezdenek megjelenni az Android Q szivárgások: túl korán?
Megérkezett az Android P!
A Google bejelentette az első fejlesztői előzetest, de idén már csak négy okostelefon-modell profitálhat ebből a frissítésből, és ez nem tartalmazza a Nexus okostelefonokat. Jó hír, ha Google Pixel, Pixel XL, Pixel 2 vagy Pixel 2 XL készülékkel rendelkezik, azonban lehetősége van kipróbálni ezeket az új funkciókat. Más Android-eszközök megkapják ezt a frissítést, amikor a végleges verzió elérhetővé válik.
Telepítse az Android P-t Google Pixel készülékére
Telepítés előtt állítsa vissza
Azt tanácsolom, hogy először állítsa vissza az eszközt, és bár ez nem feltétlenül szükséges, sok felhasználó panaszkodik a hibákra az új verzió telepítésekor (a Fejlesztői előnézeti hibákon kívül).
- A gyári beállítások visszaállításának módja az Android okostelefonon
Ezen hibák elkerülése érdekében erősen ajánlott a rendszer teljes visszaállítása.
Első lépés: oldja fel a rendszerbetöltőt
Mint említettük, az Android P jelenleg csak Pixel okostelefonokhoz érhető el. Ugyanebben a csomagban találja a legújabb biztonsági javítást.
Az eszköz flasheléséhez fel kell oldani a rendszerbetöltőt, és engedélyezni kell az USB hibakeresési módot a fejlesztői beállítások között.
A rendszerbetöltő feloldása meglehetősen egyszerű.
- Először aktiválja a fejlesztői beállításokat. Először is meg kell lépnie a telefon beállításait.
- Koppintson a Beállítások > Rendszer > A telefon névjegye elemre. Látni fog valamit a menüben, melynek neve “építési szám”.
- Koppintson rá hétszer, és ta-da! Ön most fejlesztő (amelynek opciói mostantól a Beállítások menüben találhatók).
A fejlesztői lehetőségekről bővebb információt itt találhat cikkünkben.
- Most lépjen a Beállítások > Fejlesztői beállítások > OEM-feloldás engedélyezése elemre. Attól függően, hogy melyik eszközzel rendelkezik, előfordulhat, hogy meg kell adnia a biztonsági kódot (azt, amelyet a képernyő feloldásához használ). Megjelenik egy figyelmeztető üzenet, ezt el kell fogadnia, és az első lépés befejeződött.
Második lépés: honnan kell letölteni a telepítőkészletet (gyári kép)
Mi az a telepítési kép?
A helyreállítási kép (vagy gyári kép) többféle okból is használható, például amint hibákat észlel, vagy ha vissza akarja állítani az eszközt. A cél egyszerű: a szoftver gyors visszaállítása. Ez a folyamat nagyon hasznos az Android P kompatibilis eszközökre történő telepítéséhez.
Honnan tudom letölteni a gyári képet?

A Google Pixelek természetesen jogosultak Android P-re. © NextPit
Harmadik lépés: csomagolja ki a fájlt
Az összes szükséges fájl a fenti tömörített zip fájlokban található. Ezeket a fájlokat ki kell csomagolnia.
Negyedik lépés: telepítse a gyári képet
Mielőtt elkezdené, tisztában kell lennie azzal, hogy mibe kezd. Ha valamit nem megfelelően csinálnak, az károsodást okozhat a rendszerben. A végén egy hibás okostelefont kaphat (és nem, ez nem a mi hibánk!).
- Telepítse az Android ADB és Fastboot illesztőprogramokat Windows rendszeren
- Telepítse az Android ADB és Fastboot illesztőprogramokat Linux és Mac rendszeren
Ha ezeket a lépéseket gondosan követi, ez egy egyszerű folyamat:
- Töltse le az innen elérhető Android SDK-t: http://developer.android.com/sdk
- Adja hozzá az SDK-eszközöket és a platformeszközök mappáit a PATH környezeti változóhoz.
– Mac rendszeren: Nyissa meg a parancssort, és írja be: “export PATH=$PATH:“.
– Windows rendszeren: Kattintson jobb gombbal a “Sajátgép” > Tulajdonságok elemre. Lépjen a “Speciális” fülre, és kattintson a “Környezeti változók” elemre. Módosítsa a „PATH” változót, és adja hozzá az elérési utat az Android SDK-hoz. - Windows esetén Google USB-illesztőprogramokra van szüksége. Ezek az SDK-mappa gyökerében elérhető SDK-kezelőben találhatók.
- Megtalálásához nyissa meg az Extrák / Google USB-illesztőprogramot a Kezelőben. Ezután csatlakoztassa a mobiltelefont a számítógéphez, majd kattintson a jobb gombbal a “Számítógép” > Kezelés elemre.
- Az éppen megnyíló ablak bal oldali paneljén kattintson jobb gombbal az eszközére, amelynek meg kell jelennie az „Egyéb eszközök” > Illesztőprogramok frissítése alatt.
- Ezután válassza a kézi telepítést, az illesztőprogramok az
/extras/google/usb_driver címen találhatók. - Annak ellenőrzéséhez, hogy minden működik, írja be az „adb devices” kifejezést az eszközre (vagy a parancssorba Windows rendszeren). Ha az eszköz hivatkozása megjelenik a „Csatlakozott eszközök listája” után, akkor minden rendben van.
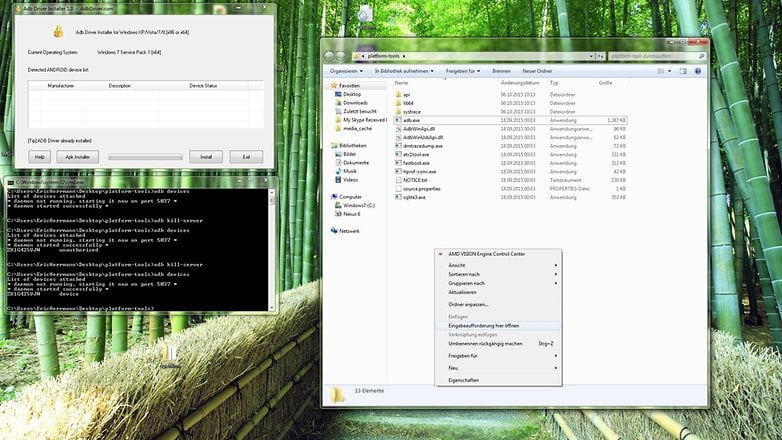
A gyári lemezkép telepítése biztonságos mindaddig, amíg minden lépést megfelelően követ. © NextPit
Telepítési eljárás
Megjegyzés: Mielőtt elkezdené, fontos tudnia, mit csinál! A telepítés saját felelősségére történik, és ez is károsíthatja a készüléket. Mielőtt folytatná a telepítést, javasoljuk, hogy személyes adatait máshová mentse, mert azok törlődnek. Vegye figyelembe, hogy az Android P verzió telepítése után a rendszer automatikusan beállítja a visszaállító rendszert. Mindenesetre ez az oktatóanyag a rászorulóknak szól, vagy azoknak, akik nem akarnak várni a frissítésre.
- Hbiztonsági másolat készítése és adatai biztonságban tartása Androidon
Íme az eljárás:
- Nyissa meg a számítógépet / parancssort (mac/windows)
- Lépjen abba a könyvtárba, ahol a fájl ki van csomagolva
- Példa:”cd
” (példa: cd c: /users/android-l-files-installation) - Ha ez megtörtént, indítsa újra “bootloader” módban.
– Vagy az “adb reboot bootloader” paranccsal
– Vagy a készülék elindításával:
* Pixel: hangerő gombok + bekapcsoló
* Pixel 2: hangerő csökkentése gomb + bekapcsológomb - Ezt követően oldja fel a Pixel rendszerbetöltőt a „fastboot oem unlock” beírásával.
- Innen indítsa el a flash-t a “flash-all.bat” (Windows) vagy a “./flash-all.sh” (Mac) fájl használatával.
- A telepítés után az Android-eszköznek magától újra kell indulnia.
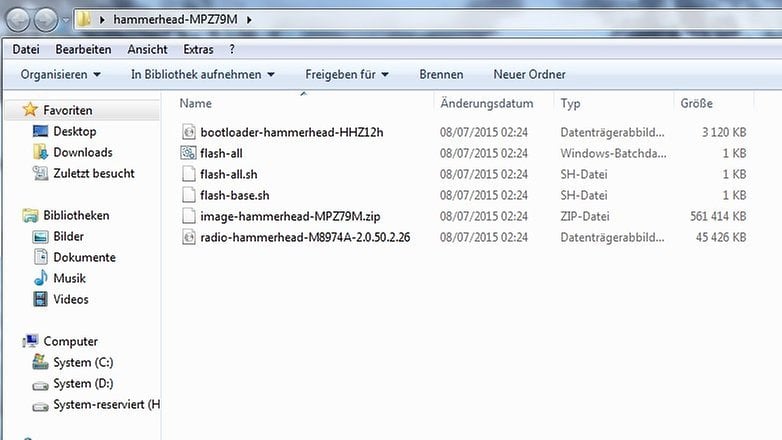
A híres flash-all.bat fájl helye. © ANDROIDPIT
Ha szeretné, a rendszertöltőt is újrazárhatja. Ehhez először újra kell indítania a terminált “bootloader” módban (lásd a 3. lépést), majd be kell írnia a “fastboot oem lock” parancsot. Innentől a terminál rendszerbetöltője közvetlenül újrazárásra kerül az újraindítás után.
További részletekért tekintse meg a hivatalos Google fejlesztői webhely.
Telepítési problémák és megoldások
Hiba: “fastboot parancs nem található”, “Fastboot parancs nem létezik”.
Valószínűleg azon a mappán kívül próbál gyorsindítási műveleteket végrehajtani, ahol a gyorsindítás ki van csomagolva, és a visszaállítási képfájlban lévő fájlok kicsomagolva. Győződjön meg arról, hogy a megfelelő mappában van.
Hiba: “A frissítési csomag hiányzik system.img”
Ebben az esetben egyenként kell felvillantani a helyreállítási kép elemeit. Indítsa újra a gyorsindítási módban, lépjen abba a könyvtárba, ahol eredetileg kicsomagolta a fájlokat (ugyanúgy, mint a rendszerbetöltő feloldásakor), és nyisson meg egy parancssort (jobb gomb + shift a mappa egy üres területén). Innen írja be az alábbi parancsokat az enter minden egyes megnyomásával.
-
fastboot flash bootloader
.img -
fastboot flash rádió
.img
(verziótól függően ez a fájl lehet, vagy nem) - fastboot reboot bootloader
- fastboot flash recovery recovery.img
- fastboot flash boot boot.img
- fastboot flash rendszer rendszer.img
- fastboot flash gyorsítótár cache.img
- fastboot flash userdata userdata.img
Végül indítsa újra a Pixelt, és mindennek működnie kellett.
A “flash-all.bat” fájl nem futtatható
Győződjön meg arról, hogy a flash-all.bat fájlra kattintott rendszergazda módban (jobb gombbal, “Futtatás rendszergazdaként”)
Telepítette az Android P-t Pixel készülékére? Oszd meg velünk, mit gondolsz kommentben!