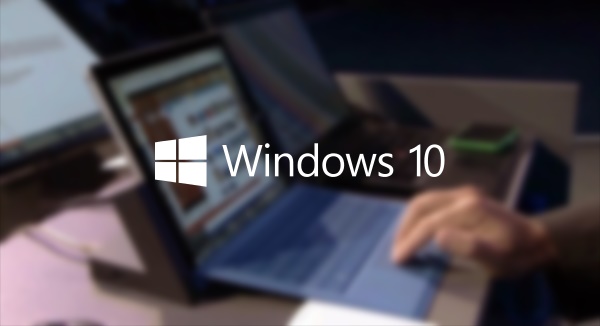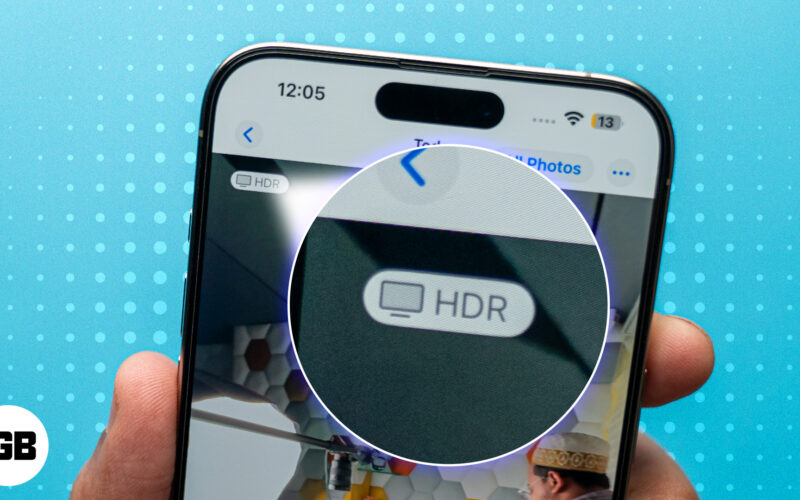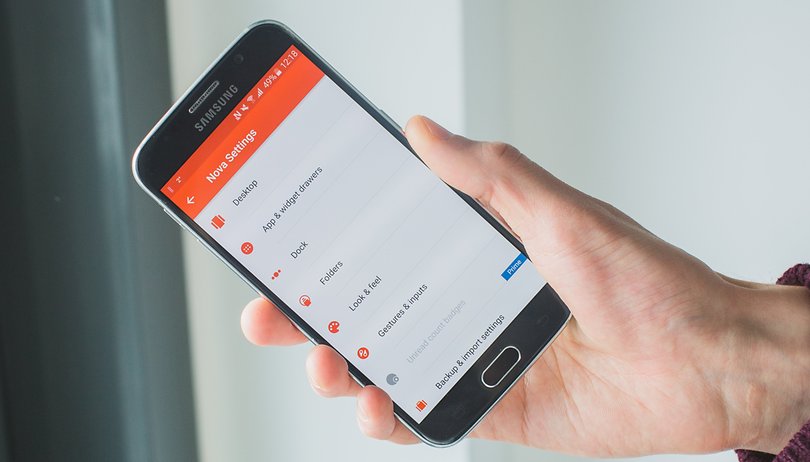
A Nova Launcher az Android indítók királya. A rengeteg funkcióval ez a tökéletes módja az okostelefon testreszabásának. Meglepheti barátait, megzavarhatja a tudatlanokat, és értékes másodperceket takaríthat meg, gyakran egyszerre. A rengeteg lehetőség megfélemlítő lehet, ezért gyakran figyelmen kívül hagyják őket. Ebben a cikkben megmutatjuk, hol szerezheti be a Nova Launchert, és bemutatjuk a leghasznosabb Nova Launcher tippeket és trükköket.
Ugorj:
Töltse le a Nova Launcher legújabb verzióját
A Nova Launchert gyakran emlegetik az Android testreszabásának gyilkos alkalmazásának, és a beállításokban számos lehetőséget talál az élmény finomhangolására. Nem csak ez, de nagyszerű teljesítményt nyújt. Ha ingyenesen szeretné kipróbálni a Nova Launchert, elég egyszerűen beszerezni a Google Play Áruházból az alábbi gombbal.
A Nova Launcher legújabb verzióját a webhelyről is letöltheti APKMirror, beleértve a kiadatlan béta verziókat is. A teljes funkcionalitás eléréséhez azonban érdemes néhány dollárt kiadni a Nova Launcher Primeért.
Nova Launcher Prime
Megjegyzés: A kísérleti menü, a görgetés tájolása, az ikonok testreszabása és az Éjszakai mód elérhető az alkalmazás ingyenes verziójában. A többihez a Nova Launcher Prime néven ismert fizetős alkalmazásra lesz szüksége. A Prime-ot ajánljuk, amelynek ára valamivel kevesebb, mint 5 dollár, és megéri a pénzt, amiért örökre megváltoztatja Android-élményét.
A Nova Launcher 9 kihagyhatatlan funkciója
- Rejtett mappák
- Csúsztatási műveletek az alkalmazásokon
- Csúsztasson műveleteket a kezdőképernyőn
- Koppintson duplán a zároláshoz
- Sima görgetés
- Alkalmazásfiókfülek hozzáadása
- Használjon hangulatjeleket az alkalmazásfiókok lapjainak címkézéséhez
- Módosítsa a görgetés tájolását
- Ikonok testreszabása ikoncsomag nélkül
- Éjszakai mód használata
- Kísérleti funkciók és hibakeresés
1. Rejtett mappák
Ez egy nagyszerű módja annak, hogy gyorsan és anélkül érje el a leggyakrabban használt alkalmazásokat, hogy szennyezné a kezdőképernyőt. Létrehozhat egy alkalmazásmappát, amely rejtett, és csak az Ön által választott ikonként jelenik meg. Ha megnyomja, az ikon megnyitja az első alkalmazást, de felfelé csúsztatva megnyitja a mappát, amely megmutatja a kapcsolódó alkalmazások teljes skáláját.
Ezt használom a zenei alkalmazásaimhoz, így ha megnyomom a fejhallgató ikont, megnyílik a Deezer, de ha felfelé csúsztatok, megjelenik a Soundcloud, Music Player, Deezer stb.
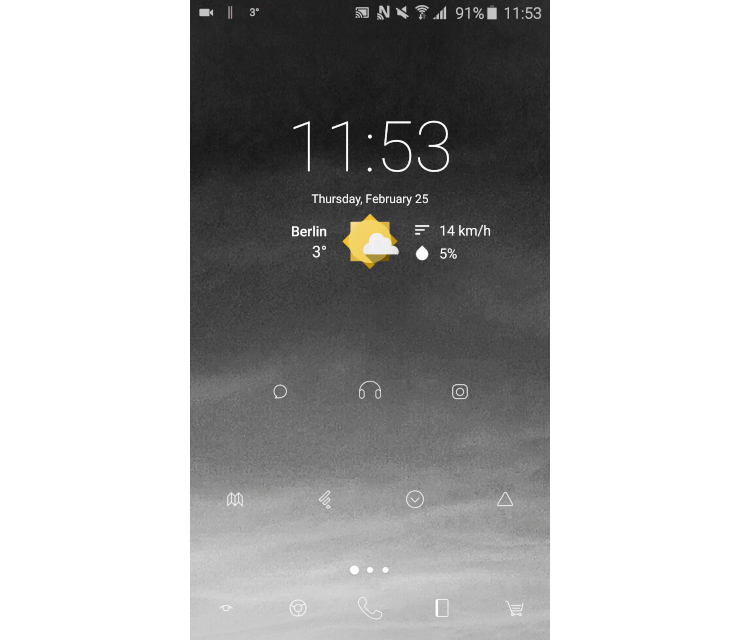
A rejtett mappák helyet takarítanak meg, és gyors hozzáférést biztosítanak az alkalmazásokhoz. / © NextPit
- Ennek beállításához először húzza a kapcsolódó alkalmazásokat egy mappába a szokásos módon.
- Ezután nyomja meg hosszan a mappát, és válassza a Szerkesztés lehetőséget.
- Innen az ikon megnyomásával válasszon másikat, módosítsa a mappa nevét, és módosítsa a Swipe to Open és a Tap művelet beállításait.
- Pöccintsen jobbra a Csúsztatás a megnyitáshoz kapcsolóval, és a Koppintási művelet legördülő menüben válassza az Első elem a mappában lehetőséget.
- A bónuszpontokért tegye átláthatóvá a mappáit is: nyissa meg a Nova beállításokat, lépjen a Mappák > Háttér menüpontra, és csúsztassa az Átlátszóságot 100 százalékra.
2. Csúsztasson műveleteket az alkalmazásokon
A csúsztatási műveletek használatának másik módja a más alkalmazásokkal kapcsolatos alkalmazások megnyitása. Beállítottam a kameraikont, hogy például a Galéria alkalmazást nyissa meg, amikor csúsztatok, és a Google Naptár alkalmazásban felfelé csúsztatva emlékeztetőt adhatok hozzá (a funkció eléréséhez töltse le a Google Inbox alkalmazást). Ezt a Messenger megnyitásához is használom a Facebook alkalmazás ikonjának felfelé húzásával.
- Ennek beállításához nyomja meg hosszan az ikont, és válassza a Szerkesztés lehetőséget
- Nyomja meg a Csúsztatás művelet opciót a választott művelet kiválasztásához.
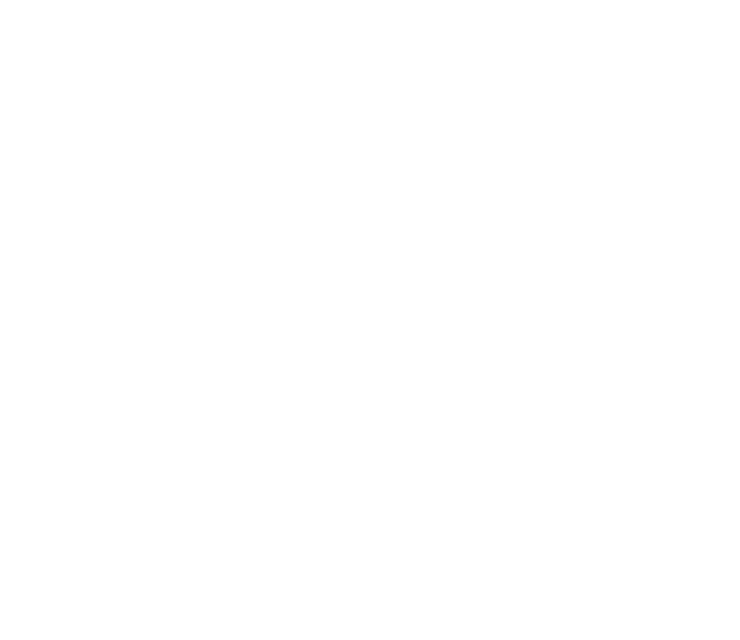
Egy kis felfelé húzással a naptáralkalmazáson emlékeztetőt állíthatok be. / © NextPit
3. Csúsztassa el a műveleteket a kezdőképernyőn
Valójában a legtöbbet kell kihoznia ezekből a csúsztatási műveletekből. A használatuk utolsó módja az, hogy a kezdőképernyőn felfelé csúsztatással nyitom meg az alkalmazásfiókot, két ujjal felfelé csúsztatva a Nova beállításait, kétujjas lehúzással pedig a Google Asszisztenst, valamint néhányat. mások, de kiválaszthatod a neked legmegfelelőbbet.
- Csak nyissa meg a Nova beállításokat
- Nyissa meg a Gesztusok és bemenetek oldalt, és tekintse át a Gesztusokat szakaszban, és döntse el, hogy mely műveleteket mit szeretne beállítani.
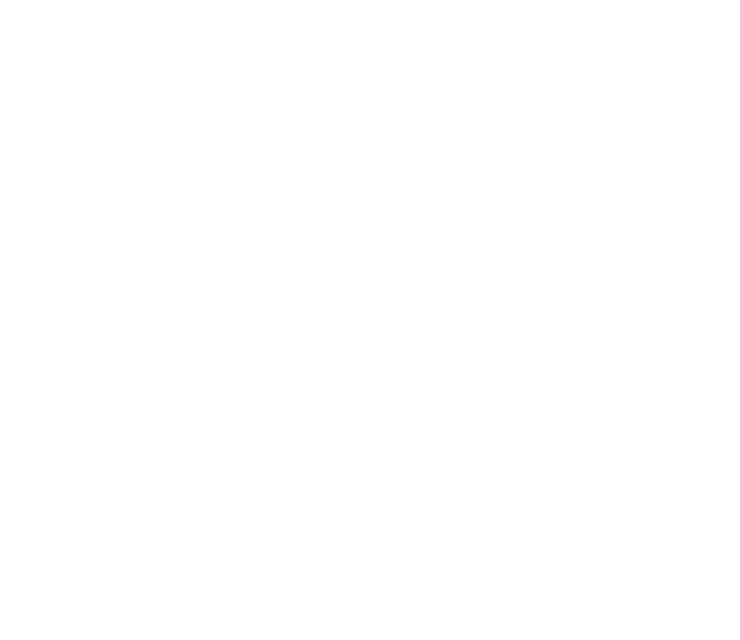
A kezdőképernyő ellop mozdulatai rendkívül gyorssá teszik a közös funkciók elérését. / © NextPit
4. Koppintson duplán a zároláshoz
Bár ez a lehetőség csak bekerülhetne a fenti szakaszba, érdemesnek tűnik kiemelni, mert nagyon gyakran használom, és könnyen figyelmen kívül hagyom.
- Lépjen a Nova beállításokba
- Nyomja meg a Gesztusok és bevitelek > Koppintson duplán elemet, és válassza a Képernyőzár lehetőséget.
Most, amikor gyors duplán koppint a kezdőképernyőre, az eszköz zárolódik. Ha nem szereti ezt, egy másik nagyon hasznos alkalmazás, ha elindítja a telefonos alkalmazást.
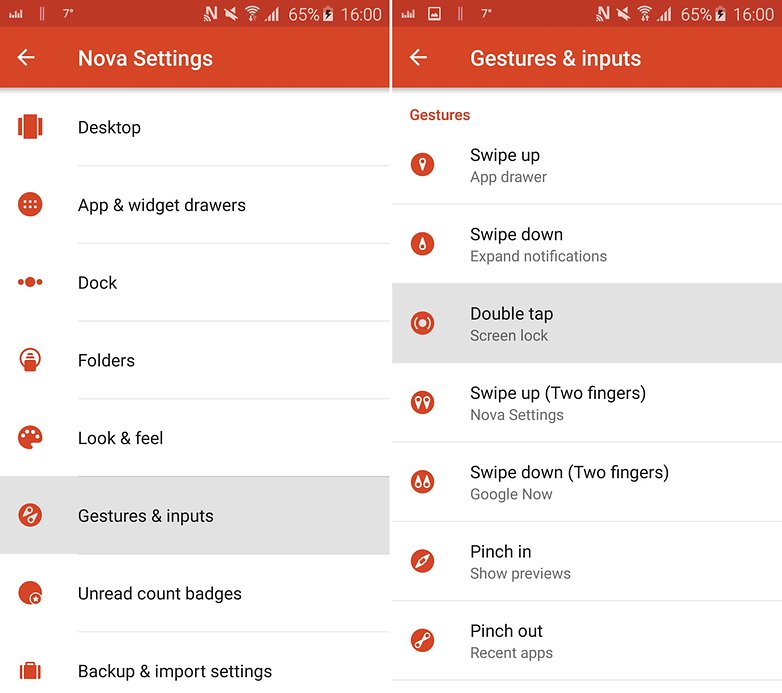
Dupla koppintással zároláshoz egy gyors szoftver-parancsikon az eszköz zárolásához. / © NextPit
5. Sima görgetés
Ha ugyanazt a widgetet több indítóképernyőn helyezi el, és a Nova Launcher törlőgörgetési effektusát alkalmazza, akkor az igazán kellemes módot biztosít a képernyők közötti mozgáshoz, miközben a widget végig a helyén marad. Vessen egy pillantást az alábbi gifre, hogy megértse, mire gondolok.
- Ehhez csak adja hozzá ugyanazt a widgetet az összes indítóképernyőhöz, majd nyissa meg a Nova beállításait.
- Lépjen az Asztal > Görgetési effektus elemre, és válassza a Törlés lehetőséget a lista alján.
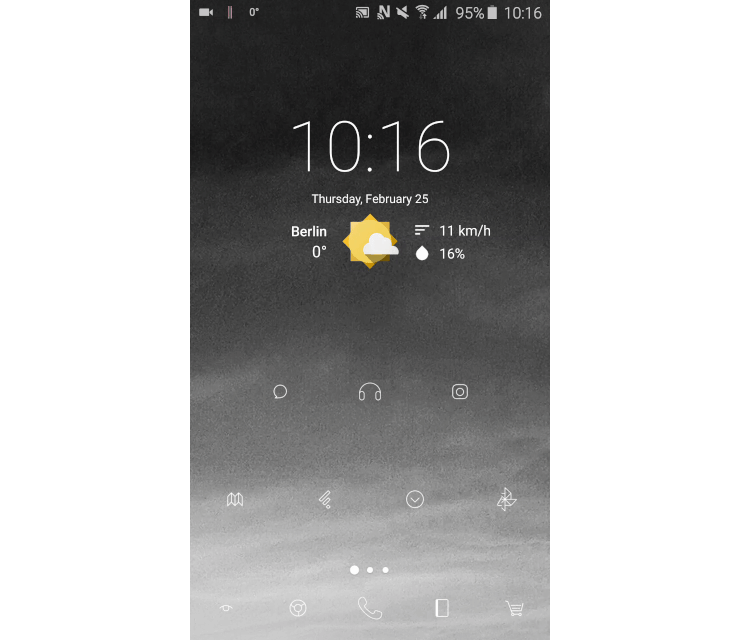
A sima görgetés rögzített widgetekkel egyszerűen jól néz ki. / © NextPit
6. Adjon hozzá alkalmazásfiókfüleket
Az alkalmazásfiók az Android egyablakos ügyintézője az összes alkalmazás számára, de mit szólnál ahhoz, hogy diszkrétebb, kezdőképernyő-stílusú elrendezést készítsenek belőle?
Androidon alapértelmezés szerint egyoldalas az alkalmazásfiók, de a Nova Launcherrel plusz lapokat adhatunk hozzá, amelyeken balra-jobbra csúsztatva görgethetünk. Nevezze el lapjait kategória szerint, pl. Internet, Zene és Munka, és töltse fel őket kapcsolódó alkalmazásokkal. Sokkal könnyebbé teszi bizonyos alkalmazások megtalálását, különösen akkor, ha telefonja egy nyüzsgő alkalmazásváros.
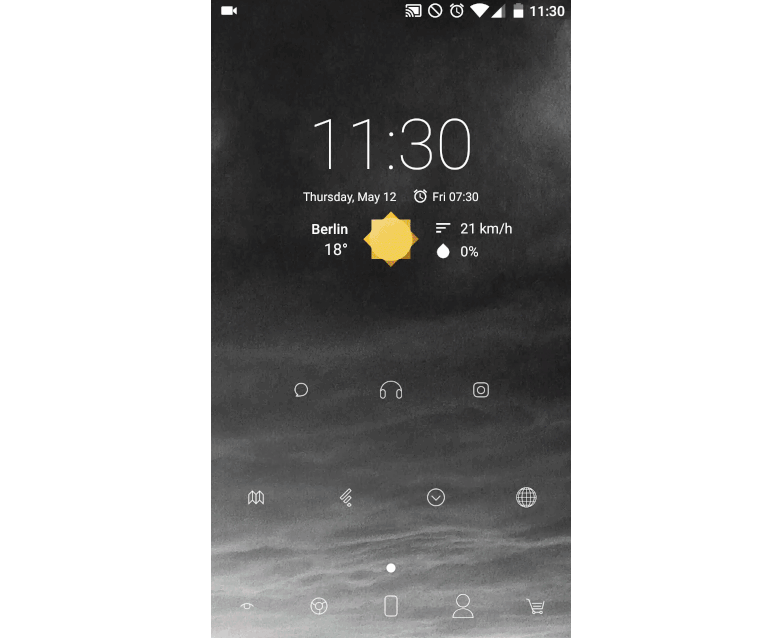
Használja az alkalmazásfiók füleit, hogy alkalmazásait még rendezettebbé tegye. / © NextPit
- Nyissa meg a Nova beállításokat, és lépjen az Alkalmazások és widgetek fiókba.
- Itt győződjön meg arról, hogy a Tab bar be van kapcsolva, majd menjen le az oldalon a Fiókcsoportok részhez.
- Ezen az oldalon további lapokat adhat hozzá a jobb felső sarokban lévő pluszjel megnyomásával.
Miután beállította a lapokat, kiválaszthatja, hogy az alkalmazások csak azon a lapon jelenjenek meg, amelyre elhelyezte őket, vagy a fő alkalmazáslapon is. Ehhez nyomja meg hosszan a felső lapot, és válassza a Lap szerkesztése lehetőséget. ., majd válassza ki vagy törölje az Alkalmazások megtartása lehetőséget az alkalmazás fő lapján.
7. Emoji segítségével címkézze fel az alkalmazásfiók füleit
Az alkalmazásfiók fülei nagyszerűek, de a beállításokat még tisztábbá teheti, ha szavak helyett billentyűzet emojikat használ a címkézésükhöz.
- Lépjen a Nova beállítások > Alkalmazás- és modulfiókok > Fiókcsoportok menüpontra
- Nyomja meg bármelyik lap mellett a ceruza ikont.
- A Szerkesztés ablakban nyomja meg a lap nevét, és a billentyűzeten keresse meg a választott hangulatjelet (lehet, hogy az emojik vagy legalább a kívánt emoji eléréséhez az alapértelmezetttől eltérő billentyűzetalkalmazást kell használnia).
- Mint korábban, győződjön meg arról, hogy a Tab bar engedélyezve van az Alkalmazások és modulok fiókjai oldalon.
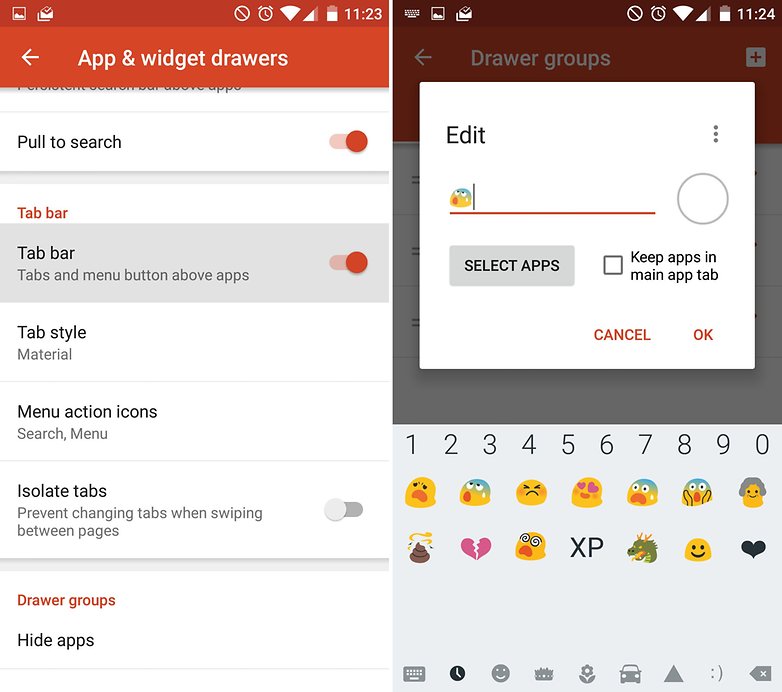
Győződjön meg arról, hogy a Tab bar engedélyezve van, hogy hangulatjeleket használjon az alkalmazásfiók lapjainak címkézéséhez. / © NextPit
8. Változtassa meg a görgetés tájolását
Még egy tipp az alkalmazásfiókhoz: váltson a függőleges és vízszintes görgetés között az alkalmazáslisták között.
- Ehhez egyszerűen tartsa hosszan lenyomva bárhol a kijelzőn.
- Amikor a beállítások menü megjelenik a jobb alsó sarokban, nyomja meg azt.
- Válassza az Alkalmazás- és modulfiókok > Alkalmazásfiók stílusa lehetőséget, majd válassza ki a kívánt nézetet.
- És ennyi – menjen vissza az alkalmazásfiókjába, és próbálja ki!
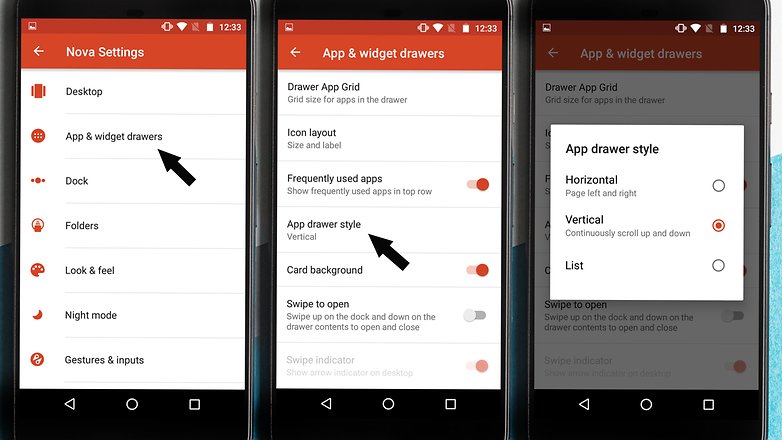
Váltson a függőleges és vízszintes alkalmazásfiók görgetése között a Nova Launcher segítségével. / © NextPit
9. Ikonok testreszabása ikoncsomag nélkül
Az egyik legjobb lehetőség, amelyet az indító nyújt, az alkalmazásikonok megváltoztatásának lehetősége – ezzel teljesen átalakíthatja okostelefonja megjelenését és érzetét. A Nova Launcherben azonban nem igazán kell ehhez ikoncsomagot használni. Az adaptív ikonoknak köszönhetően most már akkor is személyre szabhatja az ikon alakját, méretét és címkéjét (az alkalmazás alatti szöveget), ha nem rendelkezik Nova Launcher Prime-val. A következőket kell tennie:
- Nyissa meg a Nova beállításokat, és lépjen a Megjelenés és érzés részhez
- Érintse meg az Ikonstílus elemet. Itt találja az Adaptív ikon opciókat, amelyek segítségével hat lehetséges ikonforma közül választhat, beleértve a rendszert, a kereket, a négyzetet és egyebeket. Görgessen és jelölje be a Régi ikonok átalakítása lehetőséget, ha azt szeretné, hogy az összes ikon egységes formájú legyen.
- Görgessen le, és megtalálja az adaptív ikonanimációk beállítására és az ikonméret normalizálására szolgáló lehetőségeket is.
Azonban saját egyéni ikonformát is létrehozhat (az Adaptív ikonok beállításaiból), ha az előre beállított értékek egyike sem tetszik. Az értékekkel való játék érdekes eredményeket produkál, amint az az alábbi képernyőképen látható citrom alakú ikonjaimból is látható.
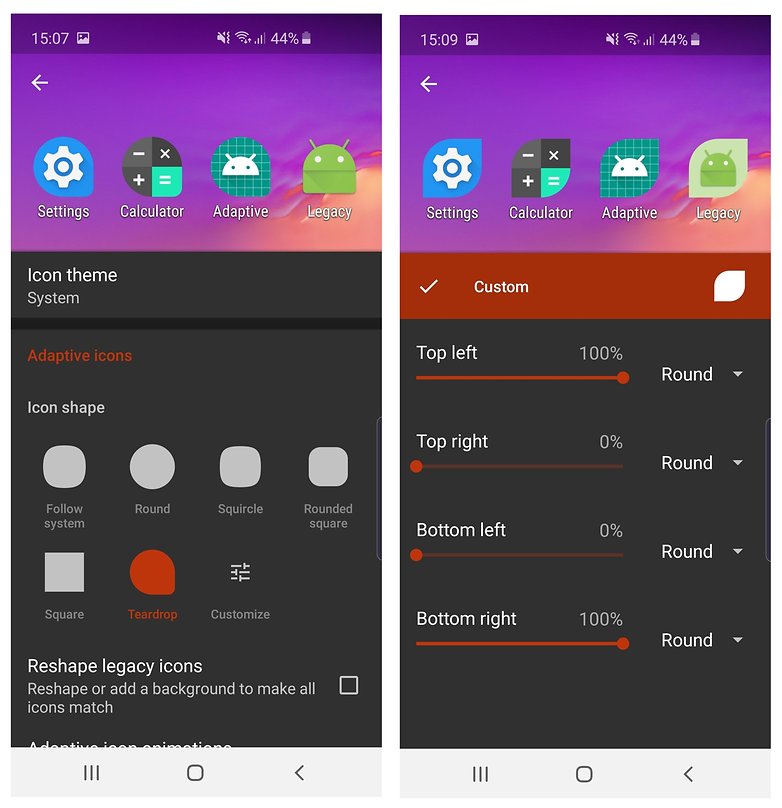
Az adaptív ikonok nagyszerűek! / © NextPit
A testreszabási lehetőségek ezzel nem érnek véget! Még az egyes ikonok stílusát is módosíthatja, ha megérinti, lenyomva tartja és kiválasztja a szerkesztési lehetőséget. Miután megnyílt a szerkesztés menü, csak érintse meg még egyszer az ikont. Ezután kiválaszthat egy stílust a rendelkezésre álló ikoncsomagokból, beépített témákból vagy akár fényképet is használhat.
- Testreszabási mennyország: a legjobb ikoncsomagok Androidhoz
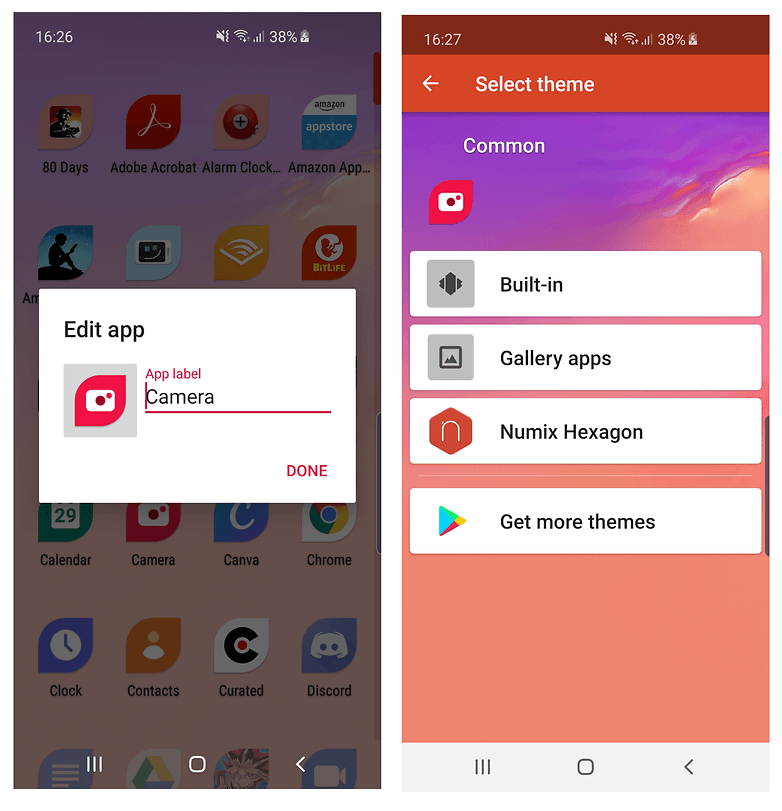
Nem tetszik a One UI kamera ikonja? Változtasd meg! / © NextPit
Az ikonok alatti szöveg testreszabása vagy teljes eltávolítása szintén lehetséges a Nova Launcherben. Nyissa meg az Alkalmazásfiókot, majd az Ikonelrendezést. Innen módosíthatja a szöveg betűtípusát, színét és méretét. Még azt is lehetővé teszi, hogy árnyékot adjon az ikonok címkéihez, és válassza ki, hogy a szöveg egyetlen sorban elférjen-e vagy sem. Mindezen lehetőségek mellett az ikoncsomagok már nem nélkülözhetetlenek.
10. Éjszakai üzemmód
Ha alig várja, hogy az Android Q bevezesse a rendszerszintű sötét módot, akkor is kímélheti a szemét a Nova Launcher éjszakai mód funkcióival. Csak lépjen a Nova beállításokhoz, majd az Éjszakai módhoz. Innentől kezdve alkalmazhatja a sötét témát a keresősávban, az alkalmazásfiókban, a fiók ikonjaiban és mappáiban. A legjobb az egészben az, hogy ütemezheti az Éjszakai módra váltást a helyi napkelte és napnyugta óráinak megfelelően.
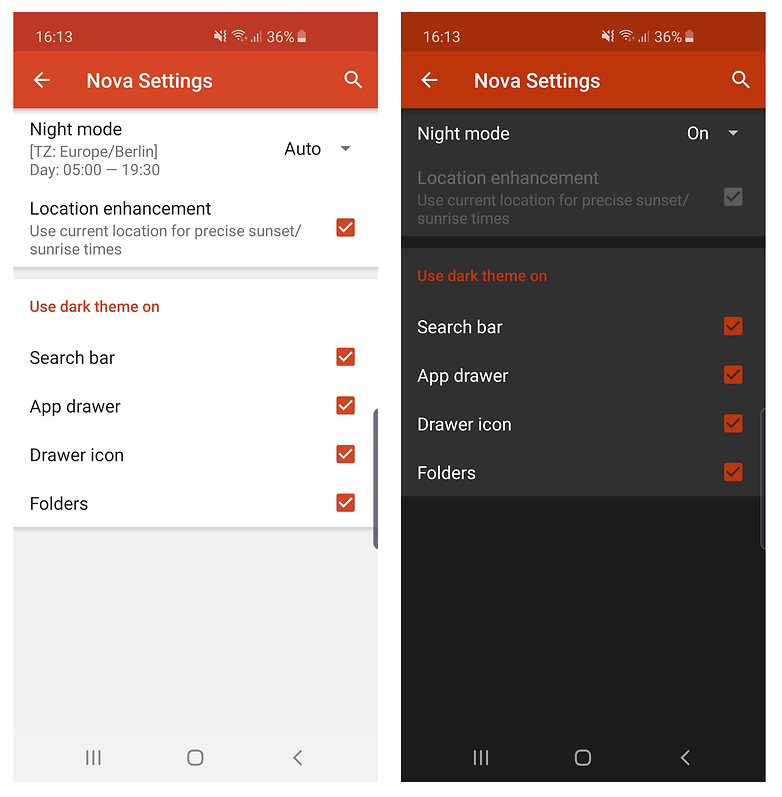
Az éjszakai mód kíméli a szemet, és bár nem az egész rendszerre vonatkozik, mégis nagyszerű. / © NextPit
11. Kísérleti funkciók és hibakeresés
Ez az utolsó tipp a professzionális Nova Launcher felhasználóknak szól. Nem gyakran használom ezt, de hasznos lehet, ha kéznél van.
- Kísérleti funkciókat és hibakeresési lehetőségeket tartalmazó titkos menüt érhet el, ha lenyomva tartja a Hangerő csökkentése gombot a Nova beállításai között.
- Ha egy-két másodpercig lenyomva tartja, egy új lehetőség, a Labs elérhetőnek kell lennie a menü alján.
- Ha ijesztőnek és veszélyesnek találja ezt a menüt a feloldáskor, nyomja meg hosszan a Hangerő fel gombot az újbóli eltávolításhoz.
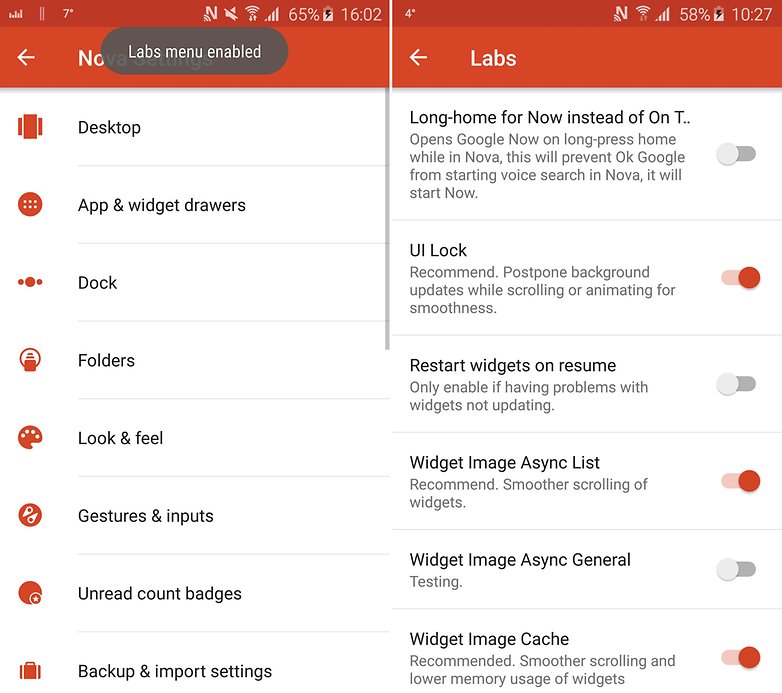
A Labs menü egyfajta Nova Launcher húsvéti tojás. / © NextPit
Bónusz tipp:
A Nova Launcher ingyenes és fizetős verziója is kínál Sesame Shortcuts-t. Telepítenie kell egy külön alkalmazást, amely integrálódik az indítóval, hogy tanuljon Öntől, és hasznos parancsikonokat hozzon létre az alkalmazásokon belül. Például 1 vagy 2 érintéssel megnyithatja a leggyakrabban használt WhatsApp-csevegéseket vagy a gyakran használt beállításokat. API-integrációkat tartalmaz a Spotify, a YouTube, a Gmail, a Maps, a Slack, a Reddit, a Telegram és számos más alkalmazáshoz. Csak telepítse az alábbi linkről, majd menjen a Nova Settings és Sesame Shortcuts oldalra a testreszabáshoz.
Tud olyan egyéb funkciókat, amelyeket a Nova Launcher felhasználóinak ki kellene használniuk? Tudassa velünk a megjegyzésekben.