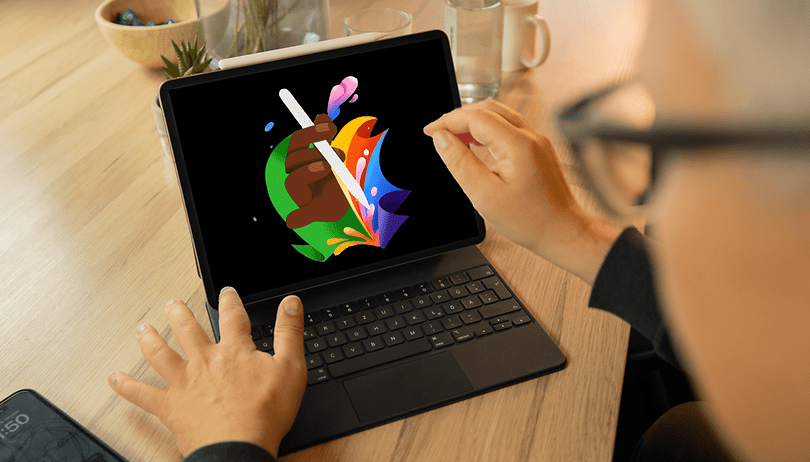A Safari az egyik leggyorsabb böngésző a Mac gépekhez, és tökéletesen illeszkedik az Apple ökoszisztémájához. Ennek ellenére időnként csuklásba ütközhet. Ha a kívántnál gyakrabban találta magát szemben a túlságosan is ismert színes, forgó szélkerékkel, akkor érthető, hogy keresi a módját, hogyan javítsa ki a Mac-en futó Safari lassú működését.
Annak ellenére, hogy nagyszerű böngésző, nem mentes az alkalmi késésektől. Nézzük tehát, hogyan gyorsíthatja fel a Safarit Mac rendszeren, és hogyan állíthatja vissza a kívánt sebességű böngészést.
Miért lassú a Safari Macen?
Számos oka lehet annak, hogy a Safari lemarad, vagy a szokásosnál lassabban fut a Mac számítógépen. Ez bármi lehet, a rendszer túlterhelésétől a többfeladatos munkavégzéssel egészen a számítógép vagy a Safari alkalmazás karbantartásának elmulasztásáig.
A rendszeres karbantartás és néhány módosítás a teljesítményben jelentős változást hozhat. De azt is fontos megjegyezni, hogy az is normális, ha a Safari lassabban fut bizonyos helyzetekben, például olyan webhelyek böngészésekor, amelyek tele vannak hirdetésekkel és videókkal – különösen az automatikus lejátszás alatt.
A Safari lassú működésének javítása Mac rendszeren
Vizsgáljuk meg, hogyan teheti gyorsabbá a Safarit Mac rendszeren néhány stratégiával.
- Ellenőrizze az internet sebességét Mac számítógépén
- Lépjen ki, és indítsa újra a Safarit Mac rendszeren
- Lépjen ki a többi alkalmazásból
- Zárja be a nem kívánt lapokat és ablakokat
- Öld meg az erőforrás-igényes alkalmazásokat és folyamatokat
- Távolítsa el a nem kívánt Safari-bővítményeket Mac számítógépéről
- Frissítse a Safarit
- Indítsa újra a Mac-et
- Törölje a Safari gyorsítótárát és a cookie-kat a Mac rendszeren
- Hozzon létre egy új felhasználói fiókot
- Tiltsa le a Keresési javaslatokat a Safariban Mac rendszeren
- DNS-szolgáltató váltása
- Kapcsolja ki az automatikus kitöltést Macen
- Vizsgálja meg Mac számítógépét rosszindulatú programokra
- Frissítse Mac számítógépét
- A DNS-előhívás letiltása
- Állítsa vissza a Safari gyári alapbeállításait Mac rendszeren
- Indítsa el a Mac-et csökkentett módba
1. Ellenőrizze az internet sebességét Mac számítógépén
Alapvető fontosságú, hogy először kizárja a csatlakozási problémákat, ha a Safari nagyon lassan fut a Mac számítógépen. Mivel az internet sebessége létfontosságú az oldalak betöltésének gyorsaságában, miért ne ellenőrizze a kapcsolatot a hibaelhárítás megkezdése előtt?
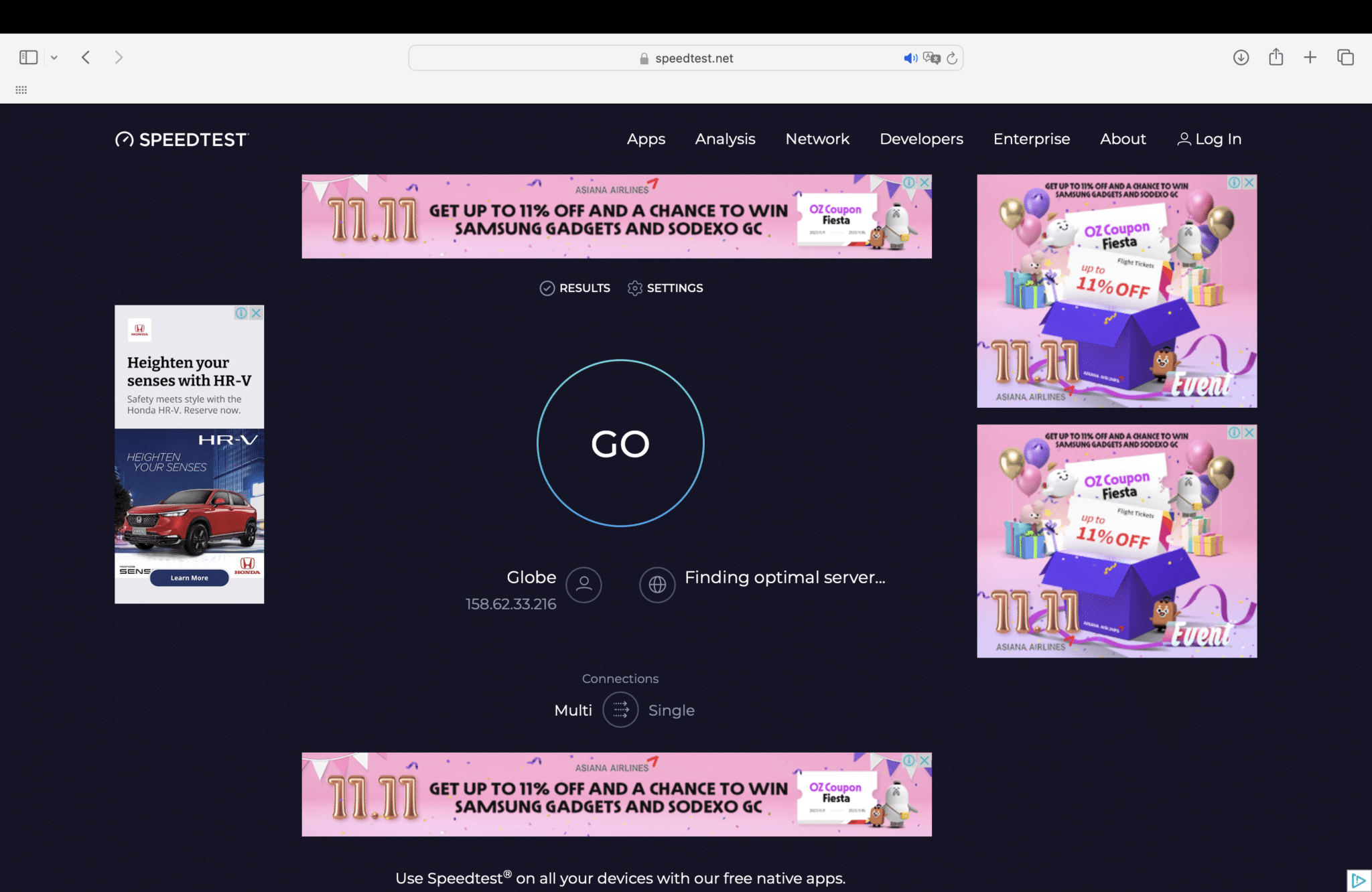
Irány az online sebességteszt-oldalak, például SpeedTest.net az internet sebességének mérésére.
2. Lépjen ki, és indítsa újra a Safarit Mac rendszeren
Időnként egy oldal vagy alkalmazás túlterhelheti a rendszer erőforrásait, aminek következtében a Safari lefagy vagy lelassul. A gyors megoldás az, hogy kilép a Safariból, és újraindítja. Ez leállít minden igényes folyamatot, és tiszta lapot ad a böngészőnek, hogy dolgozzon.
- Ehhez nyissa meg a Dockot, és a Control billentyűt lenyomva tartva kattintson a Safari elemre.
- Nyomja meg a Beállítások gombot → Kényszer kilépés kiválasztása.
- Alternatív megoldásként a Safari menüsorba léphet → Válassza a Kényszerített kilépés lehetőséget.
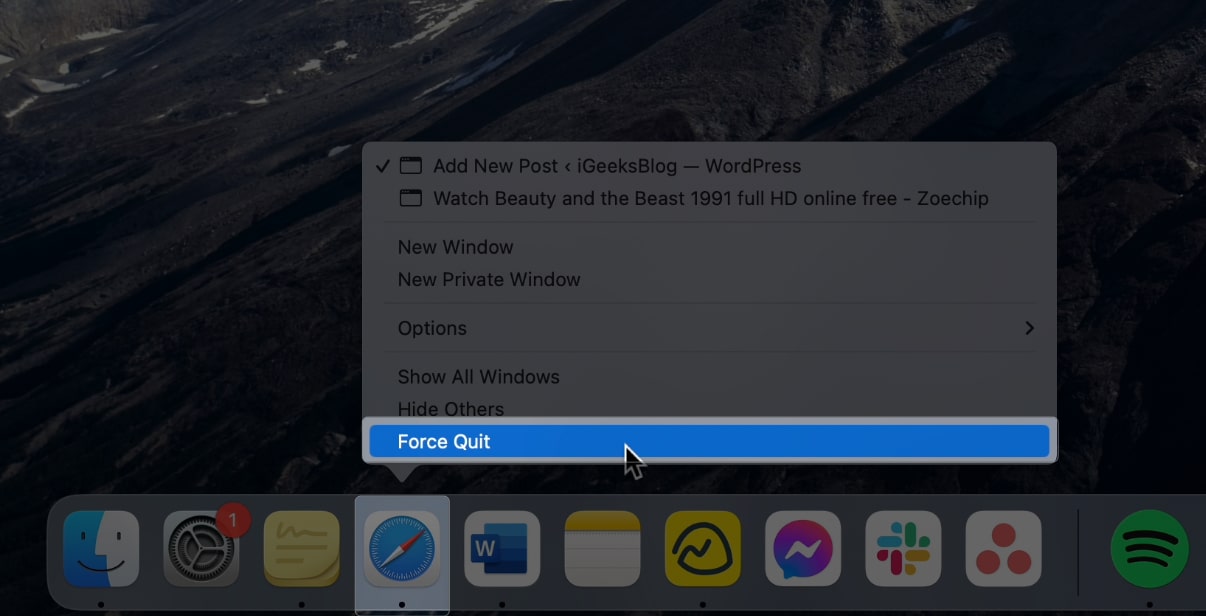
3. Lépjen ki a többi alkalmazásból
Ha egy tucatnyi alkalmazás fut egyszerre a háttérben a Safarival együtt, nem szokatlan, hogy lelassul.
- Menjen a Dockhoz, és lépjen ki a már nem használt alkalmazásokból.
- Csak nézzen meg minden alkalmazást, amely alatt van egy pont.
- A Control billentyűt lenyomva tartva kattintson rá, és válassza a Kilépés lehetőséget.
4. Zárja be a nem kívánt lapokat és ablakokat
Míg a Safari több tucatnyi egyszerre megnyitott lapot képes kezelni, minden megnyitott lap és ablak a Mac teljesítményét és memóriáját érinti.
A túl sok lap fokozatosan gátolhatja a Mac teljesítményét, ami hosszabb oldalbetöltési időt és kiszámíthatatlan böngésző viselkedést eredményezhet.
5. Öld meg az erőforrás-igényes alkalmazásokat és folyamatokat
Az alkalmazásokon kívül a túl sok futó alkalmazás is befolyásolhatja a Safari teljesítményét. Ezen alkalmazások némelyike több erőforrást igényel, mint mások. Ha a Safari működésbe lép, és egyszerre több alkalmazást használ, nyissa meg az Activity Monitort, és nézze meg, hogy melyek fogyasztanak túl sok energiát és memóriát.
- Ehhez nyissa meg a Launchpadot → kattintson az Egyéb mappára → Tevékenységfigyelő.
- Kattintson a CPU és a Memória fülre, hogy megtudja, mennyi energiát és memóriát használnak a jelenleg futó alkalmazások.
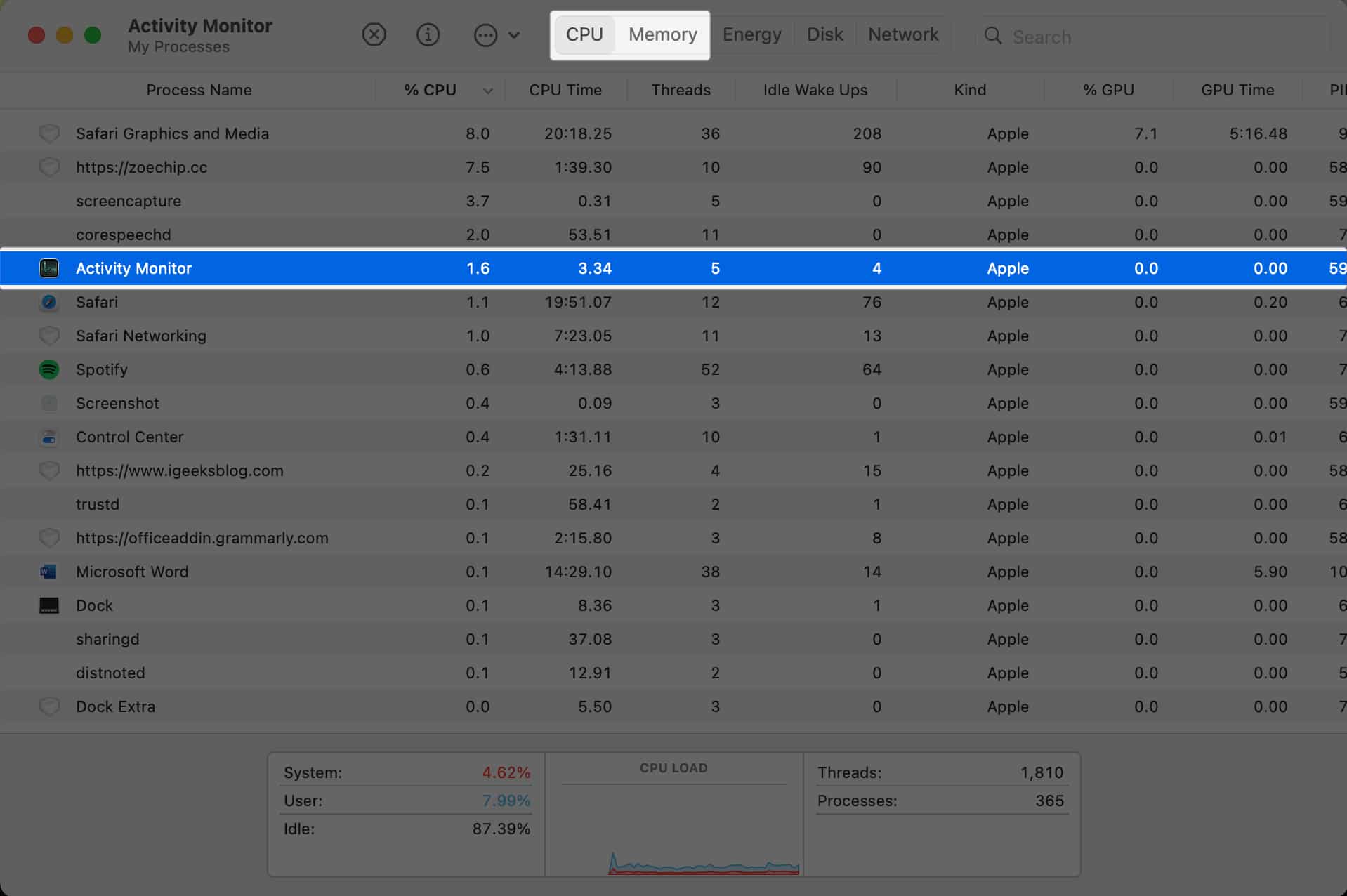
- Ezenkívül, ha egy alkalmazás túlságosan erőforrás-igényes, fontolja meg egy webalkalmazás létrehozását, amely általában kevesebb energiát és memóriát igényel.
6. Távolítsa el a nem kívánt Safari-bővítményeket Mac számítógépéről
A bővítmények lehetővé teszik a Safari számára, hogy többet tegyen, de költségekkel jár – némelyik általában erőforrás-igényes, és túlterheli a CPU-t és a RAM-ot.
- Tiltsa le a nem használt bővítményeket a Safari → Beállítások menüpontban.
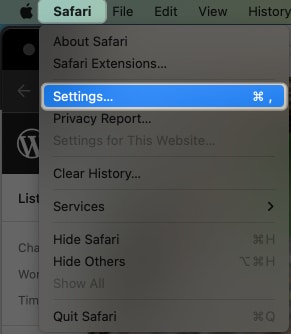
- Kattintson a Bővítmények fülre, és törölje a nem szükséges bővítmények jelölését.
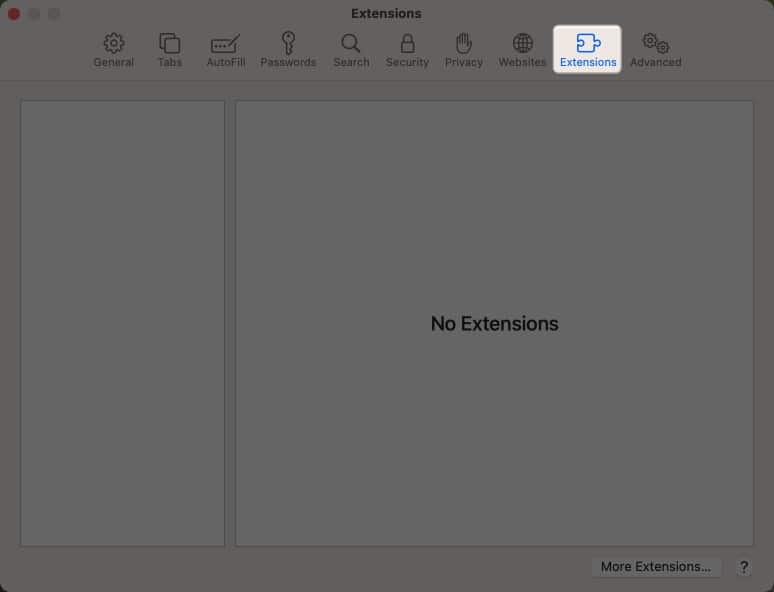
7. Frissítse a Safarit
A Safari Mac számítógépen való frissítése segít abban, hogy az alkalmazás rendelkezzen a szükséges fejlesztésekkel és funkciókkal a gyorsabb és gördülékenyebb működéshez. Az újabb Mac gépeken a Safari frissítései a macOS frissítésekkel együtt vannak csomagolva. Azonban csak a Safarihoz kapcsolódó frissítéseket alkalmazhatja.
- Nyissa meg a Rendszerbeállításokat. Ha van elérhető szoftverfrissítés, az Apple ID alatt megjelenik az Elérhető szoftverfrissítés.
- Ellenkező esetben lépjen az Általános → Szoftverfrissítés menüpontra.
- Kattintson a További információ lehetőségre, és válassza a Safari-specifikus frissítéseket, ha elérhetők.
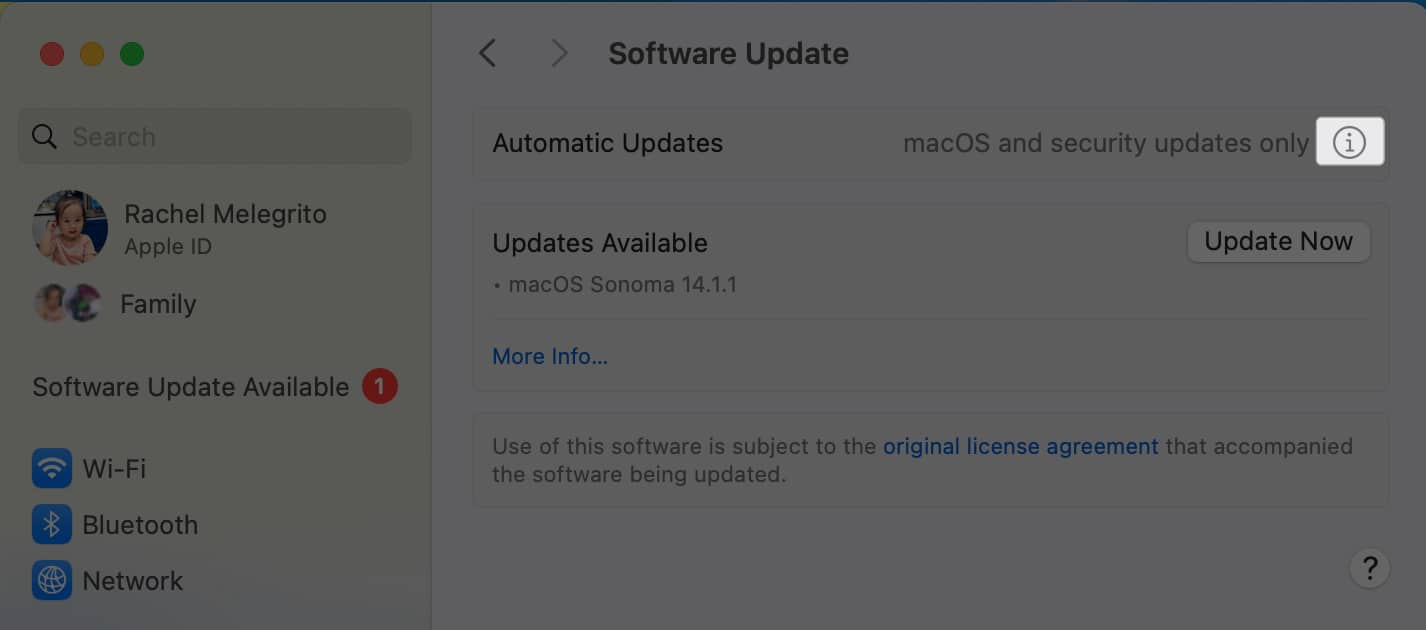
8. Indítsa újra a Mac-et
Lehet, hogy ez már közhelynek hangzik, de néha a Macnek csak egy gyors újraindításra van szüksége, hogy kijavítsa a számítógépet vagy bármely alkalmazását érintő teljesítményproblémákat.
Az olyan webböngészők, mint a Safari, olyan adatok tárolásával javítják a böngészést, mint a cookie-k és a gyorsítótár, ami felgyorsíthatja a betöltési időt. Ezenkívül a Safari nyilvántartja a nemrég felkeresett weboldalakat.
Bár hasznosak, ezek idővel felhalmozódhatnak, amitől a Safari a szokásosnál lassabban fut. Egy gyors tipp annak megállapítására, hogy a felhalmozott előzmények, a cookie-k és a gyorsítótárak okolhatók-e: próbáljon meg privát ablakban böngészni. Mivel a Privát böngészés mód nem őrzi meg a böngészési adatokat, jó viszonyítási alapként szolgálhat az összehasonlításhoz.
A Safari böngészési előzményeinek, gyorsítótárának és cookie-jainak rendszeres törlése fontos szokás a Safari csúcsformán tartása érdekében.
- Ha a fenti módszer nem működik, manuálisan törölheti a gyorsítótárat a Finder megnyitásával.
- Lépjen a menüsorba, és kattintson az Ugrás → Ugrás a mappára elemre.
- Írja be az alábbi parancsot, nyissa meg a mappát, és húzza a .db fájlt a kukába.
10. Hozzon létre egy új felhasználói fiókot
Lehetséges, hogy a probléma mélyebbre hat, és beszivárgott a felhasználói fiókjába. Ennek ellenőrzéséhez hozzon létre egy másik felhasználói fiókot a Mac számítógépen, és próbálja meg a szokásos módon használni a Safarit abban a fiókban. Ha a Safari gyorsabban fut ezen a fiókon, akkor meg kell javítania az eredeti fiókot a Disk Utility segítségével.
- Keresse meg a Lemez segédprogramot a Spotlightban → Válassza ki fiókja lemezét.
- Kattintson az Elsősegély fülre, és válassza a Lemez javítása lehetőséget.

- Ha nem látja ezt a lehetőséget, először válassza a Lemez ellenőrzése lehetőséget.
Ez a folyamat kijavítja a fiókjával kapcsolatos problémákat.
11. Tiltsa le a Keresési javaslatokat a Safari alkalmazásban Mac rendszeren
A Safari Intelligens keresőmezője leegyszerűsíti a böngészést azáltal, hogy lehetővé teszi az URL-ek vagy a keresési kifejezések közvetlen beírását a címsorba. A Safari Keresési javaslatok funkciója tovább javítja.
Úgy működik, mint a Google által javasolt keresési eredmények, és olyan ajánlásokat kínál, mint például a keresési élmény finomítására és intuitív irányítására szolgáló alkalmazások. A Keresési javaslatok kikapcsolása a Safariban:
- Nyissa meg a Safarit → Kattintson a menüsorban a Safari elemre → Beállítások kiválasztása.
- Kattintson a Keresés lapra → Törölje a Safari javaslatok belefoglalása jelölőnégyzetet.
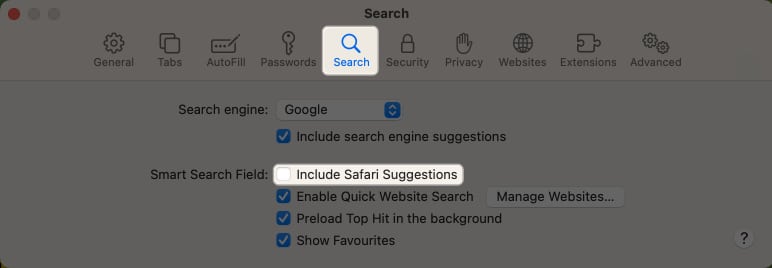
12. DNS-szolgáltató váltása
A Domain Name System (DSN) egy katalogizáló rendszer, amely a webhelyneveket IP-címekké fordítja. Alapértelmezés szerint a DSN-beállításokat egy internetszolgáltató biztosítja. Néha ez túlterhelt vagy lassú lehet, így a gyorsabb DNS-szolgáltatóra váltás növelheti az internet sebességét, és ennek következtében a Safari teljesítményét.
- Ehhez lépjen a Rendszerbeállítások → Hálózat menüpontba.
- Kattintson a Részletek elemre azon WiFi/Ethernet mellett, amelyhez jelenleg csatlakozik.
- Válassza a DNS lapot.
- Kattintson a Hozzáadás (+) gombra, és írja be: 8.8.8.8 és 8.8.4.4 → OK.
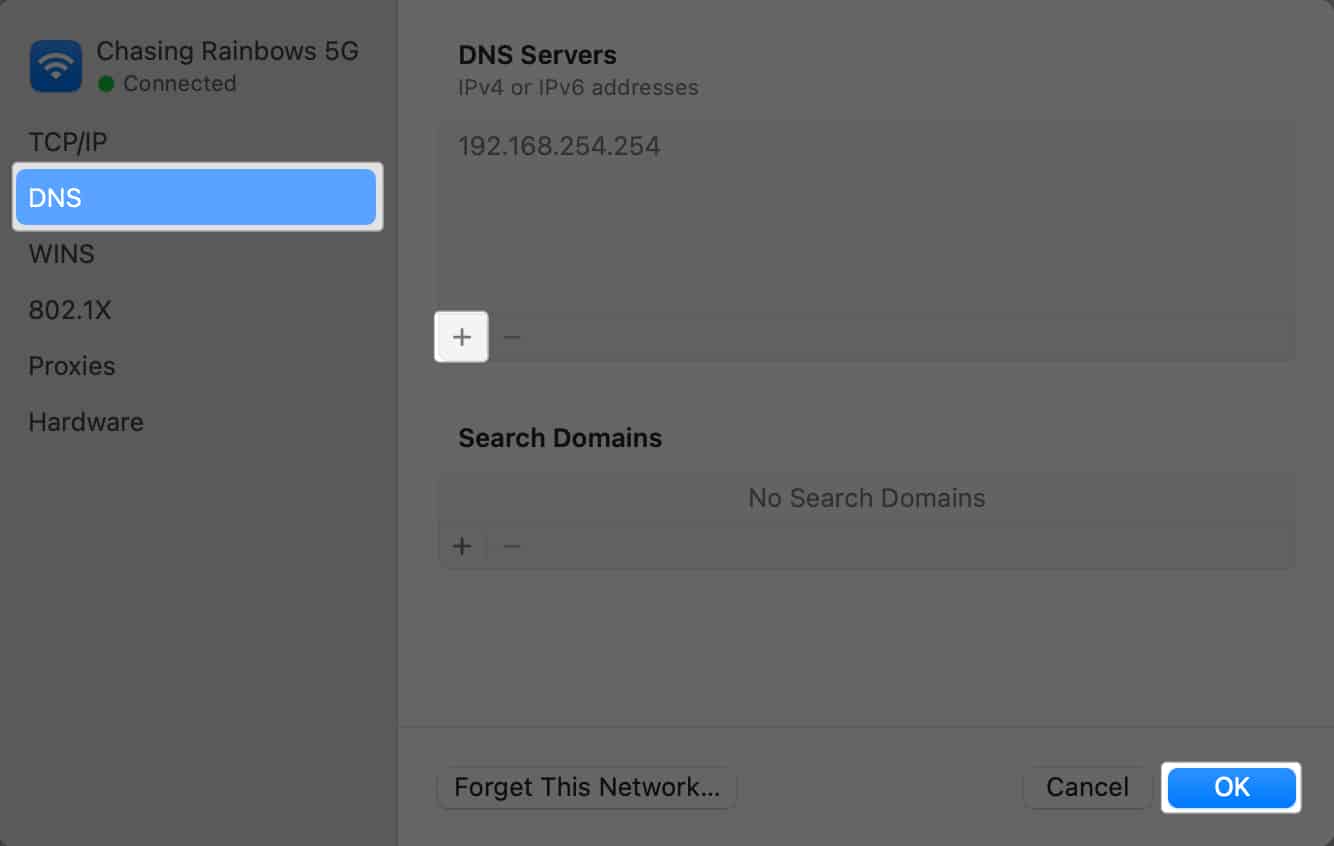
13. Tiltsa le az automatikus kitöltést Mac rendszeren
Az intuitívabb élmény érdekében a Safari automatikus kitöltési funkcióval rendelkezik, amely kitölti az online észlelt űrlapokat a Mac számítógépén tárolt információk alapján. A hátránya, hogy ez néha a Safari címkézését okozhatja.
A funkció kikapcsolásához indítsa el a Safarit → Beállítások → kattintson az Automatikus kitöltés fülre.
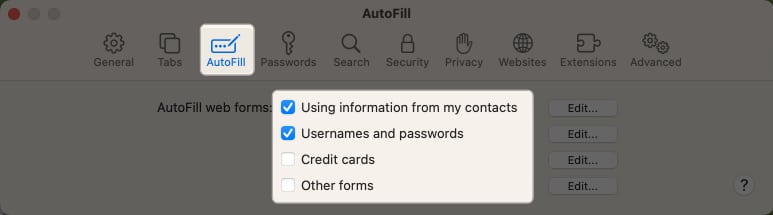
Törölje az összes olyan információtípus kijelölését, amelyet nem szeretné, hogy a Safari automatikusan kitöltse. Törölje az összes kijelölését a funkció teljes kikapcsolásához.
14. Vizsgálja meg Mac számítógépét rosszindulatú programokra
Bár ritka, a Mac megfertőződhet vírussal, amely akaratlanul is befolyásolhatja a Mac teljesítményét. Tekintse meg útmutatónkat a Macet érintő leggyakoribb vírusokról és arról, hogy mit tehet az eltávolításukhoz.
15. Frissítse Mac számítógépét
Ha a Mac-en nem a legújabb macOS fut, akkor a legjobb, ha frissíti a legújabb elérhető verzióra. Ennek az az oka, hogy az Apple minden frissítésnél hibajavításokat és egyéb fejlesztéseket küld, így a Mac zökkenőmentesen fut. A Mac frissítéséhez:
- Nyissa meg az Apple menü → Rendszerbeállítások menüpontot.
- Lépjen az Általános → Szoftverfrissítés menüpontra.
- Ha van elérhető frissítés, kattintson a Frissítés most lehetőségre.
16. Tiltsa le a DNS-előhívást
A Safari javítja a böngészési élményt azáltal, hogy a DNS-előzetes lehívást használja a weboldalak betöltési idejének felgyorsítására. Ez a folyamat csökkenti a kattintás és a weboldal megjelenése közötti késést, mivel a böngészője már ismeri az oldal lekéréséhez szükséges címet.
Ironikus módon ez lelassíthatja a Safarit, vagy lelassulhat.
- Ennek kikapcsolásához lépjen a Finder → Applications → Utilities → Terminal menüpontba.
- Írja be ezt a parancsot: defaults write com.apple.safari WebKitDNSPrefetchingEnabled.
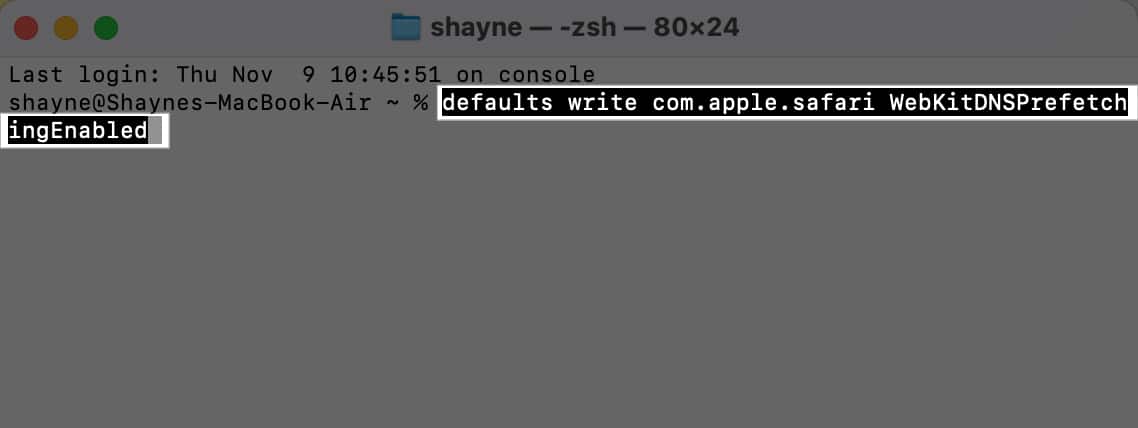
- Nyomja meg az Enter billentyűt, és indítsa újra a Safarit.
17. Állítsa vissza a Safari gyári alapbeállításait Mac rendszeren
Ha úgy tűnik, hogy semmi más nem működik, a mögöttes problémák vagy a sérült böngészőbeállítások lehetnek a felelősek azért, hogy a Safari nagyon lassan fut a Mac-en. A Safari alapértelmezett állapotának visszaállítása megoldhatja a problémát, mivel ez visszaállítja a böngésző beállításait az alapértelmezettre, és deaktiválja az összes bővítményt. Ezt csináld meg:
- Nyissa meg a Findert.
- Válassza az Ugrás → Ugrás mappához lehetőséget. Ezután tegye a következőket egymás után:
- Írja be a ~/Library/Preferences/directory parancsot a szövegmezőbe → Keresse meg a com.apple.Safari.plist fájlt → Törlés.
- Írja be: ~/Library/Safari/ → Törölje az összes fájlt a mappában, kivéve a Könyvjelzők/plist
- Írja be a ~/Library/Containers/ parancsot, keresse meg a Safari → Minden fájl és mappa törlése lehetőséget.
- Ha kész, nyissa meg a Safarit. A menüsorban kattintson a Beállítások → Adatvédelem elemre. Válassza az Összes webhelyadat eltávolítása és a Safari visszaállítása lehetőséget.
- Nyissa meg a Bővítmények lapot, és csak azokat a lényeges bővítményeket aktiválja újra, amelyekre szüksége van. Lépjen a többi lap között, és tetszés szerint módosítsa a böngésző egyéb beállításait.
18. Indítsa el a Mac-et csökkentett módba
A hibák elhárításának másik módja a Mac számítógép csökkentett módba indítása. A Biztonságos mód elindítja a Mac számítógépet bizonyos szoftverek és bővítmények elindítása nélkül, amelyek ütközhetnek a Safarival. Ellenőrzi az indítólemezt is, így segíthet a mögöttes problémák megoldásában, amelyek befolyásolhatják a Safari sebességét.
Ha a Mac-et csökkentett módban indítja el, a Safari rendszeres használat során nem igazán fut gyorsabban, ez egy hasznos eszköz, amely segíthet kideríteni, miért olyan lassú a Mac, és ötletet ad arról, hogyan teheti gyorsabbá a Safarit Macen.
Befejezés…
A lomha Safari megtapasztalása frusztráló lehet, de sok lehetséges tettes okozhatja ezt. A fent felsorolt javaslatok célja, hogy segítsenek megérteni, hogyan gyorsíthatja fel a Safari programot Mac rendszeren. Hatékonynak találta ezeket a megoldásokat? Ha igen, nyugodtan ossza meg tapasztalatait az alábbi megjegyzésekben!
Olvass tovább:
- Safari kontra Chrome: Melyik böngésző jobb iPhone és Mac számára?
- A Safari nem működik Mac-en a frissítés után? 10 módszer a javításra!
- 14 módszer a Mac Safari böngészőn nem lejátszott YouTube-videók javítására
Az Önhöz hasonló olvasók segítenek az iGeeksBlog támogatásában. Amikor a webhelyünkön található linkek használatával vásárol, társult jutalékot kaphatunk. Olvassa el a Jogi nyilatkozatot.