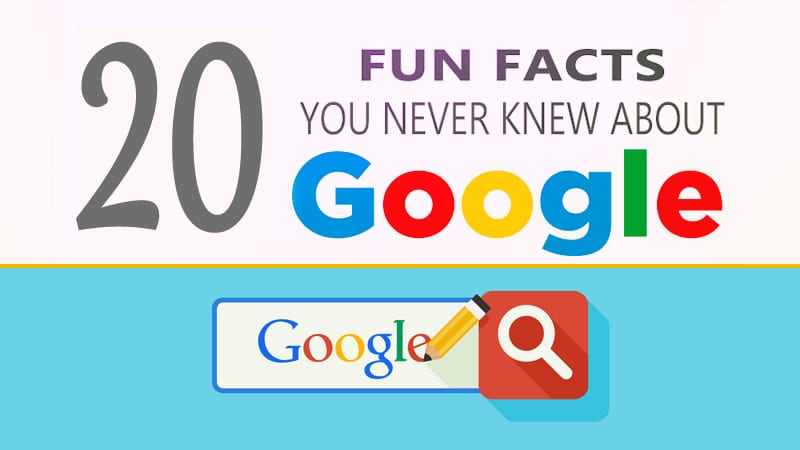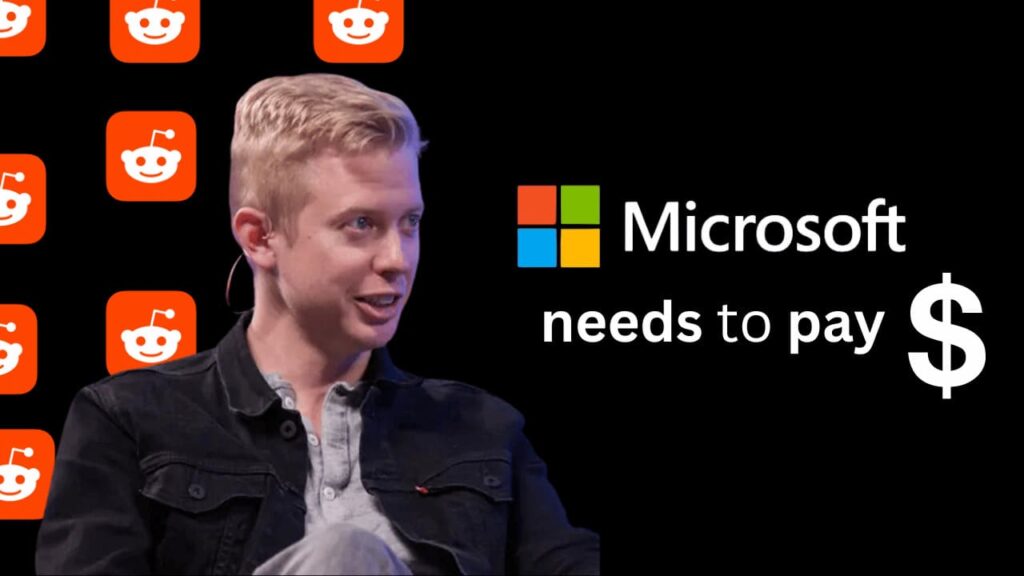Ha sok kutatási dolgozatot vagy feladatot ír Microsoft Word-ben, akkor lehet, hogy lábjegyzeteket kell hozzáfűznie. Ezek az extra apróságok az oldal aljára vagy a dokumentum végére kerülnek további információkkal.

Ha nehezen tud lábjegyzeteket hozzáadni a Microsoft Word programhoz, akkor jó helyen jár. Olvasson tovább, hogy megtudjon mindent, amit tudnia kell.
A magyarázó lábjegyzetek megértése
A magyarázó lábjegyzetek további információkat nyújtanak a témáról. A cél az, hogy elkerüljük a fő szöveg zsúfoltságát, miközben több kontextust biztosítunk. A következő helyzetekben használhat magyarázó lábjegyzeteket:
- Van olyan kifejezése vagy fogalma, amelyet olvasói esetleg nem ismernek.
- Szeretné elkerülni a rendetlenséget a dokumentum törzsében.
Az idézet lábjegyzeteinek megértése
Ha kutatási dolgozatot vagy más tudományos dokumentumot ír, az idézet lábjegyzetei segítségével hivatkozásokat ad hozzá a szövegtörzsben hozzáadott információkhoz. Az alábbi forgatókönyvekhez használhatja az idézet lábjegyzeteit:
- Más forrásból származó információkat használt fel.
- A lábjegyzetek támogatják munkáját és hitelességet biztosítanak.
A lábjegyzetek mellett különböző fejléceket is használhat a Word különböző oldalaihoz, hogy kiemelje dokumentumát.
Hogyan adhatunk lábjegyzeteket a Word-dokumentumhoz
Lábjegyzeteket adnak hozzá egy könyvhez vagy kutatási cikkhez, hogy segítsenek az olvasóknak többet megtudni a főszövegben írt dolgokról. Szerencsére viszonylag könnyen hozzáadhatók a Wordben.
A következőket kell tennie:
- Nyissa meg a Word dokumentumot.
- Helyezze az egérmutatót a szövegbe, ahol meg szeretné jeleníteni a lábjegyzetet.
- Válassza ki a „Referenciák” lapot az eszköztár tetején.
- Válassza a „Lábjegyzet beszúrása” lehetőséget.

- Írja be a lábjegyzetet.
- A lábjegyzet beírása után visszatérhet a szöveg törzséhez, és folytathatja a gépelést.

Amikor a „Lábjegyzet” lehetőségre lép az adatok beírásához, a Word automatikusan a dokumentum aljára viszi. A beállításoktól függően ez lehet az oldal alja vagy a teljes dokumentum vége.
Minden lábjegyzet egy számhoz vagy szimbólumhoz kapcsolódik a szövegben. Ezért, ha oldalanként egynél több lábjegyzet található, akkor azt a szimbólumon vagy számon keresztül a hozzá tartozó pontos szöveghez kapcsolhatja.
Adjon hozzá egy tartalomjegyzéket is a Word dokumentumhoz, különösen, ha nagy, hogy megkönnyítse a navigációt.
A lábjegyzetek formázása a Microsoft Wordben
A lábjegyzetek hozzáadása csak az első lépés. Ezután formázhatja és testreszabhatja lábjegyzeteit.
A lábjegyzet stílusának testreszabása
- Válassza a „Referenciák” szalaglapot, majd a „Lábjegyzetek” szalagcsoportban a „Dialog Box Launcher” elemet.
- Kattintson a „Számformátum” legördülő menüre, és állítsa be a számozási formátumot igényeinek megfelelően. Például válassza a „1, 2, 3” vagy „a, b, c.”

A lábjegyzet szövegének formázása
Testreszabhatja a lábjegyzetek betűtípusát és méretét.
- Válassza ki a formázni kívánt lábjegyzet szövegét.
- Válassza ki a kívánt stílust és méretet.

Lábjegyzetek sorköze és behúzása
Állítsa be a sorközt és a behúzást az alábbi lépésekkel:
- Kattintson bárhová a lábjegyzet belsejében.

- Válassza ki a „Referenciák” szalag lapot, majd kattintson a „Dialog Box Launcher” elemre a „Lábjegyzetek” szalagcsoportban.
- A párbeszédpanelen belül keresse meg a „Térköz” részt.
- Ellenőrizze, hogy a „Single” opció van-e kiválasztva a térközhöz.

- Keresse meg a „Behúzás” részt ugyanabban a párbeszédablakban.
- A legördülő menüből válassza a „Lógó” lehetőséget. Lehetővé teszi, hogy függő behúzást hozzon létre a lábjegyzetei számára.

- Adja meg a behúzás méretét a „By” mezőben. Kattintson az „Alkalmaz” gombra.
Felső indexek a lábjegyzetekben
- Válassza a Kezdőlap lapot.
- Kattintson a párbeszédpanel-indítóra a „Betűtípus” szalagcsoportban.

- Jelölje be a felső index jelölőnégyzetet, majd kattintson az OK gombra.

Lábjegyzetek elkülönítése a fő szövegtől a Wordben
- Helyezze a kurzort oda, ahol el szeretné választani a fő szöveget a lábjegyzetektől.
- Válassza a „Beszúrás” fület, válassza az „Alakzatok” lehetőséget, majd válasszon egy vonalalakot, amelyet az oldalon át szeretne rajzolni.

- Kattintson a jobb gombbal a vonalra, és módosítsa az alakzat kialakítását, hosszát és szélességét igényei szerint.
Hosszú lábjegyzetek kezelése Word-dokumentumban
Könnyű letérni, ha további információkat ad hozzá a lábjegyzetekhez. Ne feledje azonban, hogy csak részleteket kell tartalmazniuk további információkról, nem pedig kiterjesztett bekezdéseket.
Ha a mondatai túl hosszúak, vigye a kurzort a mondat azon részére, ahová fel szeretné osztani. Nyomja meg az Enter billentyűt, hogy a mondat új sorban folytatódjon. Ezenkívül mindig ügyeljen arra, hogy a behúzás az első mondathoz legyen beállítva.
Automatikus és folyamatos számozás
Nem kell aggódnia a lábjegyzetek számozása miatt. A Word automatikusan megszámozza az első lábjegyzetet, és minden további lábjegyzetnél folytatódik.
A lábjegyzetek szerkesztése és frissítése
Ha egy későbbi szakaszban szerkesztenie vagy frissítenie kell lábjegyzeteit, ezt az alábbi lépésekkel teheti meg:
- Kattintson duplán a lábjegyzet hivatkozási számára a fő szövegben.
- Kinyílik egy doboz. Végezze el a lábjegyzet módosításait a mezőben, és nyomja meg az „Enter” gombot. A lábjegyzet számozása automatikusan frissül.

Gyakori lábjegyzetes hibák, amelyeket el kell kerülni
Először is, amikor lábjegyzeteket ad hozzá a Word-dokumentumhoz, van néhány gyakori hiba, amelyet érdemes elkerülni – például a lábjegyzeteket végjegyzetekkel. Mint említettük, könnyű összetéveszteni ezt a kettőt, mert hasonlóak.
A megoldás az, hogy következetesen használjuk a lábjegyzeteket a dokumentumban, ahelyett, hogy a kettőt kevernénk, vagy csak a végjegyzeteket használnánk, ha lábjegyzeteket kívánunk használni. Egy másik gyakori hiba, amelyet sok író elkövet, hogy hiányos vagy pontatlan idézeteket ad a dokumentum lábjegyzeteiben. Ez veszélyeztetheti munkája hitelességét. Ellenőrizze újra a forrásokat és a helyesírást, és kövesse az idézési irányelveket.
Végül a lábjegyzetekkel az a cél, hogy ne zsúfolja össze a művét. Ezért legyen rövid lábjegyzet. A cél néhány információ kiemelése vagy több kontextus biztosítása.
Helyes használat esetén a lábjegyzetek zűrzavar nélkül adják hozzá a kontextust. Fontos azonban tudni, hogyan lehet ezeket beilleszteni, szerkeszteni, javítani és formázni. Egy jól formázott lábjegyzet mélyebb betekintést nyújthat az olvasói munkájába és hitelesebbé teheti a tartalmat.
Lábjegyzetek hozzáadása a Word GYIK-hez
Hozzáadhat lábjegyzeteket a dokumentum láblécéhez?
Igen, általában itt jelennek meg a lábjegyzetek.
Van-e billentyűparancs lábjegyzet beszúrására a Wordben?
Igen. Nyomja meg az „Alt + Ctrl + F” billentyűkombinációt a lábjegyzet beszúrásához a Word dokumentumba.
Mi a különbség a hivatkozás és a lábjegyzet között?
A fő különbség az, hogy a hivatkozások a szöveg törzsébe vagy a dokumentum végére, míg a lábjegyzetek az oldal aljára kerülnek.