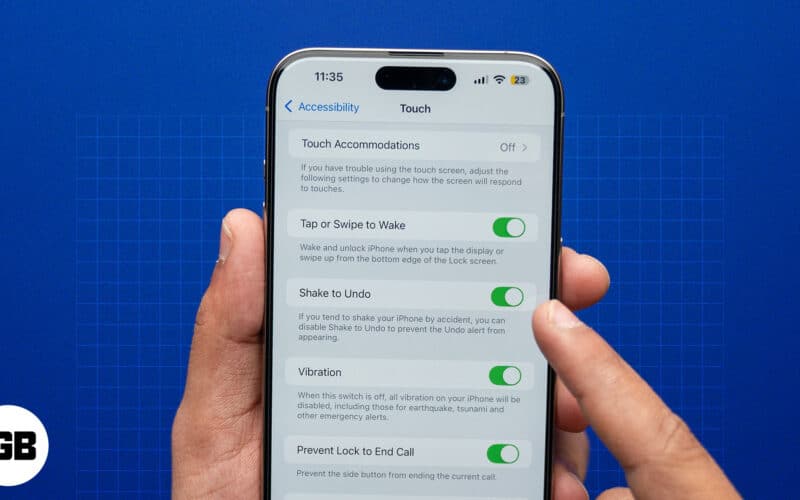A számítógép képernyőjének rögzítése elsőre ijesztőnek tűnhet. Főleg, ha nem állnak rendelkezésedre a megfelelő eszközök. Rögzíthet egy prezentációt a beszéd gyakorlása közben, vagy megoszthat egy klassz játékrészletet barátaival.
Bármi is legyen, a képernyő rögzítése a Windows 10 rendszerben rendkívül egyszerű. Ha ismeri a billentyűzet billentyűinek megfelelő kombinációját, bármikor elkezdheti a felvételt. Bár a beépített funkció meglehetősen erős, bizonyos esetekben jobbak lehetnek azok a dedikált alkalmazások, amelyeknek egyetlen célja bármit rögzíteni a képernyőn.
Képernyő rögzítése Windows 10 rendszerben beépített szoftverrel
A Windows 10 beépített képernyőrögzítő szoftverrel érkezik. Eredetileg az Ön által játszott játékok rögzítésére szolgált, de bármit, amit a számítógépén csinál, rögzíthet vele.
Az első lépés az, hogy engedélyezze ezt a lehetőséget a Windows beállítások menüjében.
- Nyomja meg a Start gombot a billentyűzeten.

- Most kezdje el beírni a „Beállítások” parancsot, és megjelenik a Beállítások alkalmazás hivatkozása. Kattints rá.
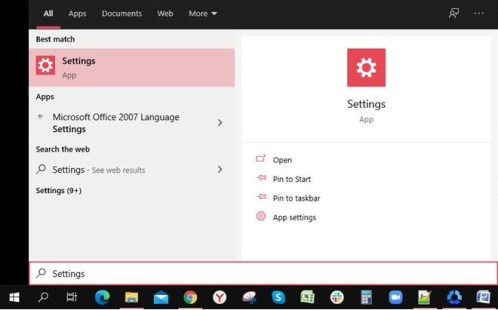
- A Beállítások menüben kattintson a Játék lehetőségre. Megnyílik a Játéksáv menü.
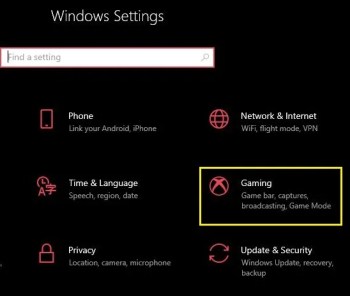
- Kapcsolja be a játékklipek, képernyőképek és közvetítések rögzítését a Játéksáv használatával, ha a váltókapcsolót Be állásba kapcsolja.
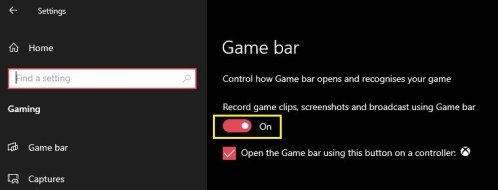
Alternatív mód is van a Beállítások menü előhívására billentyűparancs használatával. Nyomja meg egyszerre a Windows + I billentyűt, és megjelenik a menü.
Most, hogy sikeresen engedélyezte a Játéksávot, ideje elkezdeni a rögzítést.
- Válassza ki azt az alkalmazást, amelyhez rögzíteni szeretné a műveleteit. Ez lehet az asztali számítógépe, webböngészője, egy videojáték, vagy akár egy film, amelyet a számítógépén játszik le.

- A billentyűzeten nyomja meg egyszerre a Windows + G billentyűket. Ezzel megjelenik a felvételi fedvény a képernyőn. Számos widgetből áll, például Capture, Audio és Performance.

- A rögzítés elindításához kattintson a Rögzítés gombra a Capture widgetben.

- Most egyszerűen kattintson bárhová a képernyőn a játéksáv fedvényének elrejtéséhez. A képernyő jobb szélén megjelenik egy kis widget, amely az aktuális felvételi időt mutatja. Lehetővé teszi a felvétel leállítását, valamint a mikrofon be- és kikapcsolását is, ha van ilyen.

- Ha végzett a felvétellel, kattintson a Leállítás gombra a kis widgeten.

- Megjelenik egy játékklipről készült értesítés. Ha rákattint, a Windows Intézőben megnyílik egy mappa, ahol láthatja az imént rögzített videofájlt.

Természetesen nem kell minden alkalommal előhívni a játéksávot, amikor fel akarunk venni valamit. Van egy billentyűparancs, amely lehetővé teszi a képernyő rögzítésének azonnali elindítását vagy leállítását. Egyszerűen nyomja meg egyszerre a Windows + Alt + R billentyűket, és elindul a felvétel. A felvétel leállításához nyomja meg újra ugyanazt a kombinációt: Win + Alt + R.
Harmadik féltől származó alkalmazások a képernyőrögzítéshez Windows 10 rendszeren
Ha a Windows beépített felvevője nem biztosítja a szükséges lehetőségeket, más alternatívákat is érdemes megfontolni. A kívánt lehetőségektől függően három olyan alkalmazás található, amelyek biztosan kielégítik az Ön igényeit.
OBS Stúdió
OBS Stúdió a képernyőrögzítés abszolút bajnoka, és teljesen ingyenes. Az Open Broadcaster Software rövidítése, a fő trükk az, hogy ez egy nyílt forráskódú termék. Ez azt jelenti, hogy nincsenek hirdetések, és a frissítések folyamatosan érkeznek, így minden iterációval erősebbé válik. Elérhető Windows, macOS és Linux operációs rendszerekhez.

Tekintse meg oktatóanyagunkat a képernyőrögzítésről az OBS Stúdióval.
FlashBack Express
Val vel FlashBack Express a fizetős szoftver ingyenes verzióját kapja meg. Az OBS-nél egyszerűbb, tökéletes azok számára, akik még soha nem használtak ilyen szoftvert. Ami nagyszerű az ingyenes verzióban, az az, hogy nincs időkorlátja a felvételeidnek, és nem jelennek meg vízjelek a videódon.

Screencastify
Az OBS Studio-tól és a FlashBack Express-től eltérően Screencastify nem önálló szoftver. Ehelyett közvetlenül a számítógép webböngészőjéből futtathatja. Lehet, hogy nem ideális bármilyen játékmenet rögzítésére, de minden máshoz tökéletes. Akár prezentációt, akár videocsevegést szeretne rögzíteni, ez a webalkalmazás tökéletes arra, amit csinál.

További GYIK
Hogyan rögzíthetek hangeffektusokat a számítógépről, miközben a képernyőadást rögzítem?
A legtöbb képernyőrögzítő szoftverben a számítógép hangjának rögzítése alapértelmezés szerint be van állítva. Ennek köszönhetően nem kell babrálnia a hangrögzítés engedélyezésének lehetőségeivel.
Ha nem kíván számítógépes hangot belefoglalni a felvételébe, ezt kétféleképpen teheti meg. A használt szoftvertől függően előfordulhat, hogy rögzítés közben letiltja a számítógép hangjait. Ha a natív Windows-eszközöket használja, a beállítás a képernyőrögzítő widget Hang menüpontjában található.

A végeredmény egy teljesen néma videó lesz. Ha a szoftver nem biztosítja ezt a lehetőséget, akkor ki kell szerkesztenie a hangot a videóból.
Hogyan rögzíthetem a hangot, és illeszthetem a képernyőközvetítésemhez?
Ahhoz, hogy hangját videón keresztül rögzíthesse, mikrofont kell csatlakoztatnia a számítógéphez. Ha laptopon készít felvételt, valószínűleg már rendelkezik beépített mikrofonnal.
1. Indítsa el a felvételt a beépített Windows rekorddal

2. Nyomja meg a Mikrofon némítása gombot a kis widgeten.

Ez rögzíti mindazt, amit a mikrofonba mond, amíg le nem állítja a felvételt. Természetesen, ha szükséges, rögzítés közben bármikor elnémíthatja és feloldhatja a mikrofon bemenetet. Ez magát a felvételt semmilyen vizuálisan nem befolyásolja.
Hogyan célozhatok meg egy adott monitort a rögzítéshez?
Ha több monitort csatlakoztat a számítógépéhez, akkor azt is kiválaszthatja, hogy melyikről készít felvételt. A használt alkalmazástól függően a folyamat kissé eltérhet. Lényegében el kell lépnie a szoftver által felismert videoforrások listájához, és ki kell választania a kívánt monitort.
Ha a szoftver alapértelmezés szerint nem ismeri fel a második monitort, előfordulhat, hogy hozzá kell adnia. Ezt úgy teheti meg, hogy új forrást ad a rögzítőszoftverhez, és ehhez a forráshoz rendeli a rögzíteni kívánt monitort.
Felvehetek egynél több monitort egyszerre?
Igen tudsz. A használt szoftvertől függően ennek módja lehet automatikus vagy manuális. Ha a folyamat automatikus, egyszerűen ki kell választania, hogy mely monitorokat kívánja használni a rögzítéshez.
A kézi beállításhoz előfordulhat, hogy meg kell határoznia a használni kívánt felvételi vásznat. Ha például két Full HD monitort szeretne rögzíteni egymás mellett, akkor a vászonnak kétszer akkora szélességűnek kell lennie. Ebben az esetben az egyetlen monitor felbontása 1920×1080 pixel. Ezért a felvételi méretnek az 1920-as szélesség kétszerese kell, hogy legyen, ami 3840×1080 pixel.
Becsomagolás
Most, hogy tudja, hogyan kell képernyőképet rögzíteni a Windows 10 rendszerben, ezt a feladatot átruházhatja egy beépített rögzítőre vagy egy dedikált alkalmazásra. Akár szeretné megörökíteni kedvenc játékát, akár videohívást szeretne rögzíteni a barátaival, ez most gyerekjáték lesz.
Sikerült képernyőfelvételt rögzíteni a számítógépen? A beépített Windows-felvevőt vagy az említett alkalmazások valamelyikét használja? Kérjük, ossza meg gondolatait az alábbi megjegyzések részben.