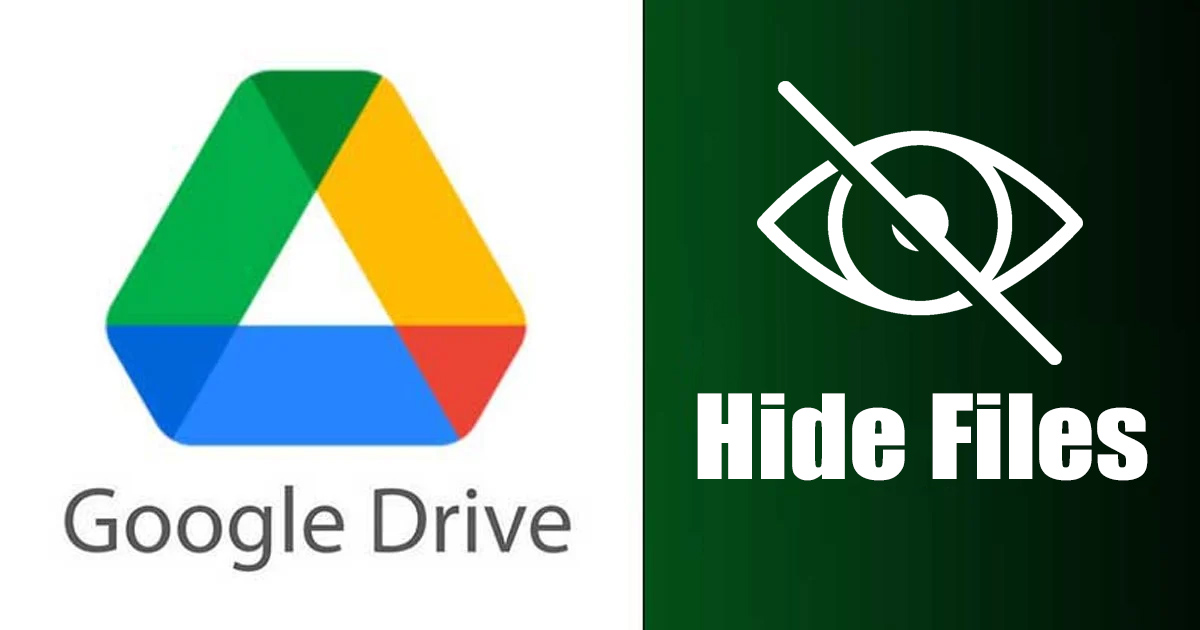Gyors módot keres a képernyőképek játékának szintre emelésére Mac rendszeren? Szerencsére a macOS praktikus billentyűkódokat és számos testreszabási lehetőséget tartalmaz a képernyőképekhez. Ebben az útmutatóban megmutatom, hogyan készíthet képernyőképet Mac számítógépén különféle módokon a termelékenység növelése érdekében.
- Billentyűparancsok képernyőképek készítéséhez MacBookon
- Hogyan készítsünk képernyőképeket a Mac-en billentyűzet nélkül
- Mac képernyőképek készítése az Előnézet alkalmazással
- A képernyőkép alapértelmezett helyének megváltoztatása Mac rendszeren
Billentyűparancsok képernyőképek készítéséhez MacBookon
Mi sem gyorsabb, mint képernyőképeket készíteni a gombok megnyomásával, igaz? Íme néhány könnyen megjegyezhető billentyűparancs képernyőképek készítéséhez MacBookon:
| Billentyűparancs | Funkció |
|---|---|
| Command (⌘) + Shift (⇧) + 3 | Képernyőképet készít a teljes képernyőről. |
| Command (⌘) + Shift (⇧) + 4 | Lehetővé teszi egy adott terület kiemelését és részleges képernyőkép készítését. |
| Command (⌘) + Shift (⇧) + 5 | Megnyitja a Képernyőkép alkalmazást, ahol több képernyőfelvételi beállítás található, és lehetővé teszi a képernyő rögzítését. |
| Command (⌘) + Shift (⇧) + 6 | Képernyőképet készít a Mac érintősávjáról, ha a Mac rendelkezik ilyennel. |
A billentyűparancsok megváltoztatása képernyőképek készítéséhez Macen
Bár az alapértelmezett billentyűparancsokat könnyű megjegyezni, érdemes módosítani őket a kívánt billentyűkre. Kövesse az alábbi utasításokat, hogy megtudja, hogyan módosíthatja a képernyőkép parancsikonját Mac rendszeren:
- Nyissa meg a Rendszerbeállításokat az Apple menüből ().

- Válassza a Billentyűzet lehetőséget a bal oldali ablaktáblában → Kattintson a Billentyűparancsok elemre.

- Válassza a Képernyőképek lehetőséget a bal oldali ablaktáblában.

- Kattintson duplán a módosítani kívánt parancsikonra → Nyomja meg a kívánt billentyűkombinációt.
- A parancsikon mentéséhez érintse meg a Kész gombot.

Tipp: A régi billentyűparancshoz való visszatéréshez kattintson az Alapértelmezések visszaállítása elemre alul.
De mi van akkor, ha nem fér hozzá a billentyűzethez, és továbbra is szeretne képernyőképeket készíteni a Mac-en? Ne aggódj! Az alábbiakban bemutatjuk a Mac képernyőképek billentyűparancsok nélküli rögzítésének lépéseit.
Hogyan készítsünk képernyőképeket a Mac-en billentyűzet nélkül
- Nyissa meg a Képernyőkép alkalmazást a Launchpad segítségével.
-
Teljes képernyős rögzítéshez: Válassza a Teljes képernyő rögzítése → Bal egérgombbal kattintson a rögzítéshez.

-
Vágott képernyőképek készítése: Válassza a Kijelölt rész rögzítése → A sarkok húzása egy rész kiválasztásához → Kattintson az ablakra, és húzással állítsa be a pozíciót → Nyomja meg a Rögzítés gombot.

-
Adott ablak vagy menü rögzítése: Válassza a Kijelölt ablak rögzítése lehetőséget → Ugrás arra az ablakra, amelyről képernyőképet szeretne készíteni → Csak kattintson a bal gombbal.

-
Mac képernyőképek készítése az Előnézet alkalmazással
Míg a képernyőképek készítése praktikus a Mac Screenshot alkalmazással, ugyanezt megteheti az Előnézet alkalmazással is.
- Nyissa meg az Előnézet alkalmazást.
- Válassza a Fájl menüpontot a menüsorban → Válassza a Képernyőkép készítése lehetőséget.
- Válasszon egyet a három lehetőség közül:
-
A Kijelölés menüből részleges képernyőképet készíthet egy adott területről
-
Ablakból ablak vagy menü képernyőképének rögzítéséhez
-
Az Entire Screen menüből, hogy képernyőképet készítsen a teljes képernyőről

-
Most az elkészített képernyőkép megnyílik az Előnézet alkalmazásban. Itt használhatja a Jelölő eszközöket a képernyőkép megjegyzéseihez.
A képernyőkép alapértelmezett helyének megváltoztatása Mac rendszeren
A képernyőképek készítése után felmerülhet a kérdés, hogy hová kerül ez a Mac gépen? Alapértelmezés szerint a macOS a képernyőképeket az Asztal mappába menti. A könnyű hozzáférés érdekében azonban elmentheti őket egy másik helyre a Mac-en. Kövesse az alábbi lépéseket az alapértelmezett hely megváltoztatásához Mac rendszeren:
- Nyissa meg a Screenshot alkalmazást Mac számítógépén.
- Kattintson a Beállítások elemre a képernyőkép eszköztárán.

- Válasszon ki egy helyet, például Dokumentumok, Letöltések stb.
Egyéni mappahely kiválasztásához válassza az Egyéb hely lehetőséget.
Most a képernyőképeket a kiválasztott mappába menti a rendszer.
Képernyőképek mentése a Mac gép vágólapjára
A Mac rendszerint a képernyőképeket az Asztalra vagy a kiválasztott mappába menti. De tudja, hogy a képernyőképeket a vágólapra másolhatja, és mentés nélkül közvetlenül beillesztheti más alkalmazásokba?
Mindössze annyit kell tennie, hogy lenyomja a Control billentyűt, miközben képernyőképet készít bármelyik fent említett módszerrel, amíg a Mac el nem készíti azt. Olvassa el részletes útmutatónkat, hogy megtudja, hogyan másolhat és menthet Mac képernyőképeket a vágólapra.
Bónusz: Használja a Screenshot alkalmazást a Mac képernyőjének rögzítéséhez
Megbeszéltük a Screenshot alkalmazás szinte összes fő funkcióját a Mac rendszeren. Szóval miért hagyna ki egyet? Ugyanezzel a billentyűkóddal rögzítheti a Mac képernyőjét is. Itt van, hogyan:
- Nyissa meg a Képernyőkép alkalmazást a Launchpadről, vagy nyomja meg a Command (⌘) + Shift (⇧) + 5 billentyűkombinációt.
- Válassza a Teljes képernyő rögzítése opciót a Mac teljes képernyőjének rögzítéséhez, vagy a Rögzítse a kiválasztott részt a Mac képernyőjének egy meghatározott területének rögzítéséhez.
- Kattintson a Felvétel gombra.

A képernyőrögzítés elindul a Mac számítógépen, és a menüsorban megjelenik a Leállítás ikon; rákattintással leáll, és elmenti a képernyőfelvételt.
GYIK
Megidézheti a Snip eszközt Macen a Command (⌘) + Shift (⇧) + 5 billentyűkombinációval, vagy elindíthatja a Screenshot alkalmazást a Spotlight keresésből.
Ha nem fér hozzá a billentyűzethez vagy a billentyűzet gyorsbillentyűihez, előhívhatja a Képernyőkép alkalmazást, és használhatja az ott található különféle eszközöket.
Sajnos nem készíthet hosszú képernyőképeket Mac számítógépén. Hosszú, görgető képernyőkép készítéséhez harmadik féltől származó alkalmazásokat kell használnia.
Végső gondolatok…
Így készíthet képernyőképeket, és rögzítheti a képernyőt a Mac-en. Ha Windowsról vagy Linuxról érkezik, eltarthat egy ideig, amíg megszokja. Remélem, ez az útmutató hasznos volt. Ha további kérdései vagy javaslatai vannak ezzel az útmutatóval kapcsolatban, kérjük, hagyja azokat az alábbi javaslatok között.
Olvass tovább…
- A legjobb képernyőkép-eszközök Mac-hez
- A jelölés használata képernyőképek szerkesztéséhez Mac rendszeren
- A képernyőkép nem működik Mac-en? 8 Gyors javítások
A hozzád hasonló olvasók segítenek az iGeeksBlog támogatásában. Amikor a webhelyünkön található linkek használatával vásárol, társult jutalékot kaphatunk. Olvassa el a Jogi nyilatkozatot.