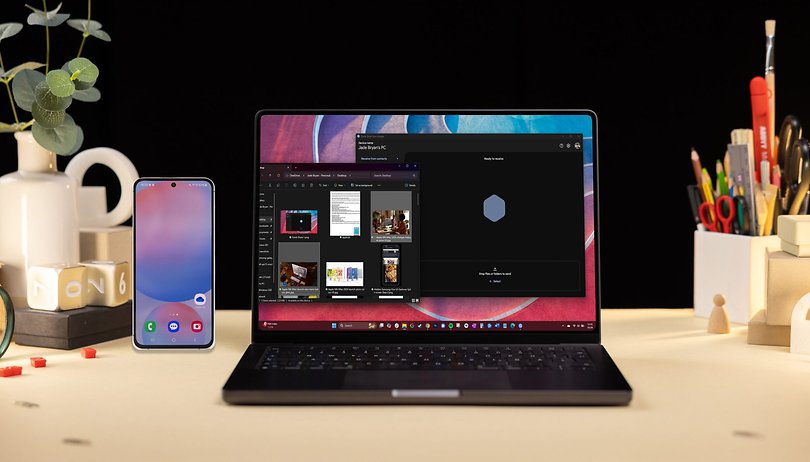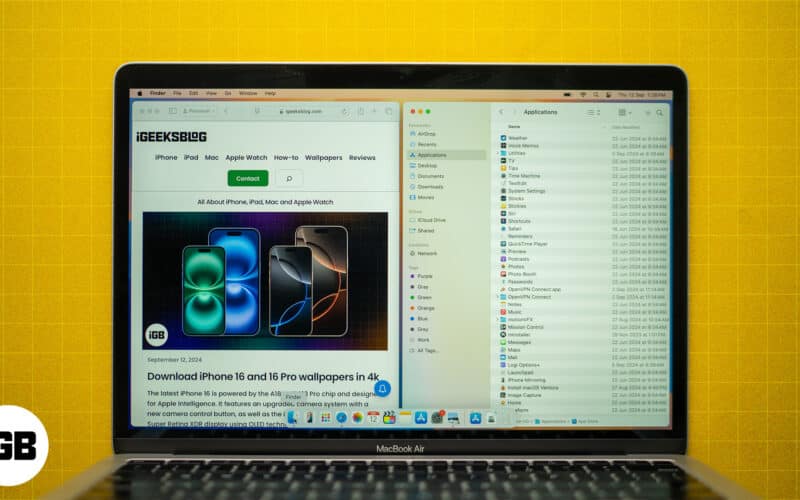
A Mac képernyőjének felosztása az egyik legegyszerűbb módja annak, hogy a legtöbbet hozza ki a képernyő tulajdonságaiból. Íróként általában az egyik oldalon van nyitva a Google Docs vagy a Microsoft Word, míg a másik oldalon több lappal rendelkező böngésző.
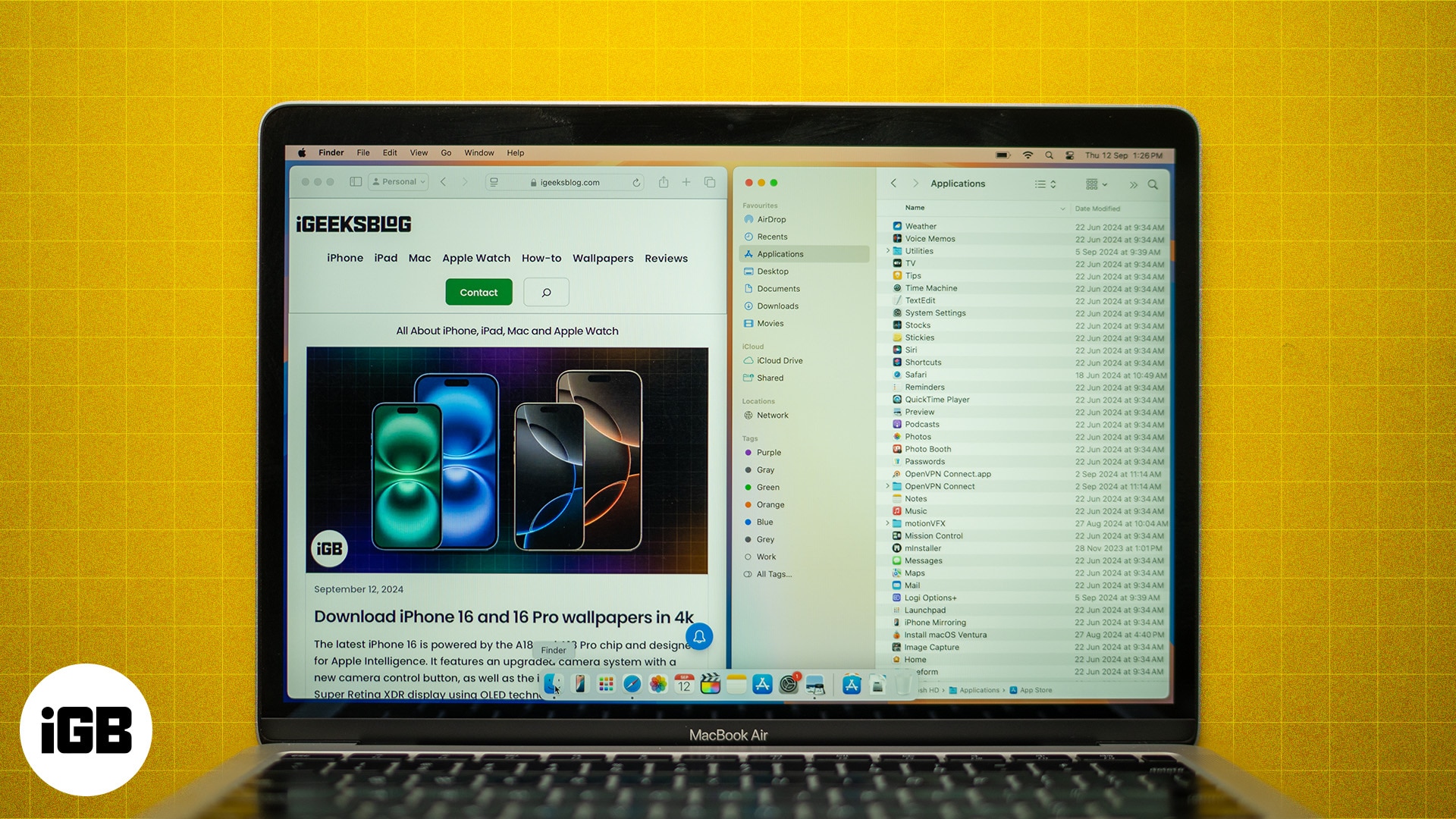
Míg az osztott képernyő egy általánosabb kifejezés arra, hogy két alkalmazás vagy ablak van egy képernyőn, az Apple inkább Split View módnak hívja, amelyet a macOS X El Capitan-nel 2015-ben, közel egy évtizede vezettek be. Ebben a cikkben elmagyarázom, hogy mi az osztott nézet (vagy osztott képernyő), hogyan kell használni ezt a módot a Mac számítógépen, és néhány bónusztippel, hogy a legtöbbet hozhassa ki belőle.
Tartalomjegyzék
- Mi az a Split View Mac gépen?
- Kompatibilis macOS-verziók osztott képernyőhöz (vagy osztott nézethez)
- Hogyan lehet felosztani a képernyőt a Mac-en
- Az osztott nézet elrendezésének testreszabása a Mac számítógépen
- Hogyan lehet kilépni az osztott képernyőből a Mac számítógépen
- Mi az osztott nézet billentyűparancsa Mac számítógépen?
- Tippek a termelékenység maximalizálásához osztott nézetben
- Mi a teendő, ha az Osztott képernyő nem működik a Mac számítógépen
Mi az a Split View Mac gépen?
A Split View egy macOS-funkció, amely lehetővé teszi két alkalmazás egyidejű használatát teljes képernyős módban Mac számítógépén. Segít a többfeladatos munkavégzésben, mivel minden alkalmazásnak egyenlő képernyőterületet biztosít. Könnyedén húzhat egy ablakot a képernyő szélére az Osztott nézethez.
Legyen szó szerkesztőről, íróról (mint én), grafikusról, webfejlesztőről vagy egyszerűen csak valakiről, aki két alkalmazást szeretne nyitva tartani a jobb termelékenység érdekében, a Split View funkciót ki kell próbálnia. Ezenkívül módosíthatja az egyes alkalmazások méretét a közöttük lévő függőleges elválasztó beállításával.
Kompatibilis macOS-verziók osztott képernyőhöz (vagy osztott nézethez)
Ahogy fentebb említettem, a Split View először a macOS El Capitan (10.11) bevezetésével érkezett meg Mac-re, és azóta minden későbbi macOS-verzión elérhető. Íme egy gyors összefoglaló az összes olyan verzióról, amellyel a Split View kompatibilis:
- macOS El Capitan
- macOS Sierra
- macOS High Sierra
- macOS Mojave
- macOS Catalina
- macOS Big Sur
- macOS Monterey
- macOS Ventura
- macOS Sonoma
- macOS Sequoia
Hogyan lehet felosztani a képernyőt a Mac-en
Két fő módja van a képernyő felosztásának Mac számítógépen, amint azt alább tárgyaljuk. Azt javaslom, hogy az első módszert használja, mivel az egyszerű és gyors. A második módszer akkor hasznos, ha több ablakkal zsonglőrködik.
Az osztott nézetbe való belépéshez szükséges lépések attól függően változnak, hogy milyen macOS-verziót futtat a Mac-en, ezért a legjobb, ha a legújabb verziót futtatja a további funkciókhoz. Például a macOS Sequoia lehetővé teszi négy ablak egyidejű elrendezését egyetlen kattintással.
A macOS Sequoia rendszeren:
- Mutasson az ablak bal felső sarkában lévő zöld gombra.
- Válassza a Teljes képernyő lehetőséget, és válassza a Képernyő bal vagy a Képernyő jobb oldalát.
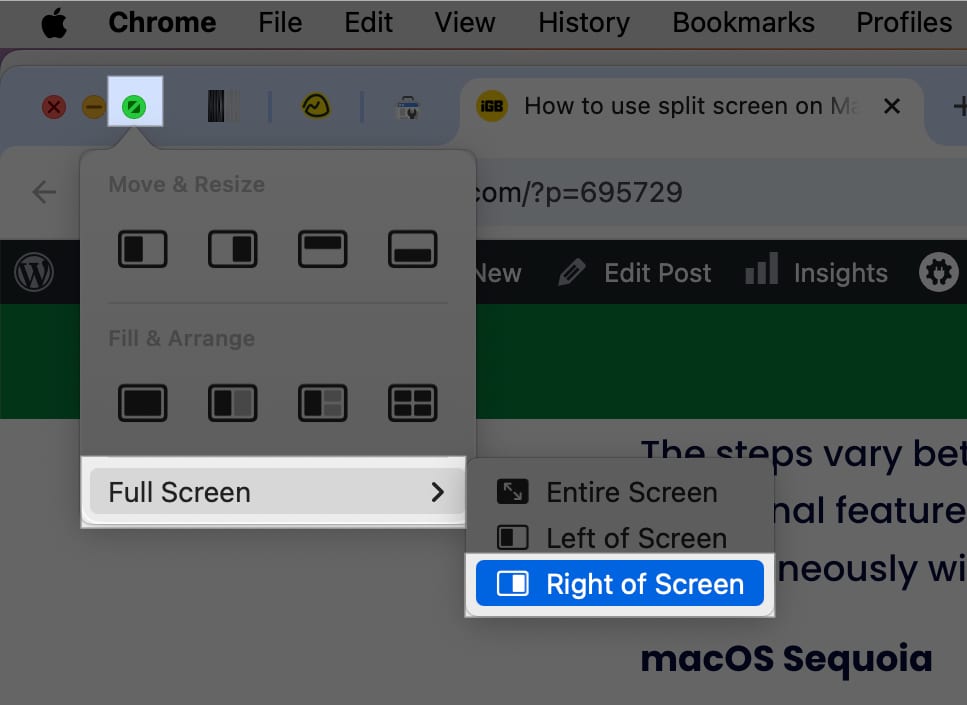
- Kattintson a második használni kívánt alkalmazásra a képernyő másik oldalán.
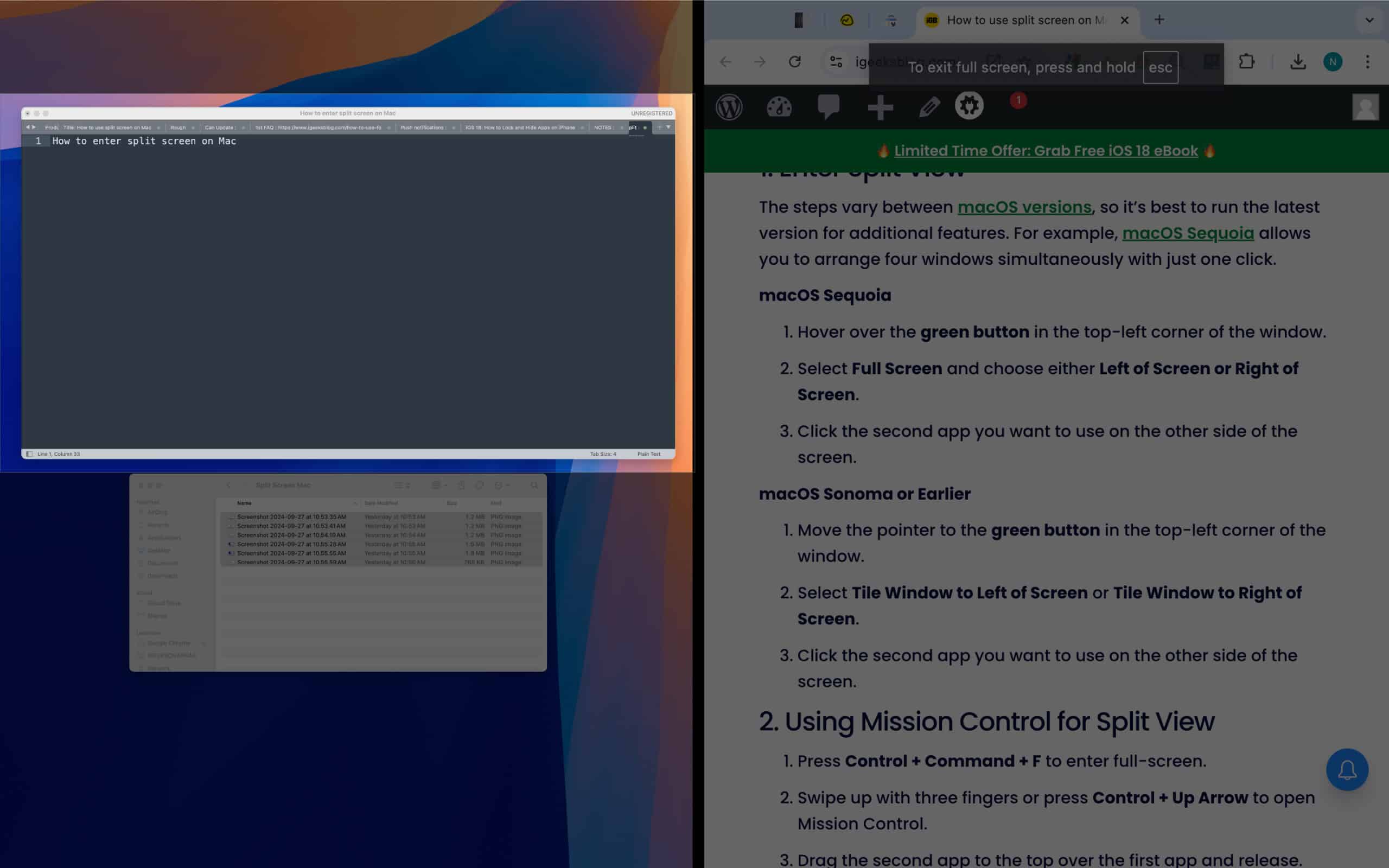
Mostantól mindkét alkalmazásnak meg kell nyitva lennie a Mac számítógépen az Osztott nézetben.
MacOS Sonoma vagy korábbi rendszeren:
- Vigye a mutatót az ablak bal felső sarkában lévő zöld gombra.
- Válassza a Csempe ablak a képernyő bal oldalán vagy a Csempe ablak a képernyő jobb oldalán lehetőséget.
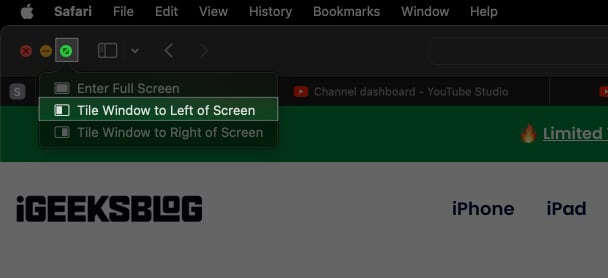
- Kattintson a második használni kívánt alkalmazásra a képernyő másik oldalán, és megjelenik az Osztott nézet.
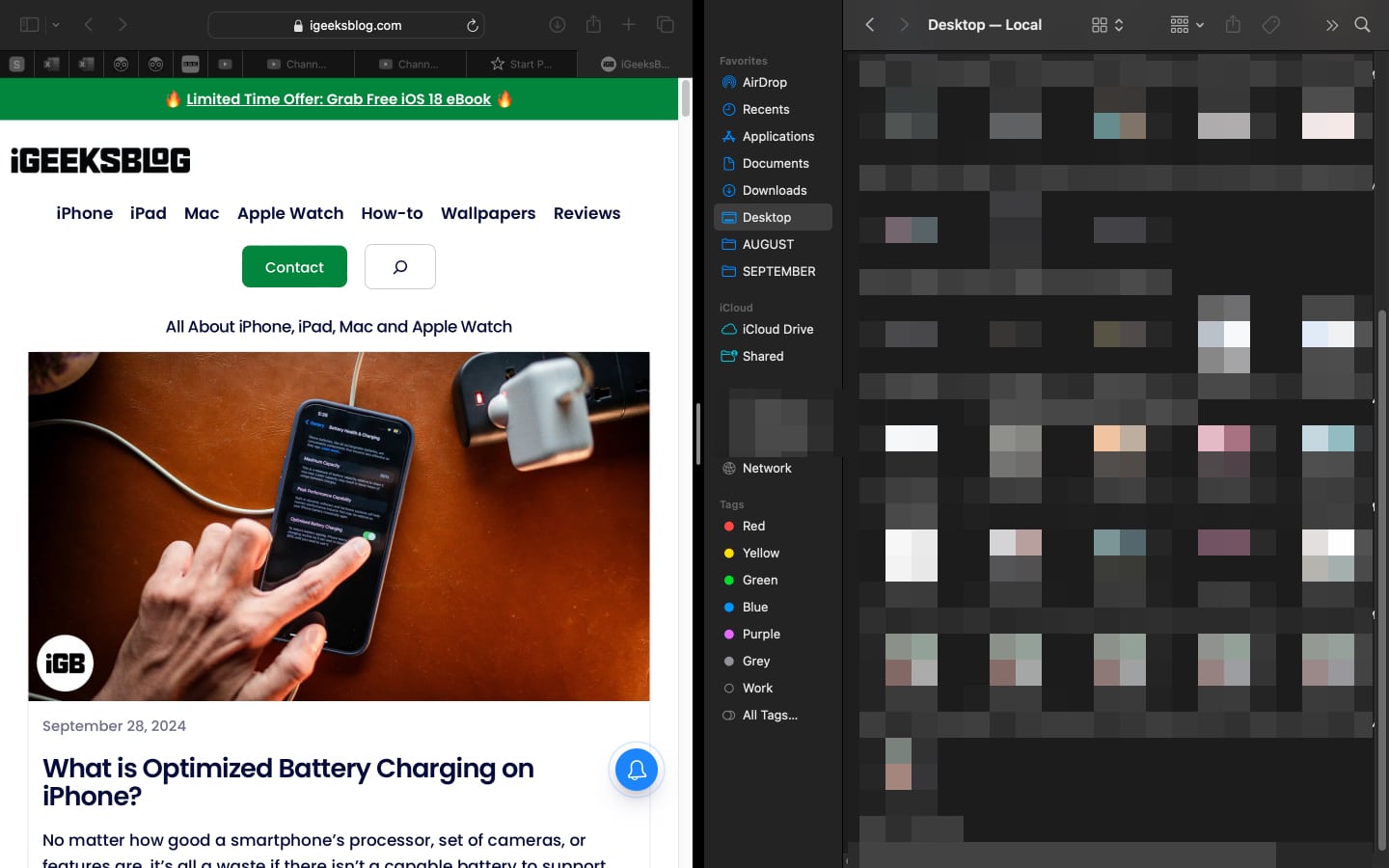
2. Belépés osztott nézetbe a Mission Control segítségével
Az osztott nézetbe a Mission Control segítségével is beléphet:
- Nyomja meg a Control+Command+F billentyűkombinációt a teljes képernyős megjelenítéshez.
- Csúsztassa felfelé három ujját, vagy nyomja meg a Control+Felfelé mutató nyíl billentyűket a Mission Control megnyitásához.
- Húzza a második alkalmazást a tetejére az első alkalmazás fölé, és engedje el.
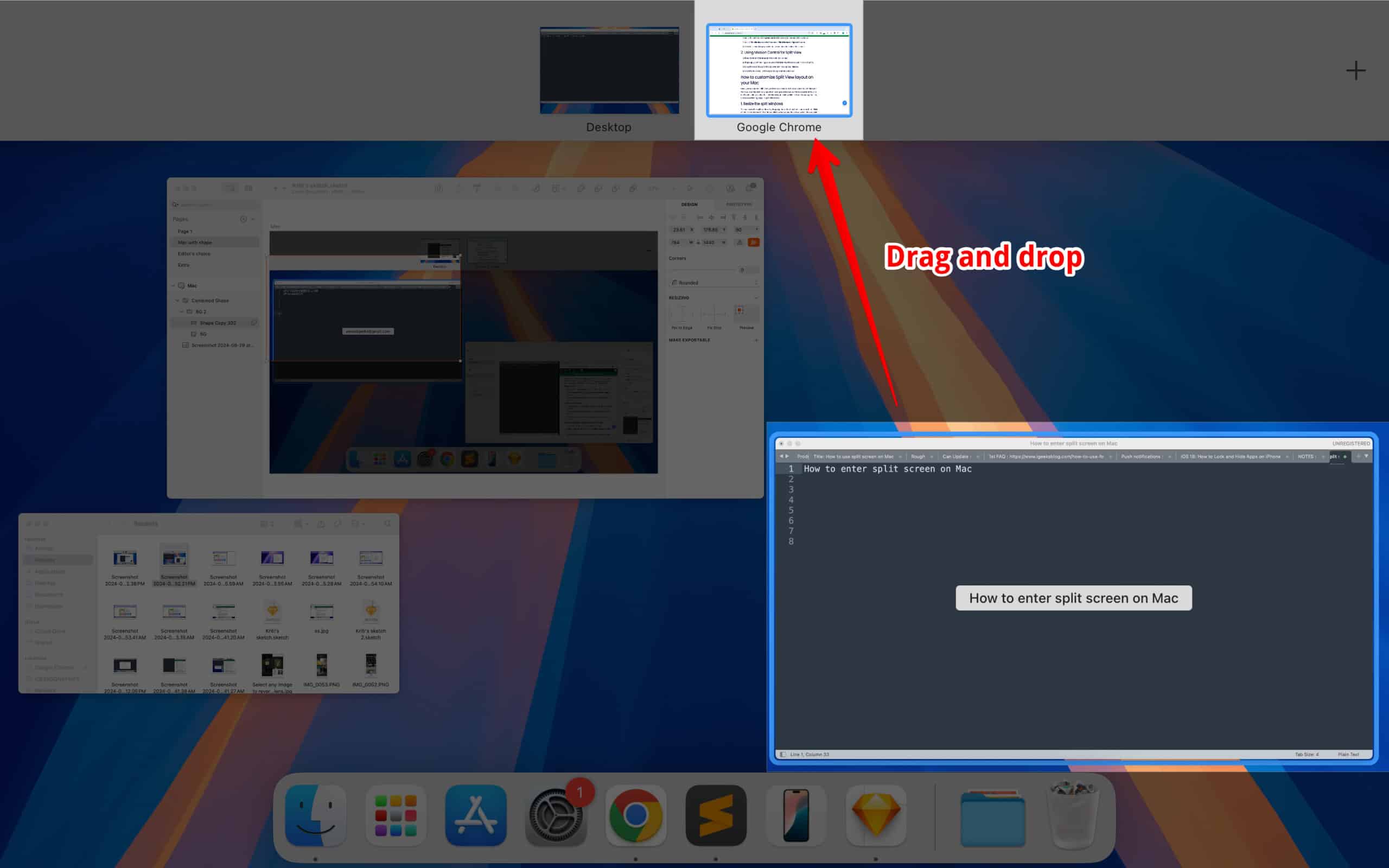
- Kattintson a második alkalmazás bélyegképére az osztott nézet megnyitásához.
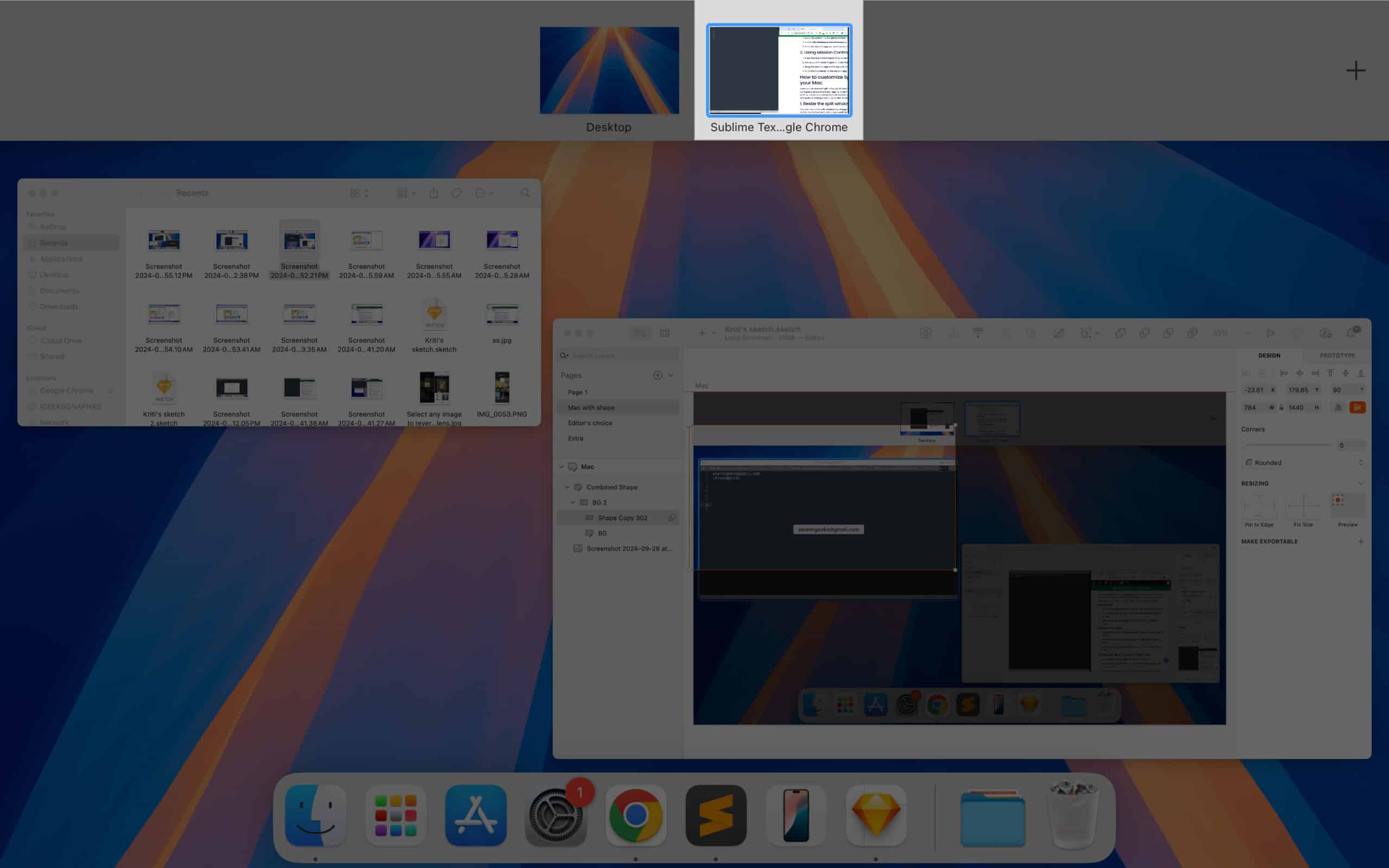
Az osztott nézet elrendezésének testreszabása a Mac számítógépen
Miután belépett az osztott nézetbe, a munkaterület optimalizálása érdekében személyre szabhatja azt Mac számítógépén. Ennek többféle módja van, beleértve az osztott ablakok átméretezését, annak beállítását, hogy az egyes alkalmazások melyik oldalon jelenjenek meg, és még az alkalmazások közötti váltás is megosztott nézet módban.
1. Méretezze át az osztott ablakokat
Átméretezheti az osztott ablakokat az őket elválasztó függőleges vonal húzásával. Kattintson a vonalra, és mozgassa balra vagy jobbra, amíg az ablakok el nem érik a kívánt méretet, majd engedje el a kurzort.
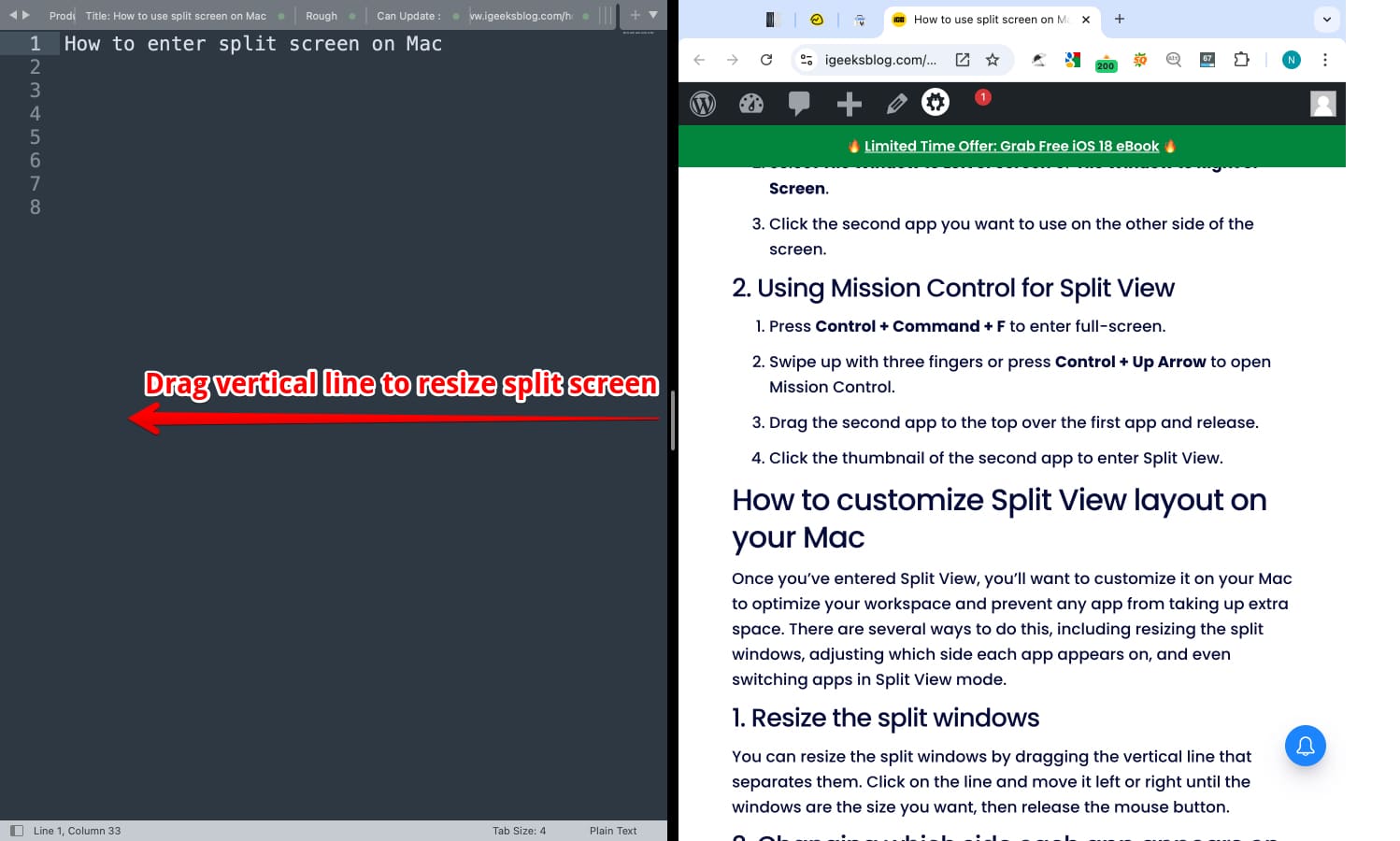
2. Módosítsa, hogy az egyes alkalmazások melyik oldalon jelenjenek meg
Beállíthatja, hogy melyik alkalmazás melyik oldalon jelenjen meg. Egyszerűen kattintson és tartsa lenyomva az áthelyezni kívánt ablak címsorát, majd húzza át a képernyő másik oldalára, hogy oda helyezze.
3. Váltson alkalmazásokat osztott nézet módban
Az alkalmazások között a használni kívánt ablakra kattintva válthat. Billentyűparancsok használatával vagy a Mission Control megnyitásával gyorsan válthat a különböző ablakok vagy alkalmazások között.
Hogyan lehet kilépni az osztott képernyőből a Mac számítógépen
Ha végzett a többfeladatos munkavégzéssel, és már nem szeretné, hogy két alkalmazás egyidejűleg felemésztse a képernyőt, kiléphet az osztott nézetből. Ehhez kattintson a zöld teljes képernyős gombra az egyik ablakban, vagy nyomja meg a Control+Command+F billentyűkombinációt, és normál módba lép.
Mi az osztott nézet billentyűparancsa Mac számítógépen?
Azok, akik egyenesen az osztott nézet módba szeretnének ugrani, ezt a billentyűparancs segítségével tehetik meg. Kezdje a teljes képernyős módba való belépéssel a Control + Command (⌘) + F billentyűkombinációval. Ezután nyomja meg az F3 billentyűt a Mission Control elindításához, majd húzzon egy ablakot a képernyő bal vagy jobb szélére az osztott nézet beállításához. Végül válasszon egy másik ablakot a fennmaradó hely kitöltéséhez.
Tippek a termelékenység maximalizálásához osztott nézetben
A Split View nagyszerű funkció a többfeladatosok számára – azok számára, akik két vagy több alkalmazás egyidejű használatában jártasak. Például használhat egy ablakot kutatáshoz (például Excel-lapokhoz vagy cikkekhez), egy másikat pedig íráshoz (például Microsoft Word vagy Notes). Alternatív megoldásként megnyithatja e-mailjeit az egyik oldalon, míg a másik oldalon megtervezi a naptárát a napok ütemezéséhez.
Többféleképpen is kihozhatja a legtöbbet az osztott nézetből, de azt javaslom, hogy a legtöbb esetben nyissa meg a böngészőt az egyik oldalon, a dokumentációt pedig a másik oldalon. Ezzel a beállítással útközben is kereshet anélkül, hogy gyakran kellene váltania az ablakok között.
Mi a teendő, ha a Split Screen nem működik a Mac számítógépen
- Először győződjön meg arról, hogy a Mac frissítve van a legújabb verzióra, és támogatja az osztott nézet módot. (Tájékoztatás, a macOS El Capitan és későbbiekben a Split View támogatása)
- Másodszor, vegye figyelembe, hogy nem minden alkalmazás támogatja az osztott nézetet. Például egyes régi alkalmazások nincsenek osztott nézetre optimalizálva.
Ha továbbra is azzal küszködik, hogy a Split View nem működik a Mac számítógépén, tekintse meg Split View hibaelhárítási útmutatónkat.
Kijelentkezés…
Az osztott nézet az egyik leghasznosabb macOS-funkció a többfeladatos vagy bárki számára, akinek két alkalmazást kell egymás mellett használnia. Remélem, ez az útmutató elmagyarázza a funkciót, és több ablakot is böngészhet és használhat egyidejűleg a Split View funkcióval Mac számítógépén.
GYIK
A Split View csak két alkalmazást támogat egymás mellett. Ha több alkalmazással szeretne dolgozni, több ablakot (macOS Sequoia rendszeren) vagy Spaces-t kell használnia a Mission Controlban.
Ha bezárja az egyik ablakot, a fennmaradó ablak visszatér normál módba, és véget ér az osztott nézet. A fejlődésed nem vész el.
Bővebben:
- Az iPhone Mirroring használata a macOS Sequoia rendszerben
- Gyors műveletek hozzáadása és használata a Finderben Mac számítógépen
- A menüsor használata és testreszabása a Mac számítógépen