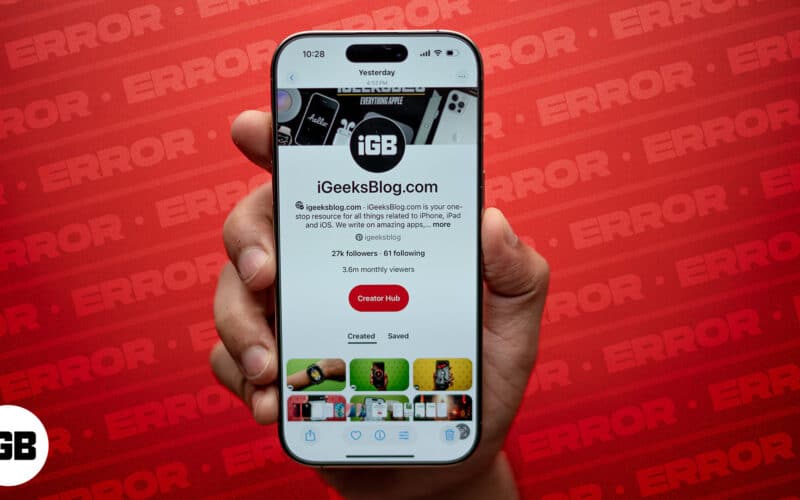Sokan szívesen hallgatnak zenét vagy játékot fejhallgatóval, mivel a hangminőség általában sokkal jobb, mint a hagyományos hangszóróké. Sajnos előfordul, hogy számítógépe nem ismeri fel és nem támogatja ezeket az eszközöket. Ez zavart és bosszúságot okoz, mivel előfordulhat, hogy nem tudja, mit tegyen.

Ne aggódjon, számos megoldás elérhető a keze ügyében. Olvasson tovább, hogy mindent megtudjon a probléma megoldásáról. Vegye figyelembe, hogy ezek a javítások a Windows összes verziójában működnek.
A Windows nem ismeri fel a fejhallgatót
Nem számít, hogy 3,5 mm-es audiocsatlakozót, USB-s fejhallgatót vagy vezeték nélküli fejhallgatót használ, előfordul, hogy a Windows nem hajlandó elfogadni ezeket. Hangot szeretne hallgatni ezekkel az eszközökkel, de a probléma nem mindig magával a fejhallgatóval van. A hibás audio-illesztőprogramok mellett hardverprobléma is lehet.
A legtöbb audioeszköz nem igényel további beállítást, különösen a vezetékesek. Csak csatlakoztatnia kell az eszközt az audio jack aljzathoz vagy egy szabad USB-porthoz, hogy azonnal elkezdhessen működni. Ami a Bluetooth-ot illeti, a dolgok bonyolultabbak lehetnek.
Letiltott eszközök engedélyezése
Ha egy fejhallgató pár más eszközzel működik, de a számítógépével nem, akkor fennáll annak a lehetősége, hogy le van tiltva. Így állíthatja vissza őket:
- Menjen a Vezérlőpultra.

- Keresse meg a „Hang” részt.

- Lépjen a „Lejátszás” fülre, hogy megtudja, milyen engedélyezett audioeszközök vannak rajta.

- Kattintson a jobb gombbal a helyre, és engedélyezze a „Letiltott eszközök megjelenítése” lehetőséget.

- Ha látja rajta a fejhallgatót, kattintson rá jobb gombbal, és válassza az „Engedélyezés” lehetőséget.

- Alkalmazza ezeket a beállításokat, és válassza az „OK” lehetőséget.

- Tesztelje fejhallgatóját, és nézze meg, hogy hallható-e rajta a hang.
Vannak, akik véletlenül letiltják az eszközöket, de ez nem jelenthet problémát, ha végrehajtja a fenti lépéseket.
Futtassa az Audio hibaelhárítót
Az audio hibaelhárító akkor hasznos, ha nem biztos abban, hogy mi okozza a problémát. Ha nem oldja meg a problémát, megpróbálja a megoldás felé irányítani. A Windows összes verziójában megtalálható. A probléma elhárításához kövesse az alábbi lépéseket:
- Nyissa meg a Beállítások menüt számítógépén.

- Válassza a „Frissítés és biztonság” lehetőséget.

- Kattintson a „Hibaelhárítás” elemre.

- Nyissa meg a „További hibaelhárítók” vagy az „Egyéb hibaelhárítók” részt a Windows verziójának megfelelően.

- Válassza a „Hang lejátszása” hibaelhárítót.

- Válassza ki a hibásan működő eszközt, és kattintson a „Tovább” gombra.

- Várja meg, amíg a hibaelhárító azonosítja a problémákat. Ha a rendszer kéri, hogy kapcsolja ki a „Hangeffektus és -javítás” funkciót, válassza ki a lehetőséget.

- Törölje a jelet az „Audiojavítások engedélyezése” jelölőnégyzetből.
- Alkalmazza a beállításokat.
Mivel a hanghibaelhárító nem mindig ugyanazokat az üzeneteket jeleníti meg, kövesse az utasításokat, és ellenőrizze, hogy a fejhallgató működik-e, miután befejezte a keresést.
Frissítse audio illesztőprogramjait
A Windows és minden más operációs rendszer naprakész illesztőprogramokat igényel, hogy optimális szinten működjön. Mivel a régi illesztőprogramok hibákat tartalmazhatnak, javasolt azok gyakori frissítése. Ennek ellenére vannak esetek, amikor egy régebbi verzióra való visszatérés a biztonságosabb lépés, mert néhány új hiba okozhat.
Az alábbi módon frissítheti az audio-illesztőprogramot:
- Nyomja meg a Windows billentyűt + X.

- Nyissa meg az „Eszközkezelőt”.

- Keresse meg az „Audio bemenetek és kimenetek” részt.

- Kattintson a jobb gombbal a „Fejhallgató” opcióra.

- Válassza az „Illesztőprogram frissítése” lehetőséget.

- Kattintson az „Illesztőprogramok automatikus keresése” lehetőségre.

- Indítsa újra a számítógépet.

- Tesztelje a fejhallgatót.
Ezek a lépések egy régebbi illesztőprogramhoz való visszatéréshez:
- Nyomja meg a Windows billentyűt + X.

- Lépjen az Eszközkezelőbe.

- Válassza az „Audio bemenetek és kimenetek” lehetőséget.

- Kattintson a jobb gombbal a „Fejhallgató” elemre.

- Válassza a „Tulajdonságok” lehetőséget.

- Kattintson az „Illesztőprogram visszaállítása” elemre.

- Erősítse meg és indítsa újra a számítógépet.

Az audio-illesztőprogramoknak mindig naprakésznek kell lenniük, mivel a Windows általában magától frissíti őket. Azonban előfordulnak hibák, és most az Ön feladata, hogy kijavítsa azokat. Ez azonban kevesebb, mint 10 percet vesz igénybe.
Állítsa be a fejhallgatót alapértelmezett eszközként
Ha számítógépe sok audioeszközhöz csatlakozik, előfordulhat, hogy a rendszer ezek közül egyet választ alapértelmezett kimeneti eszközként. Ez azt eredményezi, hogy az összes többi eszköz nem ad ki hangot. Ez azonban egy egyszerű javítás, amely mindössze néhány kattintást igényel. A következőket kell tennie:
- Nyissa meg a Windows Vezérlőpultját.

- Lépjen a Hang elemre.

- A „Lejátszás” részben keresse meg fejhallgatóját.

- Kattintson a fejhallgatóra, majd válassza a „Set Default” lehetőséget.

- Tesztelje, és nézze meg, hogy hallatszik-e rajtuk a hang.

Ennyi kell az alapértelmezett eszközök cseréjéhez. Ha a fenti lépések egyike sem működik, akkor lehet, hogy megszakadt a hangcsatlakozó, az USB-port vagy maga a fejhallgató.
A Windows nem ismeri fel a fejhallgató-mikrofont
A játékos fejhallgatók vagy fejhallgatók általában rendelkeznek mikrofonnal, amely segíti a játékosokat egymással hangos csevegésben. Így nem kell USB-mikrofont vásárolniuk. Sajnos a beállítások néha hibásan működhetnek, és nem ismerik fel a mikrofont.
Íme néhány lehetséges ok, amiért a mikrofon nem működik.
- A mikrofon elromlott
- A kábelek hibásak
- Hibás működésű audio port
- Nem kapcsoltad be a mikrofon kapcsolóját
Ezek hardverproblémák, de ha fejhallgatója más eszközökön is működik, próbálkozzon az alábbi megoldásokkal. Tesztelje őket egyenként, amíg valami nem működik.
A mikrofon némításának feloldása
Alkalmanként a mikrofon hangereje nullára van állítva, ami azt eredményezi, hogy a rendszer nem regisztrál semmit. A következőképpen javíthatja ki:
- Nyissa meg a Vezérlőpultot.

- Menjen a „Hang” részhez.

- Kattintson a „Felvétel” gombra.

- Kattintson a jobb gombbal a fejhallgatóra, és lépjen a „Tulajdonságok” elemre.

- Kattintson a „Szintek” elemre, és csúsztassa a hangerőt 100-ra.

- Tesztelje, és nézze meg, hogy a mikrofon fogad-e hangot.

Használja a megfelelő portokat
A laptop 3,5 mm-es audiocsatlakozói bemeneti és kimeneti funkciókkal is rendelkeznek. Az asztali számítógépek azonban általában két ilyen porttal rendelkeznek. Az egyik a bemenetre, a másik a hangkimenetre szolgál. Ha rossz jack csatlakozót használ, a headset nem fog működni.
Ebben az esetben cserélheti az aljzatokat, és regisztrálnia kell. Ennek ellenére néhány fejhallgató egyszerűen nem működik PC-vel. Győződjön meg arról, hogy a megfelelő headsetet szerezte be a készülékéhez.
Szerencsére léteznek adapterek és elosztók. Ezek az eszközök hasznosak, ha a portok nem kompatibilisek.
Kisebb meghibásodások
Nem szórakoztató észrevenni, hogy a rendszer nem ismeri fel a fejhallgatót és a fejhallgató mikrofonját. Bár lehetséges, hogy hardverprobléma van, az általunk tárgyalt megoldások a legtöbb esetben bizonyítottan segítenek. Nem kell aggódnia ezek miatt a problémák miatt, mivel nagyon gyorsan kijavíthatja őket.
Melyik módszer volt az, ami segített? Milyen egyéb megoldásokról tudsz, amelyekről itt nem térünk ki? Tudassa velünk az alábbi megjegyzések részben.