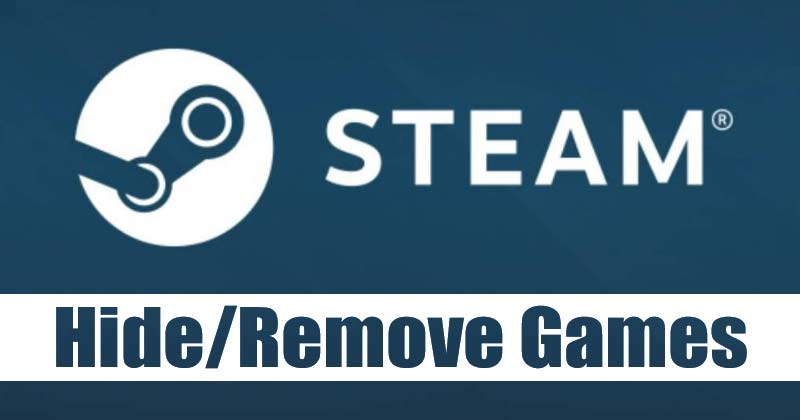
Ha Ön PC-játékos, akkor valószínűleg nagyon jól ismeri a Steam asztali klienst Windowshoz. Ha nem, a Steam egy videojáték-digitális terjesztési szolgáltatás, amelyet még 2003-ban indított el a valve. A videojáték-szolgáltatás az évek során egyre népszerűbb lett, és most már külső kiadók játékait is tartalmazza.
A Steamen számos népszerű PC-játékot találsz, mint például a PUBG, a Counter-Strike Global Offensive, az among the US stb. Mindezek a játékok ingyenesek voltak, és a Steamen keresztül is játszhatók. Még játékokat is vásárolhat a Steamen keresztül, és hozzáadhatja őket saját könyvtárához.
Ha számítógépen használja a Steamet, akkor tudhatja, hogy a videojáték-szolgáltatás hozzáadja az újonnan telepített játékokat fiókja könyvtárához. A Game Library megnyitásával frissítheti, eltávolíthatja vagy elrejtheti a játékokat. Akár a Steam asztali kliens segítségével is véglegesen törölheti a könyvtárában tárolt játékokat.
Hogyan lehet elrejteni/eltávolítani egy játékot a Steamből
Ezért ebben a cikkben egy lépésről lépésre ismertetjük a játék Steam-könyvtárából való elrejtését vagy eltávolítását. De előtte értsük meg a különbséget a Steamen lévő játékok elrejtése és eltávolítása között.
Különbség a játékok elrejtése és eltávolítása között a Steamen
Egyszerűen fogalmazva, a játékok elrejtése egyszerűen elrejti a játékot a Könyvtárban – a Könyvtárban marad, de rejtve marad előled. Néhány kattintással felfedheti a rejtett játékokat.
Másrészt, ha eltávolít egy játékot, ez a művelet végleges. Tehát, ha eltávolítasz egy játékot a Steam-fiókodból, akkor az véglegesen törlődik, és nincs mód a visszaállítására.
Hogyan rejtsünk el egy játékot a Steam könyvtárból
Nagyon könnyű elrejteni egy játékot a Steam könyvtárból. Ehhez csak néhány egyszerű lépést kell követnie, amelyeket alább említettünk. Íme, mit kell tenned.
1. Először is indítsa el a Steam alkalmazást a számítógépén.
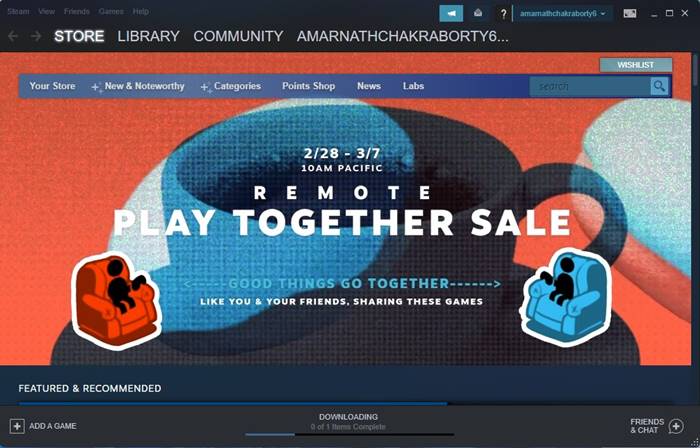
2. Ezután kattintson a Library (Könyvtár) ikonra az alábbi képernyőképen látható módon.
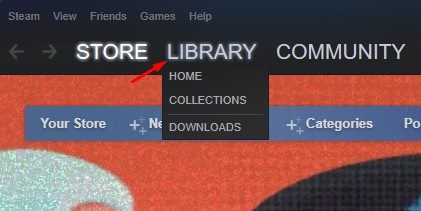
3. A bal oldalon megtalálja az összes telepített játékot.
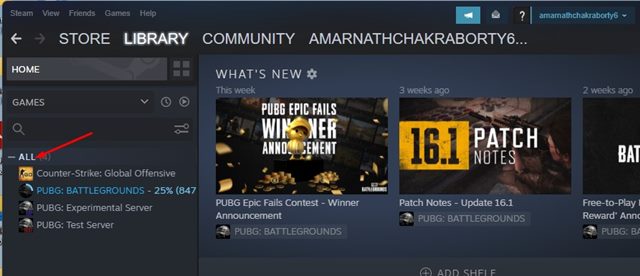
4. Ha el szeretne rejteni egy játékot, kattintson a jobb gombbal a Játék címére, és válassza a Kezelés opciót.

5. A Kezelés opcióknál kattintson a Játék elrejtése elemre.
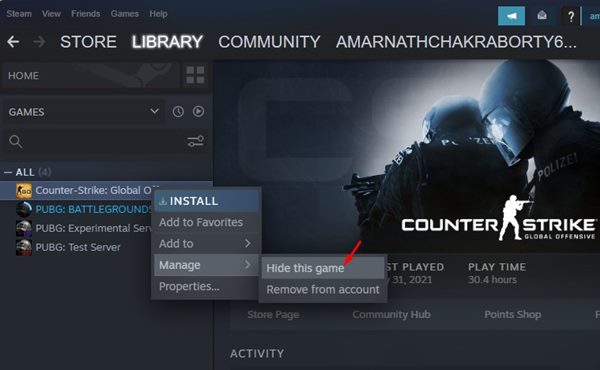
Ez az! Kész vagy. Ezzel elrejti a játékot Steam-fiókodon.
Hogyan lehet felfedni a rejtett játékokat?
Ha meg szeretné jeleníteni az elrejtett játékokat, kövesse ezeket a lépéseket. Így lehet felfedni a rejtett játékokat a Steamen.
1. Először is indítsa el a Steam klienst a számítógépén.
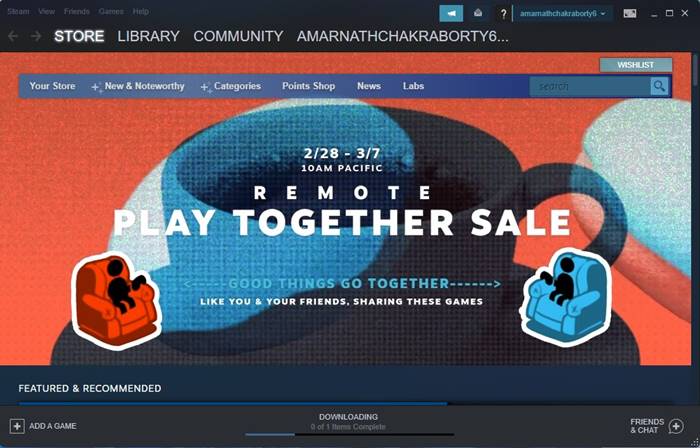
2. Ezután kattintson a Nézet gombra, az alábbi képernyőképen látható módon.
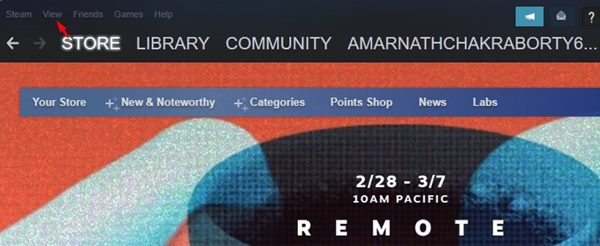
3. Az opciók listájában kattintson a Rejtett játékok elemre.
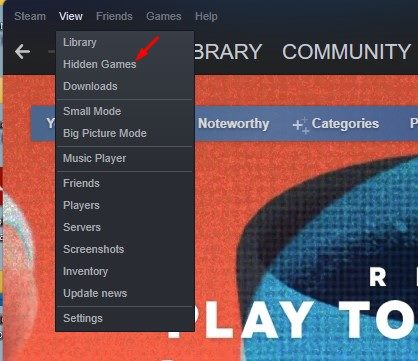
4. Most látni fogja az elrejtett játékok listáját.
5. Kattintson a jobb gombbal a játék címére, és válassza a Kezelés > Eltávolítás a rejtett közül lehetőséget.
Hogyan lehet eltávolítani egy Steam játékot?
Ha véglegesen el szeretne távolítani egy játékot Steam-fiókjából, kövesse ezeket a lépéseket. Így távolíthatod el a játékot Steam-fiókodból.
1. Először is indítsa el a Steam alkalmazást a számítógépén.
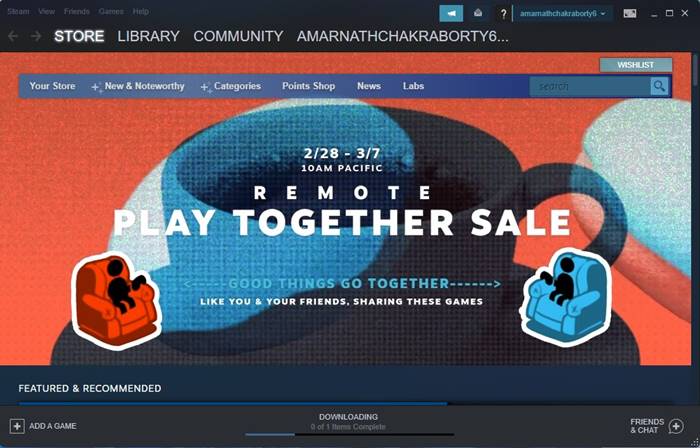
2. Ezután kattintson a Library (Könyvtár) ikonra az alábbi képernyőképen látható módon.
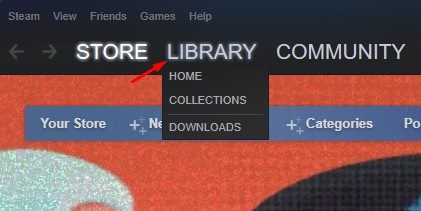
3. A bal oldalon megtalálja az összes telepített játékot.
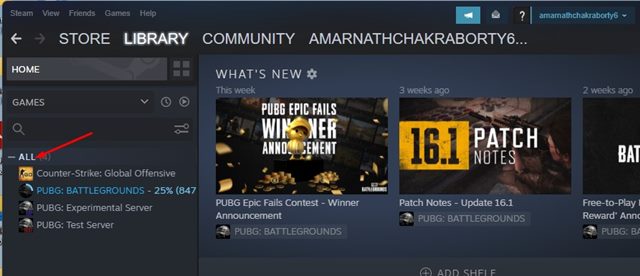
4. Ha el szeretne rejteni egy játékot, kattintson a jobb gombbal a Játék címére, és válassza a Kezelés opciót.
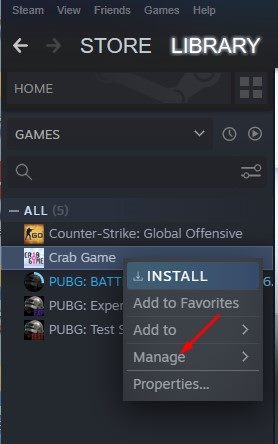
5. A Kezelés opcióknál kattintson az Eltávolítás a fiókból lehetőségre.
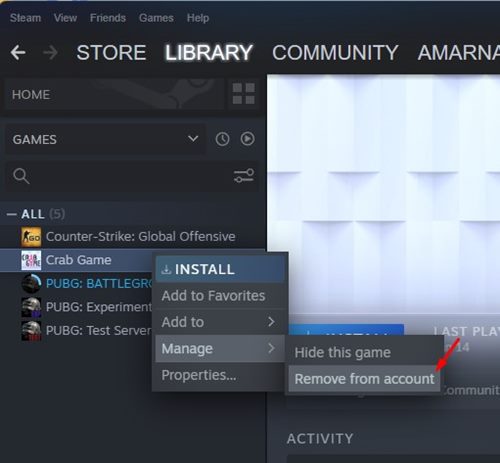
6. Most a megerősítő párbeszédpanelen kattintson az Eltávolítás gombra.

Ez az. Így távolíthatsz el véglegesen egy játékot a Steam-fiókodból.
Ha Ön Steam felhasználó, akkor lehet, hogy szeretné engedélyezni a rejtett FPS számlálót. A rejtett FPS-számláló engedélyezéséhez kövesse a Steam beépített FPS-számlálójának engedélyezése a PC-játékokban című útmutatónkat.
Bár a Steam lehetővé teszi a játékok elrejtését és eltávolítását, ha eltávolít egy játékot, fizetnie kell a második példányért. Tehát csak azokat a játékokat távolítsa el, amelyekkel a jövőben nem fog játszani. Remélem, ez a cikk segített Önnek! Kérjük, ossza meg barátaival is. Ha kétségei vannak ezzel kapcsolatban, tudassa velünk az alábbi megjegyzés rovatban.




