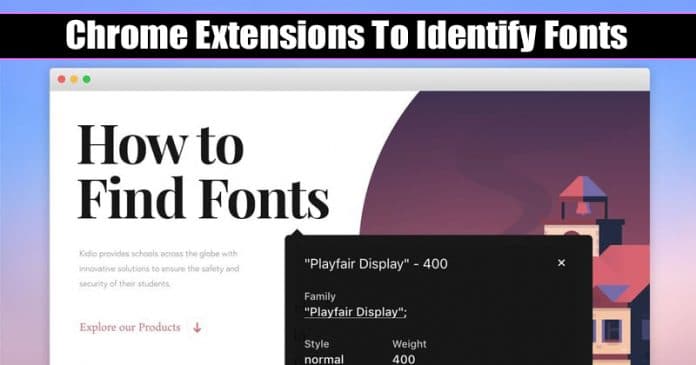A Steam lehetővé teszi, hogy a játékban képernyőképeket készítsen, hogy emlékezetes pillanatokat örökítsen meg. Később újra megtekintheti a fájlokat, de hol vannak tárolva?

Ez a cikk megmutatja, hogyan találhatja meg Steam képernyőképeit. Elmondjuk, hogyan lehet nyomon követni őket több rendszeren, beleértve a Windows és a Mac rendszert is.
A Steam képernyőkép helye Windows PC-n
Nem okozhat gondot a Steam screenshot mappájának megtalálása Windows PC-ken. A leggyorsabb módszer a Steam kliens használata.
- Nyissa meg a Steamet, és írja be a hitelesítő adatait, ha a rendszer kéri.

- Menjen a kijelző bal felső részére, és nyomja meg a „Nézet” gombot.

- Válassza a „Képernyőképek” lehetőséget. Ekkor megjelenik a képernyőképkezelő, beleértve a képeket és a különféle lehetőségeket.

- Kattintson egy képernyőképre, és lépjen a kezelő alsó részén található menübe.

- Nyomja meg azt a promptot, amely megkéri, hogy jelenítse meg a képernyőképet a lemezen. Most át kell irányítani abba a mappába, ahol a képeket tárolja.

- Kattintson duplán a mappára, és fedezze fel Steam képernyőképeit.

A Steam képernyőképek megtalálásának másik módja az online áruház használata. Ez a platform megőrzi képeit, és lehetővé teszi, hogy másodpercek alatt elérje azokat bármely eszközről, beleértve a Windows PC-t is. Az egyetlen követelmény a felhasználónév és a jelszó megadása.
Így követheti nyomon a képernyőképet a Steam online könyvtárával.
- Indítsa el a Steam klienst.

- Ha szükséges, írja be felhasználónevét és jelszavát.

- Lépjen a „Nézet” menübe, és válassza a „Képernyőképek” lehetőséget.

- Nyomja meg az „Online Library megtekintése” gombot, és már mehet is. Most el kell jutnia a Steam online képernyőképeinek tárházába.

Végül manuálisan is megkeresheti a képernyőkép mappáját a számítógépén.
Az összes képernyőképet a rendszer ide menti, és bármikor elérhető az eszközéről. A legtöbb esetben a mappa ugyanazon a helyen található, mint a Steam telepítési mappája.
A képernyőkép mappájának megkereséséhez használja a következő utat.
- Nyissa meg a File Explorer programot, és lépjen a C: könyvtárba.

- Menjen a Program Files x86 elemre, és kattintson a „Steam” gombra.

- Lépjen a „felhasználói adatok” elemre.

- Válassza az „AccountID”, majd a „760” és a „remote” lehetőséget.

- Válassza az „
” és a „screenshots” lehetőséget. Most el kell érnie a Steam képernyőképeit. 
Miután megnyitotta a főmappát, annak tartalmaznia kell az egyes játékok mappáit. Véletlenszerű címeik vannak, így nehéz lehet felismerni őket.
Egy másik lehetséges probléma az, hogy a játékkönyvtár túl kiterjedt. A kívánt mappa megtalálása örökké tart, de a játék azonosítójának ismerete segíthet.
- Nyissa meg a böngészőt.

- Menj ezt a weboldalt.

- Keresse meg a játékot a listában, és nézze meg az azonosítóját a kijelző bal sarkában. Például a Puzzle Quest 3 azonosítója 1380410. Használja a számot a File Explorerben a képernyőképek keresésének felgyorsításához.

A Steam képernyőkép helye Macen
A Mac-felhasználóknak sem lehet nehéz dolguk megtalálni a Steam screenshot mappájukat. Kényelmes helyen vannak elmentve.
- Indítsa el a Mac-et, és kattintson a felhasználónevére.

- Nyomja meg a „Steam” gombot, és válassza a „Képernyőképek” lehetőséget.

Alternatív megoldásként meg kell tudnia nyitni a képernyőképeket a Steam kliensből.
- Indítsa el a Steamet, és használja hitelesítő adatait a bejelentkezéshez.

- Vigye az egérmutatót az ügyfél bal felső részére, és nyomja meg a „Nézet” gombot.

- Menjen a „Képernyőképek” részhez.

- Válasszon ki egy képernyőképet, és fedezze fel a menedzsere alsó részét.

- Kattintson a képernyőkép lemezen való megjelenítésére, és megérkezik a képernyőkép mappájába.

Néha a Steam megkövetelheti a Steam azonosító megadását a képernyőképek eléréséhez. Így fedheti fel, ha elfelejtette leírni.
- Indítsa el a klienst, és nyomja meg a „Steam” gombot.

- Kattintson a „Beállítások” gombra.

- Válassza az „Interfész” opciót.

- Jelölje be a jelölőnégyzet melletti mezőt, amely felszólítja a webcímsorok megjelenítésére, ha elérhető.

- Kattintson az „OK” gombra a kijelző alsó sarkában.

- Menj vissza a profilodhoz, és válaszd a „nézet neve” lehetőséget.

- Ellenőrizze az URL végén található számot. Ez az ön azonosítója.

A Képernyőkép mappa helyének módosítása
A fenti lépések viszonylag egyszerűek, de a képernyőképek mappájának megtalálása időigényes lehet. Lehet, hogy sok mappát kell megnyitnia, ami fárasztó lehet.
A megoldás egyszerű – helyezze át a képernyőkép mappáját, hogy könnyebben elérhető legyen. Ezt teheti:
- Indítsa el a Steam klienst.
- Válassza ki a „Steam” opciót a bal felső sarokban található menüopciók közül.

- Válassza a „Beállítások” gombot, és várja meg, amíg betöltődik az új ablak.

- Nyomja meg a „Játékon belüli” funkciót.

- Keresse meg a „Képernyőkép mappát”. Közvetlenül a képernyőképen lévő billentyűparancsok alatt kell lennie.

- Válassza ki a képernyőképek új helyét. Beállíthat egy új mappát, vagy kiválaszthat egy meglévőt.

- Ha elkészült, mentse el a változtatásokat a „Kiválasztás” gomb megnyomásával.

- Ezután kattintson az „OK” gombra.

Oszd meg legendás pillanataidat a Steam közösséggel
Akár a kezdő játékosokat irányítja a kihívásokkal teli küldetések teljesítésére, akár összehasonlítja teljesítményét más játékosokkal, a képernyőkép funkció hasznos lesz. Ha készen áll a munkamenetek megosztására, keresse meg a megfelelő mappát, és keresse fel a képeket.
Hol tartod a Steam képernyőképeid? Milyen parancsikont használsz képernyőképek készítéséhez a Steamen? Tudassa velünk az alábbi megjegyzések részben.