
Szeretsz kalandozni, például túrázni és kempingezni, vagy szívesen látogatsz parkokat és távoli helyeket? Vagy szeretne autóval elmenni egy barátja lakására vagy rendezvényre, és útbaigazításra van szüksége? A beépített iPhone iránytű segít navigálni az ismeretlen területeken, és valós idejű útvonaltervet kapni. Időnként azonban azt tapasztalhatja, hogy az Iránytű alkalmazás nem működik iPhone-ján, így elveszett és frusztrált lesz.
Ennek elkerülése érdekében végigvezetjük Önt az iOS 16 rendszeren futó iPhone iránytű nem működőképességének megoldásának különböző módjain.
1. Kényszerítse ki a kilépést, és nyissa meg újra az Iránytű alkalmazást
Az első dolog, amit érdemes tennie, ha iPhone-jának iránytűje meghibásodik, az alkalmazás kényszerített bezárása és újraindítása. Ez segíthet az érzékelő újrakalibrálásában és az ideiglenes hibák megszüntetésében.
Az alkalmazás kényszerített leállításához húzza felfelé az Iránytű alkalmazást az alkalmazásfiókból.

Néhány másodperc múlva nyissa meg újra az Iránytű alkalmazást, hogy ellenőrizze, megfelelően működik-e.
2. Engedélyezze az iránytű kalibrálását
Az iránytű kalibrálása egy másik oka annak, hogy az iPhone iránytűje nem működik megfelelően. Az iránytű kalibrálásának engedélyezése lehetővé teszi, hogy iPhone-ja GPS, Wi-Fi jelek és mozgásérzékelők kombinációját használja az iránytű leolvasásának pontosságának javítása érdekében. Ennek kijavításához kövesse az alábbi egyszerű lépéseket
- Lépjen a Beállítások → Adatvédelem és biztonság → Helyszolgáltatások menüpontra.
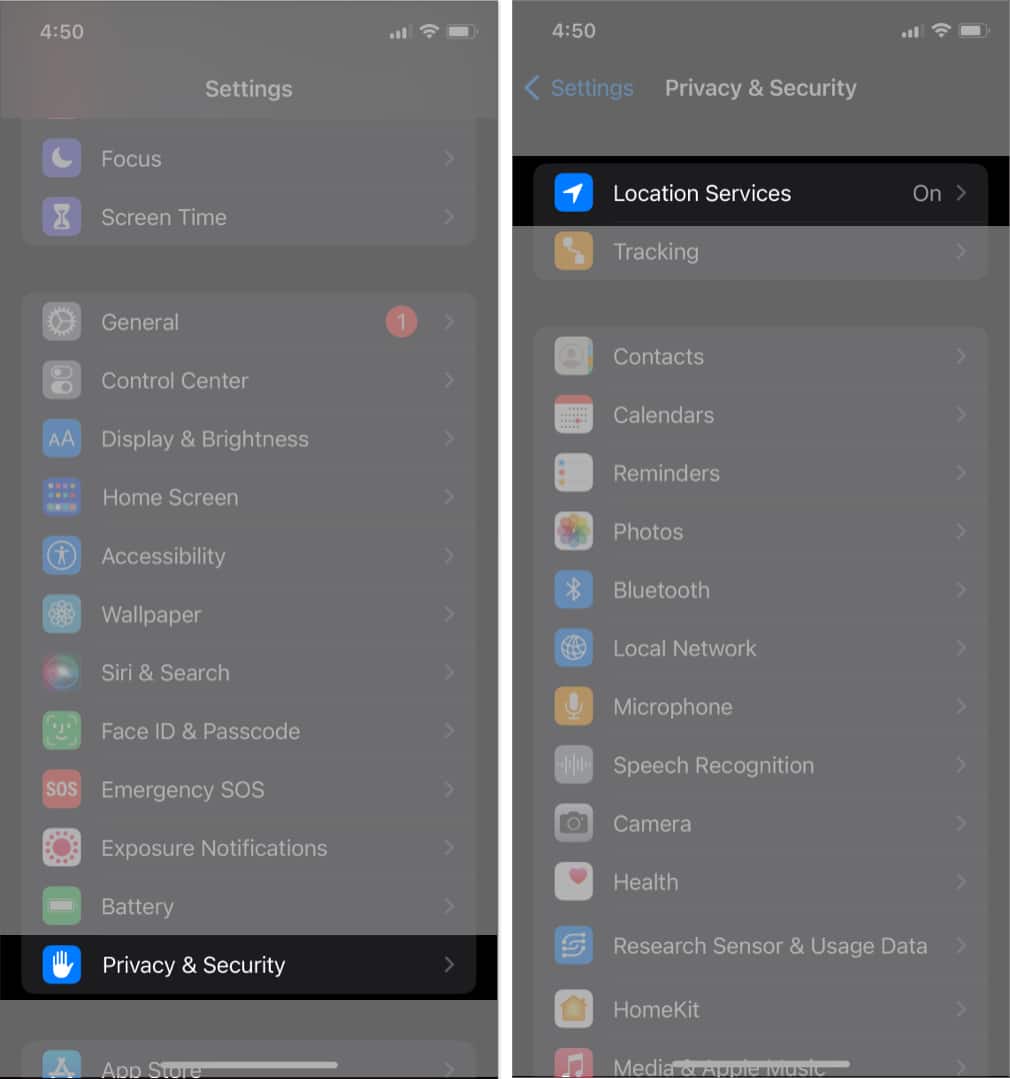
- Görgessen le, és koppintson a Rendszerszolgáltatások elemre.
- Kapcsolja be az Iránytű kalibrálását.
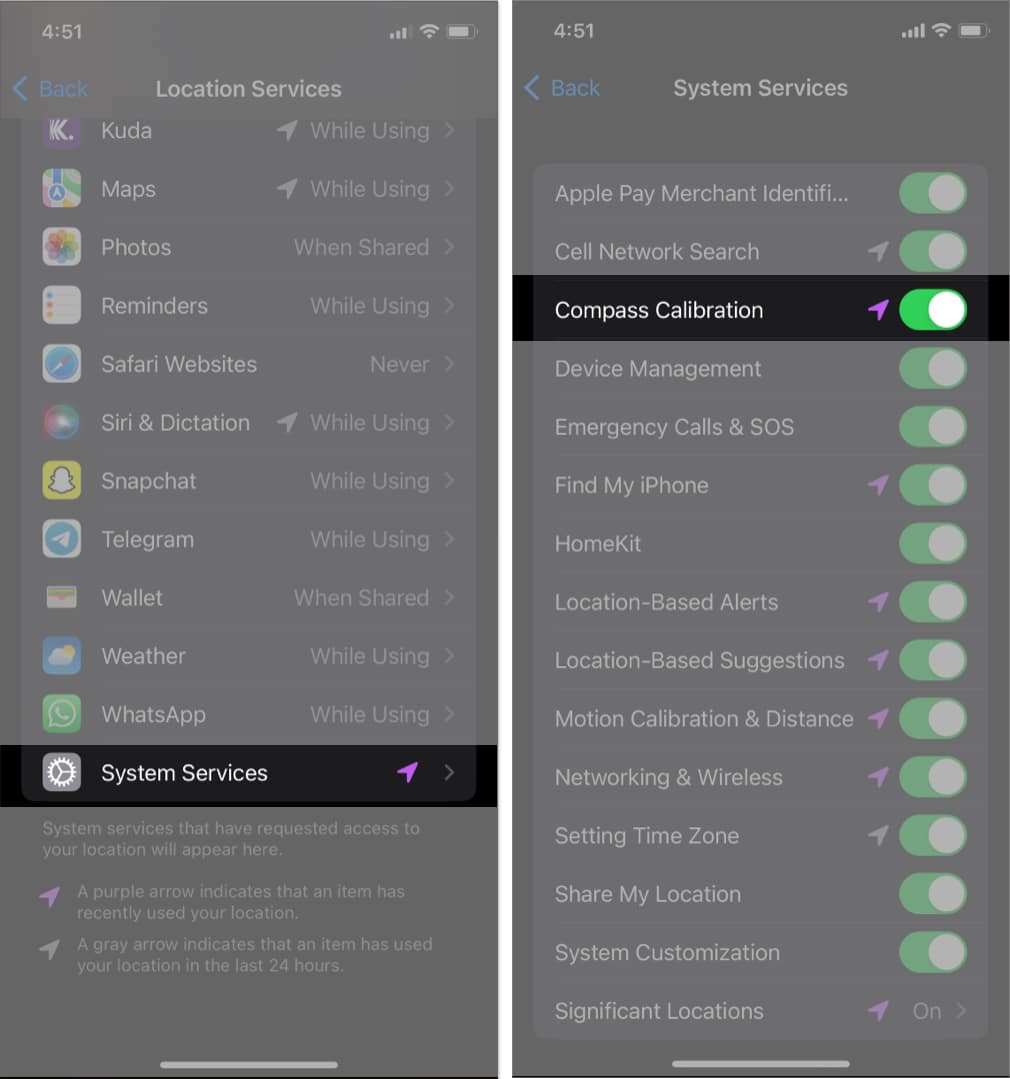
3. Frissítse az iOS-t a legújabb verzióra
Ha iPhone-ja szoftvere elavult, az iránytűvel kapcsolatos problémákat okozhat. Érdemes lehet ezt úgy javítani, hogy frissíti az iOS-t a legújabb verzióra.
- Lépjen a Beállítások → Általános → Szoftverfrissítés menüpontra.
- Koppintson a Letöltés és telepítés lehetőségre, ha elérhető frissítés.

4. Ellenőrizze az interferenciát
Mivel az iPhone iránytűje mágneses érzékelőkre támaszkodik, a mágneses mezők által okozott interferencia az iránytű hibás működését okozhatja.
Ennek kijavításához kerülje a mágneses interferencia lehetséges forrásait, beleértve a fémtárgyakat vagy más elektronikus eszközöket.
5. Kapcsolja ki/be a Helymeghatározást
Néha csak annyit kell tennie, hogy kijavítsa iPhone iránytűjének működésképtelenségét, hogy kikapcsolja, majd bekapcsolja a helymeghatározó szolgáltatásokat. Ez lehetővé teszi az iPhone helyének frissítését. Ilyen egyszerű is lehet!
- Lépjen a Beállítások → Adatvédelem és biztonság → Helyszolgáltatások menüpontra.
- Helymeghatározó szolgáltatások kikapcsolása. Várjon néhány másodpercet, majd engedélyezze.
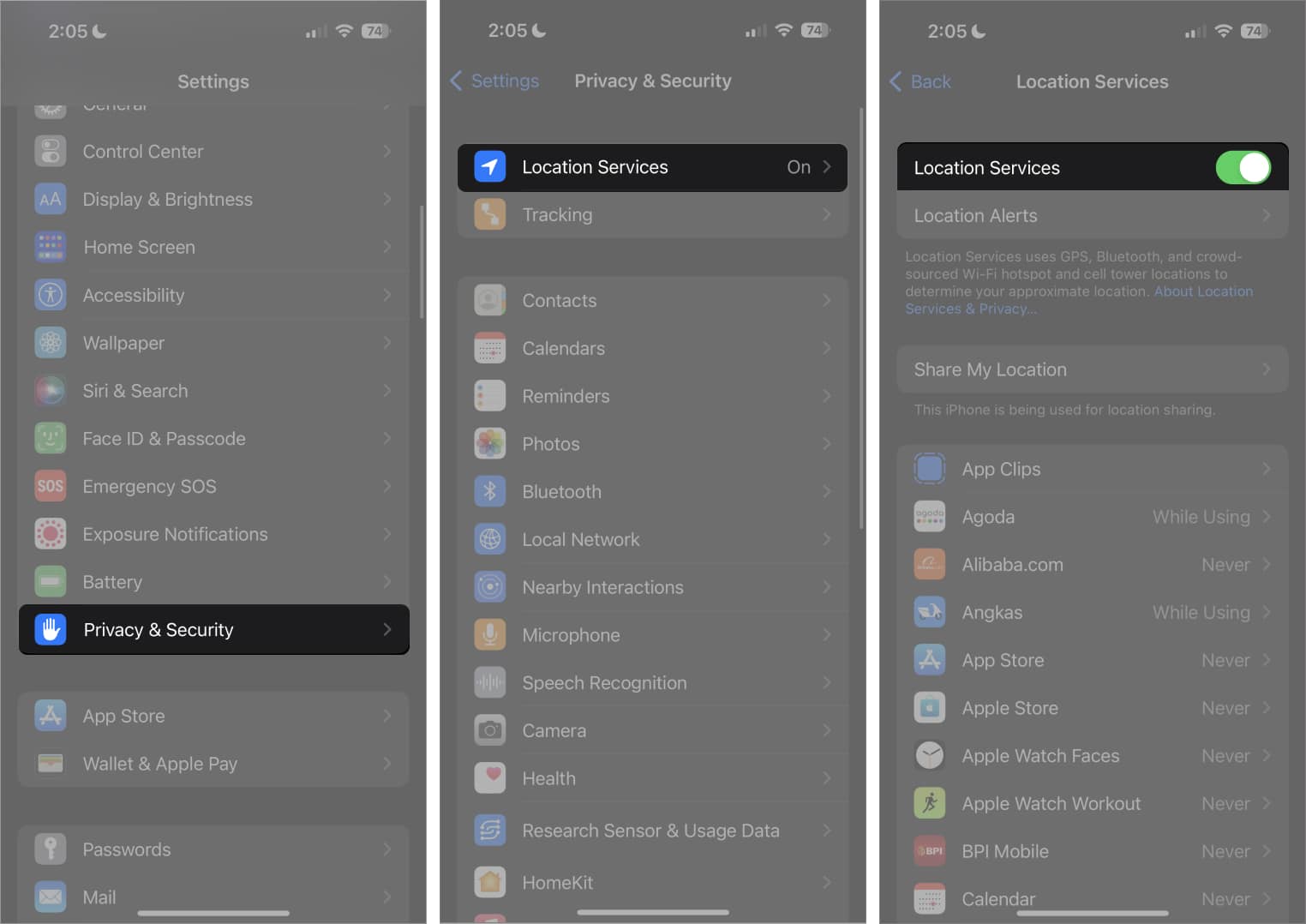
6. Kapcsolja ki a True North funkciót
A True North egy olyan funkció az iPhone-on, amely lehetővé teszi, hogy a megfelelő irányba navigáljon. A True North lehetővé teszi, hogy az iPhone iránytűje alapértelmezés szerint mindig a Föld mágneses mezőjére mutasson.
Ez a funkció azonban nem mindig szükséges minden helyzetben, különösen akkor, ha erős mágneses interferenciával rendelkező területeken vagy elektronikus eszközök közelében találja magát. Ha az iránytű nem működik ilyen helyzetekben, érdemes letiltani a True North funkciót.
- Lépjen a Beállítások → Iránytű menüpontra.
- Ezután kapcsolja ki a True North használata lehetőséget.
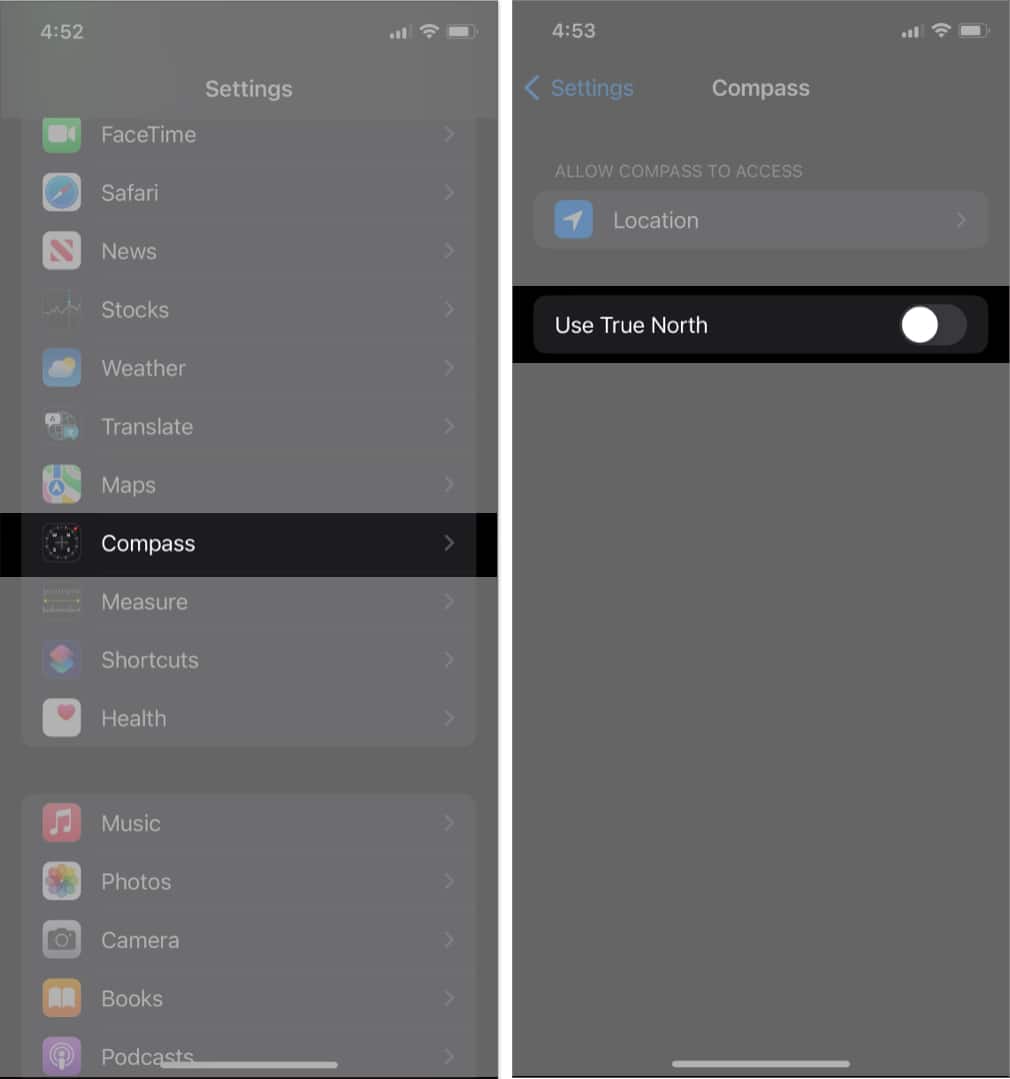
- Nyissa meg újra az Iránytű alkalmazást, és ellenőrizze, hogy most működik-e.
7. Rázza meg vagy érintse meg az iPhone készüléket
Ha nehezen viseli az iPhone iránytűjét, az egyik trükk, amelyet érdemes kipróbálni, az iPhone visszakopogtatása vagy rázása. IGEN! Jól olvastad. Ez furcsának tűnhet, de közepes ütést ad az eszköznek, és feloldja az iránytűt.
Ez a módszer azonban csak iPhone X és újabb modellek esetén működik. Érdemes lehet kipróbálni az alábbi egyszerű lépéseket követve:
- Indítsa el az Iránytű alkalmazást.
- Erősen rázza meg iPhone-ját, miközben szorosan tartja.
- Várjon néhány percet, majd indítsa újra az Iránytű alkalmazást, hogy ellenőrizze, működik-e.
8. Indítsa újra az iPhone készüléket
Az iPhone újraindítása népszerű és egyszerű módja a kisebb rendszerhibák, köztük az iránytűvel kapcsolatos problémák megoldásának. Amikor az alkalmazások váratlanul leállnak működési zavarok miatt, az első dolog, amit megpróbálhat, az az alkalmazás bezárása és az iPhone újraindítása. Ez segíthet kiüríteni az iPhone RAM-ját, és megoldani az iránytű meghibásodását okozó egyéb lehetséges problémákat.
9. Állítsa vissza a helyadatokat
A helyadatok alaphelyzetbe állítása általában egy újabb gyorsjavítás az iPhone iránytűjének ismételt működéséhez. Segít visszaállítani az összes hely- és adatvédelmi beállítást az alapértelmezett állapotra.
Ennek azonban van egy fogása. Töröl minden adatot a helyhez és az adatvédelemhez az iPhone-járól. Tehát a helyadatok visszaállítása előtt győződjön meg arról, hogy a helyadatok a valódi bűnösök a probléma mögött, és hogy kipróbált-e más, korábban javasolt javításokat. Az adatvesztés elkerülése érdekében érdemes lehet biztonsági másolatot is készíteni a helyadatokról az iCloudon vagy egy számítógépen.
- Lépjen a Beállítások → Általános → Érintse meg az Átvitel vagy az iPhone visszaállítása lehetőséget.
- Válassza a Visszaállítás → Hely és adatvédelem visszaállítása lehetőséget.
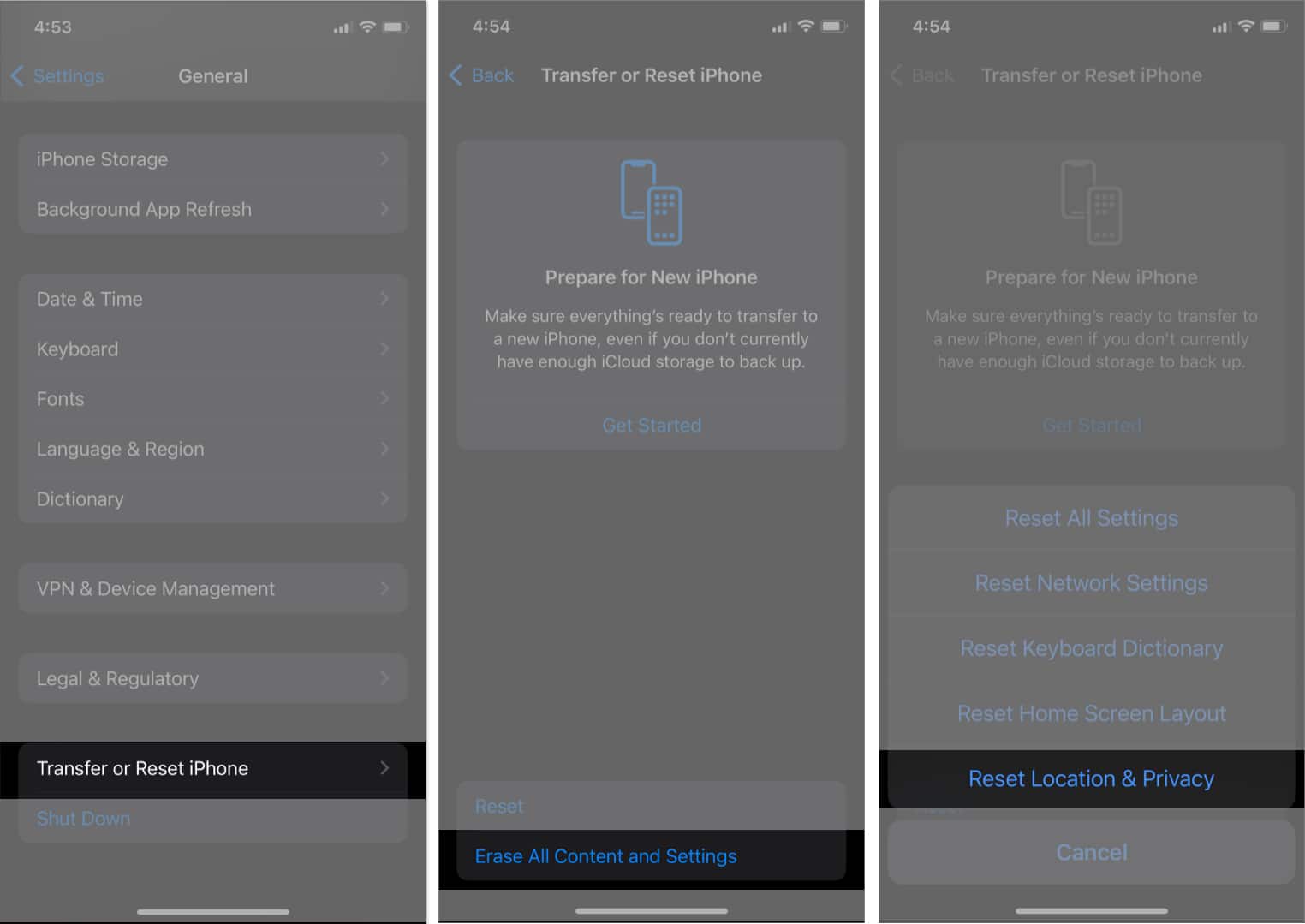
- Most nyissa meg újra az Iránytű alkalmazást, hogy ellenőrizze, megfelelően működik-e.
10. Lépjen kapcsolatba az Apple ügyfélszolgálatával
Ha az összes fenti megoldást kipróbálta, és az iPhone iránytűje továbbra sem működik, előfordulhat, hogy kapcsolatba kell lépnie az Apple ügyfélszolgálatával. Segíthetnek a probléma diagnosztizálásában és megoldásában.
11. Használjon harmadik féltől származó iránytű alkalmazást
Ha a fenti megoldások egyike sem működik, érdemes lehet egy harmadik féltől származó iránytű alkalmazást kipróbálni. Egyes harmadik féltől származó iránytű-alkalmazások nagyszerű funkciókat kínálnak, beleértve a fejlett leképezést, a kibővített lefedéseket és az Apple beépített alkalmazásán túlmutató testreszabási lehetőségeket. Ezenkívül néhány praktikus speciális felhasználási célokra, például túrázásra és professzionális navigációra.
Mindazonáltal elengedhetetlen, hogy legyen óvatos a magánéletét illetően. Tehát válasszon egy jó hírű iránytű alkalmazást.
Ne tévedj el!
Az iPhone-on az Iránytű alkalmazással kapcsolatos problémák nem ritkák, és könnyen kijavíthatók az ebben a bejegyzésben ismertetett megoldások követésével. Ne felejtsen el olyan megelőző intézkedéseket tenni, mint például az iPhone közelében lévő mágneses tárgyak eltávolítása.
Olvass tovább:
- A legjobb GPS-navigációs alkalmazások iPhone-ra
- A legjobb közlekedési alkalmazások iPhone-ra és iPadre
- Az iPhone GPS helyének megváltoztatása
Szerző profilja
Idowu
Idowu lelkes technológiai író és szoftverszörfös, aki szereti a fogyasztói szoftverek tudásbeli hiányosságait fedezni, beleértve az iPhone készülékekkel kapcsolatos bármit is. Nos, amikor nem olvas, és nem tanul új dolgokat, Idowu gálánsan veszít egy szilárd sakktáblán vagy gyakorlatilag a Lichessen.




