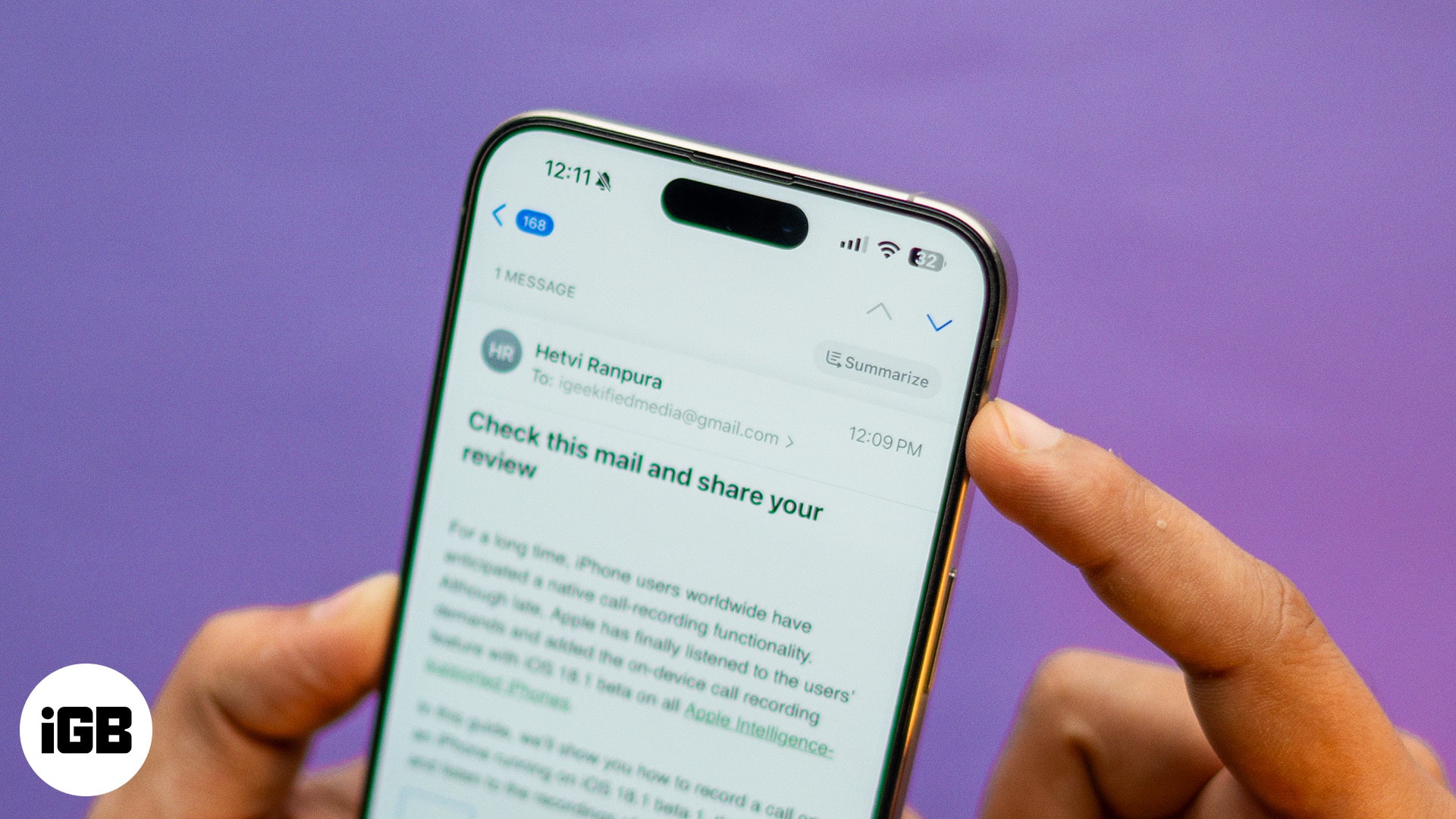
Az Apple Intelligence a legújabb iOS 18.1-es frissítéssel mesterséges intelligenciával bővíti az Apple számítástechnikai eszközeit. Amint azt már bemutattuk, az Apple Intelligence mesterséges intelligencia íróeszközöket hoz az iPhone, iPad és Mac készülékekre, amelyek be vannak építve a rendszerbe. Bár nagyszerű, hogy a mesterséges intelligencia eszközök az egész rendszerre kiterjednek, a Mail alkalmazás profitálta a legtöbbet az új funkciókból.
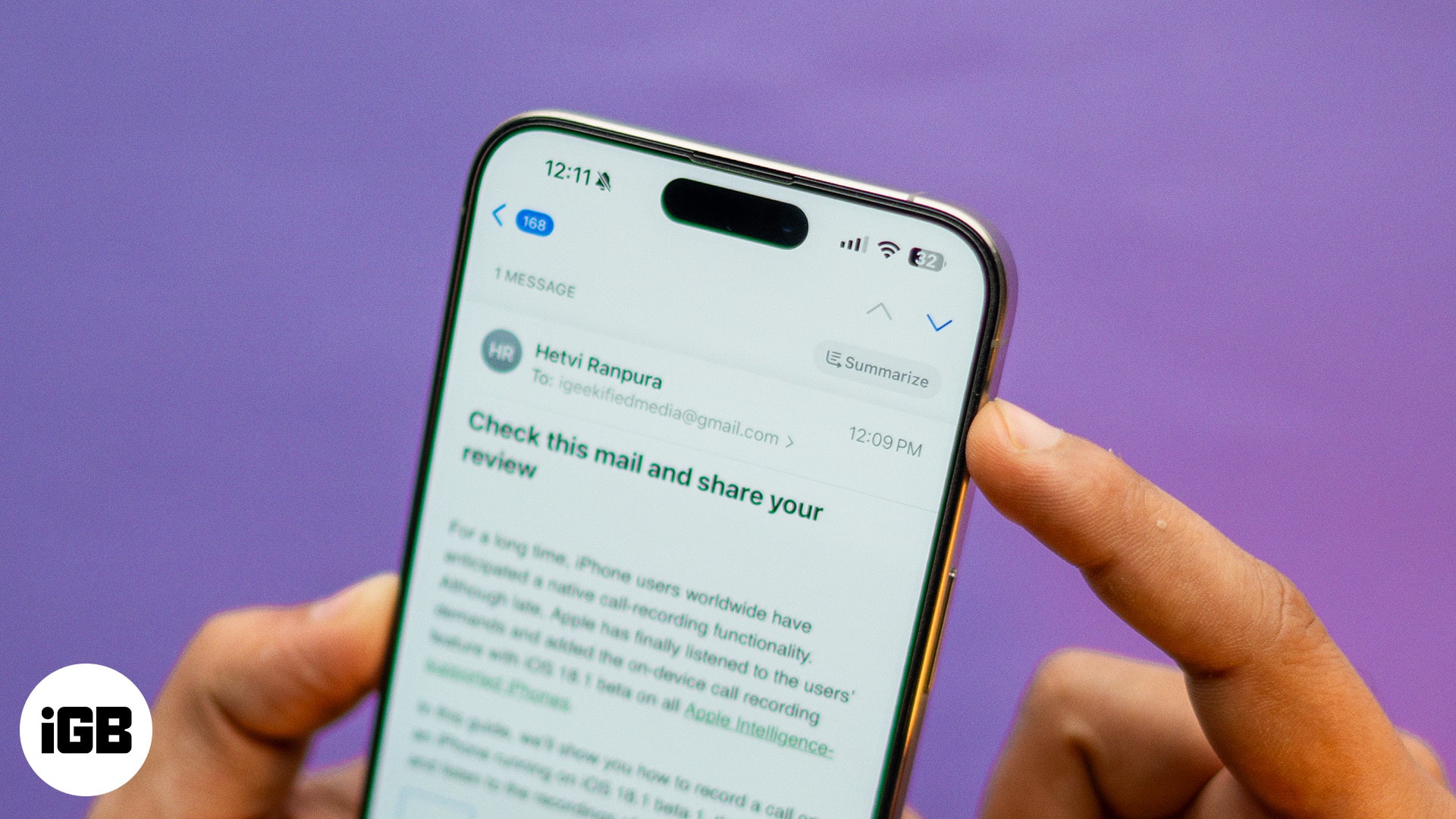
Ebben a bejegyzésben elmagyarázom, hogyan használható az Apple Intelligence a Mail alkalmazásban egy Apple Intelligence által támogatott eszközön.
Az Apple Intelligence használata a Mail alkalmazásban iOS 18.1 rendszerben
Tekintettel arra, hogy engedélyezte az Apple Intelligence szolgáltatást iPhone-ján, funkciói mindenhol megjelennek, a Siritől a Telefon alkalmazásig. Egyelőre azonban a Mail alkalmazást kell megnyitnia, hogy teljes potenciálját lássa.
A Mail mostantól mindent kínál, a kiemelt postafióktól kezdve az e-mail-összefoglalókon át az intelligens válaszjavaslatokig. Az alábbiakban részletesen tárgyaltuk az egyes funkciók működését.
Jelenítse meg az elsőbbségi leveleket a Mail alkalmazásban
Ha sok e-mailt kap naponta, a fontosak megtalálása és elérése néha nehézkes lehet. A nyugalom megőrzése érdekében az Apple Intelligence rendszerezheti a beérkező leveleket, és a fontosabbnak ítélt e-maileket a kevésbé fontosak elejére helyezi, így gyorsan és egyszerűen elérheti őket.
Kövesse az alábbi lépéseket, hogy az Apple Intelligence megjelenítse a kiemelt e-maileket a Mail alkalmazásban:
- Nyissa meg a Mail alkalmazást iPhone-ján.
- Irány az Inbox.
- Koppintson a hárompontos ikonra, és válassza a Prioritás megjelenítése lehetőséget.
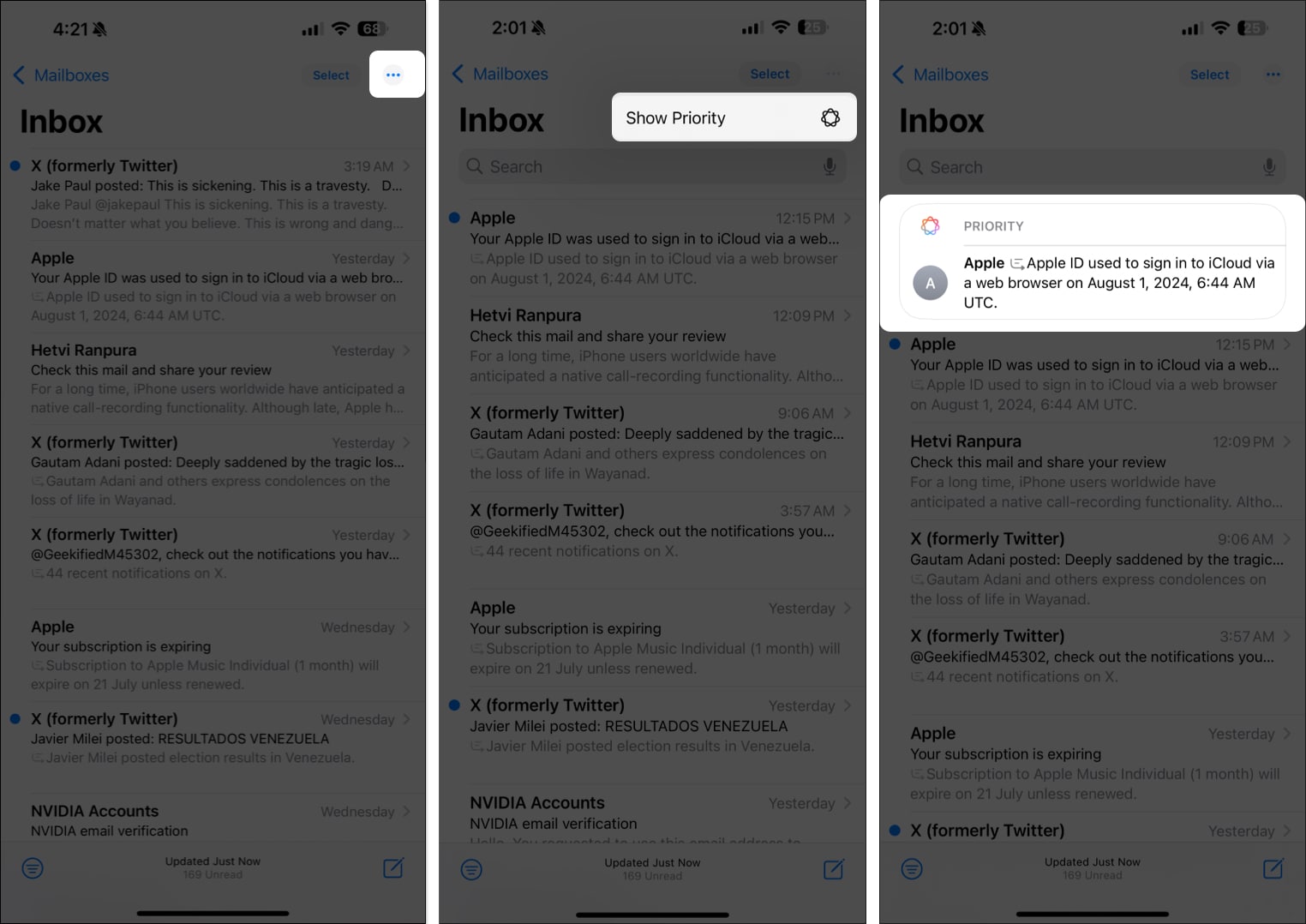
Ha elkészült, a beérkező levelek összes e-mailje az Apple Intelligence által meghatározott prioritás szerint lesz rendezve.
Bármikor, ha nem szeretné többé látni a kiemelt e-maileket, koppintson a hárompontos ikonra, és törölje a Prioritás megjelenítése jelölőnégyzetet. Ezután a levelezőalkalmazása a szokásos módon jelenik meg.
Foglaljon össze egy e-mailt az Apple Intelligence segítségével
Higgye el, nincs fárasztóbb, mint hosszú e-mail-szálakat olvasni, hogy rátérjünk a dolog végére. Az Apple Intelligence-nek köszönhetően a Mail alkalmazás most lehetővé teszi, hogy egyetlen érintéssel összefoglalja a teljes e-mail szálat, így értékes időt takaríthat meg, és hatékonyabban dolgozhat. A következőket kell tennie:
- Nyissa meg az összefoglalni kívánt e-mail szálat a Mail alkalmazásban.
- Koppintson az Összegzés gombra a jobb felső sarokban. Várjon néhány másodpercet, és megjelenik az e-mail szál összefoglalója. (Az összegzés ideje az e-mailben lévő szöveg mennyiségétől függ).
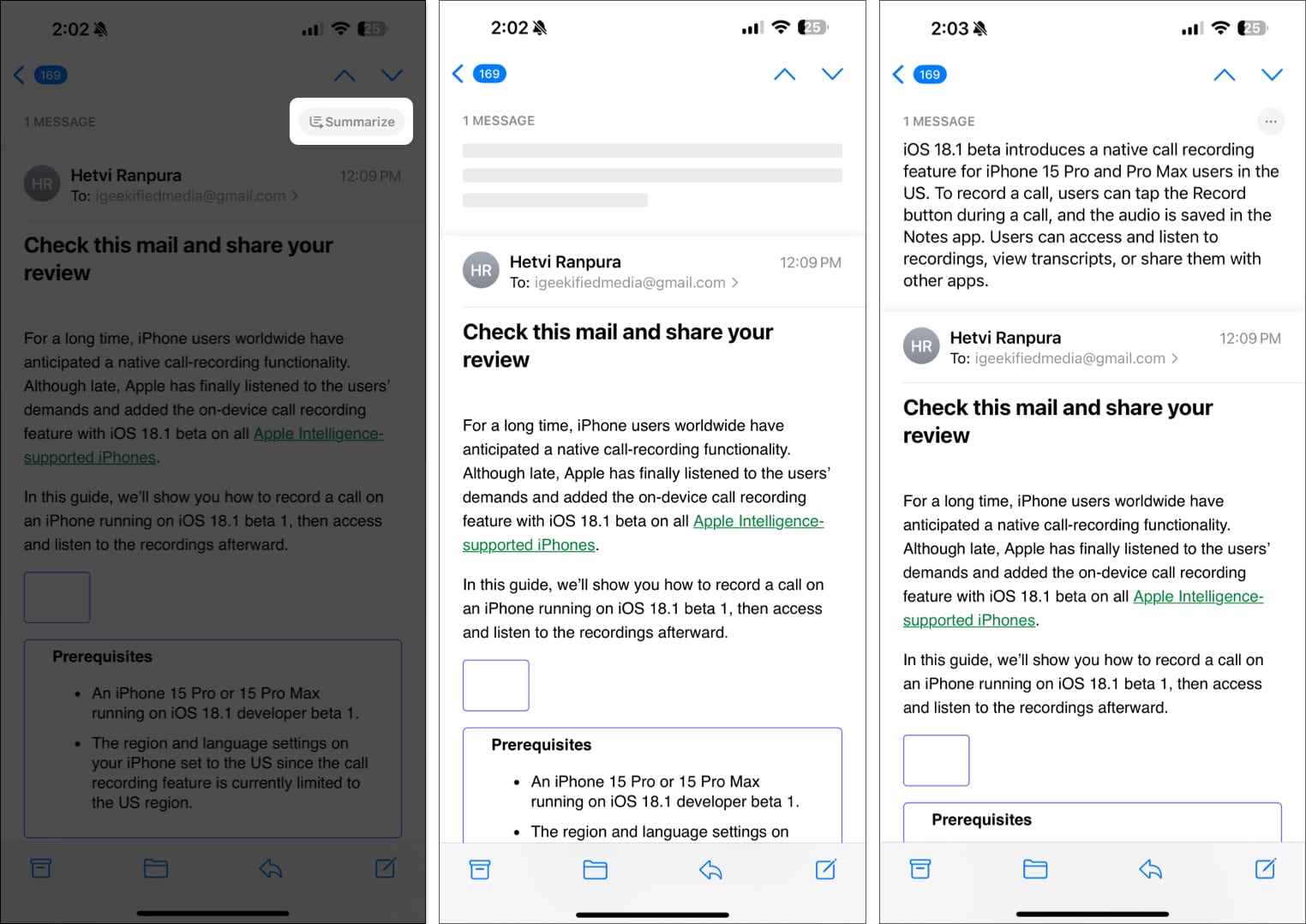
Bár az e-mailes összefoglaló nagyszerű funkció, néha kimaradhat belőle egy fontos dolog. Így az Apple lehetővé teszi, hogy visszajelzést küldjön az eszköz működéséről, hogy javíthassa azt a jobb eredmények érdekében. A következőképpen teheti meg:
Így küldhet visszajelzést:
- Koppintson a hárompontos gombra az összefoglaló jobb felső sarkában.
- Ha elégedett a létrehozott összefoglalóval, koppintson a Jól néz ki elemre.
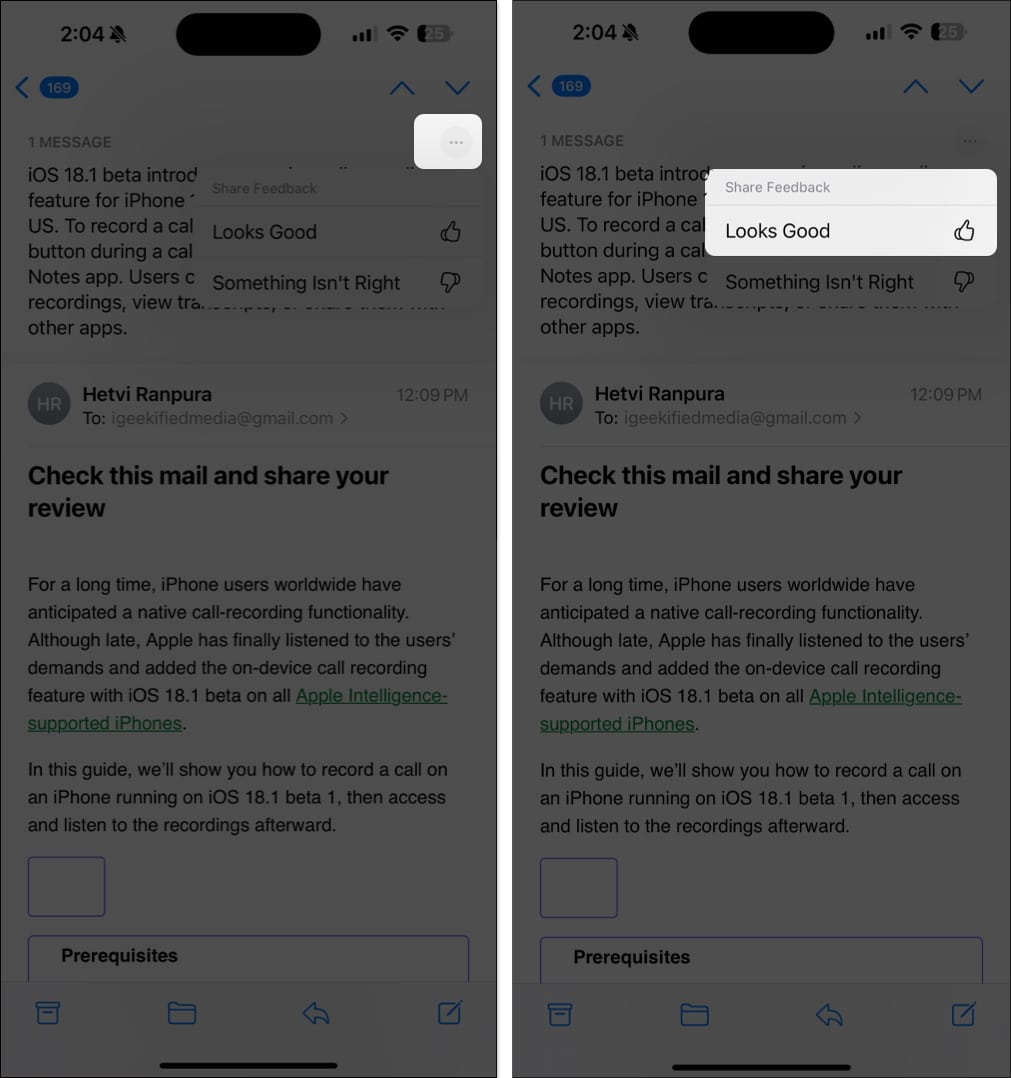
- Ha nem, érintse meg a Valami nem jó elemet a visszajelzés küldésének folytatásához.
- A Visszajelzés megosztása oldalon válasszon egyet a rendelkezésre álló lehetőségek közül, vagy írjon be bármilyen további megjegyzést. Ezután koppintson az alján található kék Küldés gombra.
- Végül érintse meg a Küldés gombot a visszajelzés elküldéséhez megjelenő megerősítő üzenetben.
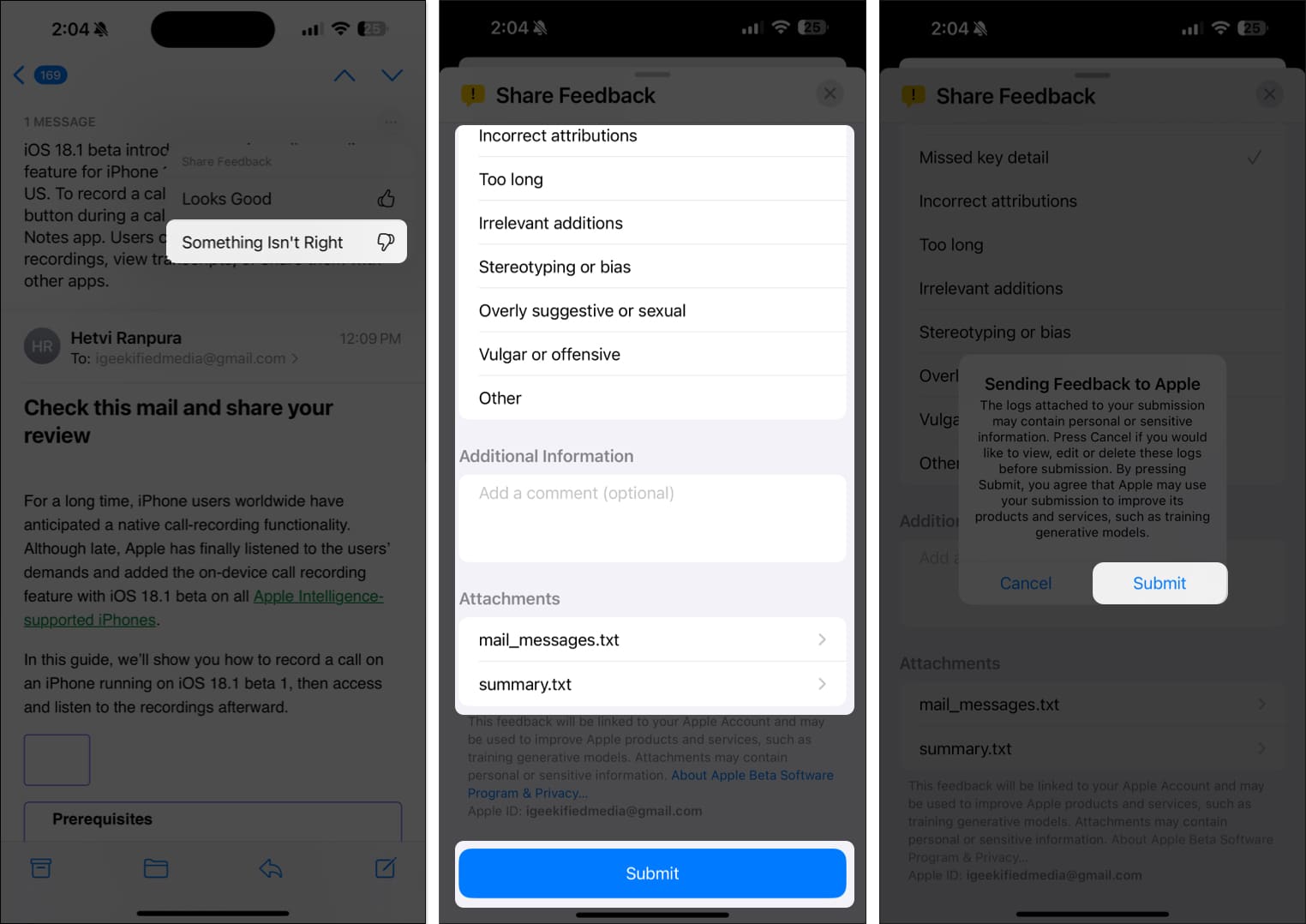
Az Íróeszközök használata a Mail alkalmazásban
Az Apple Intelligence egyik legjobb tulajdonsága a Mail alkalmazásban az Íróeszközök. Ezek az eszközök segítenek abban, hogy távol maradjon a nyelvtani nácik haragjától (szójáték szándékolt!), amikor e-maileket vagy üzeneteket küld nekik.
Az Apple Intelligence Writing Tools segítségével lektorálhatja és átírhatja e-mailjeit professzionális, barátságos vagy tömör hangnemekben, és ezáltal vonzóbbá teheti azokat a címzettek számára.
- A Mail alkalmazásban érintse meg a ceruza ikont új üzenet írásának megkezdéséhez.
- Itt írja be vagy illessze be üzenetét a szövegmezőbe.
- Ezután válassza ki azt a szöveget, amelyet az Apple Intelligence lektorálni vagy átírni szeretne, és érintse meg az Íróeszközök elemet a helyi menüben.
- A megjelenő Íróeszközök menüből válassza ki a kívánt beállítást a szöveg módosításához.
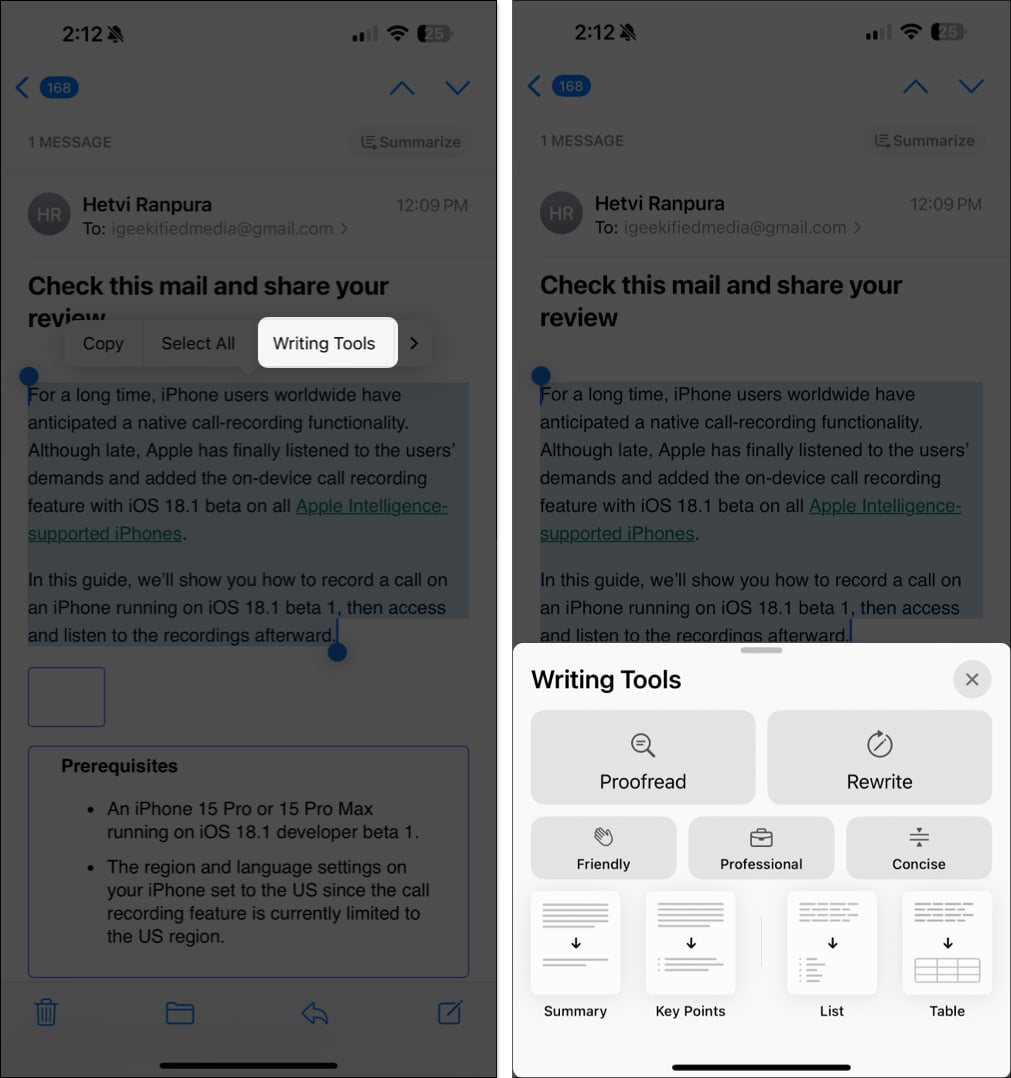
Egy másik érdekes funkció, amely a Gmail és a LinkedIn alkalmazások részét képezte, az Intelligens válaszjavaslat már elérhető a Mail alkalmazásban.
A használatához nyomja meg a Válasz gombot az üzeneten. Amikor az intelligens javaslatok megjelennek a billentyűzet tetején, egyszerűen érintse meg az egyik javaslatot, hogy hozzáadja azt a válaszához.
Az Apple Intelligence funkcióinak kikapcsolása az iPhone Mail alkalmazásában
Egyenesen a lényegre térve, nem kapcsolhatja ki az Apple Intelligence szolgáltatást a Mail alkalmazáshoz. A mesterséges intelligencia funkciói mindenhol elérhetőek, vagy sehol; nincs középút. Ez azt jelenti, hogy az Apple Intelligence funkcióinak kikapcsolásához a Mail alkalmazásban teljesen ki kell kapcsolnia az Apple Intelligence szolgáltatást iPhone-ján. Ehhez kövesse az alábbi lépéseket:
- Nyissa meg a Beállítások alkalmazást, és lépjen az Apple Intelligence & Siri beállításaihoz.
- Kapcsolja ki az Apple Intelligence szolgáltatást.
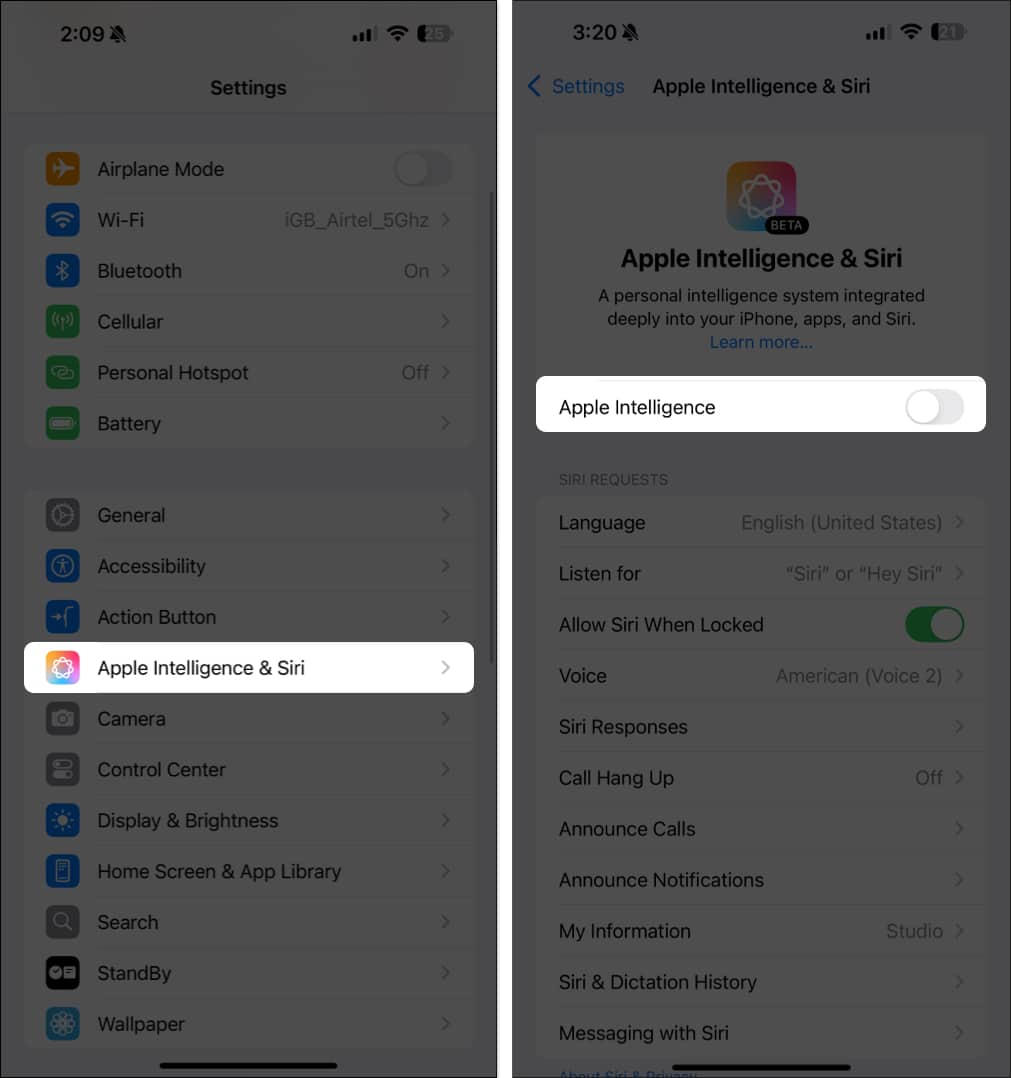
Hozza ki a legtöbbet az AI-ból iPhone-ján…
Ez minden, amit megtehet az Apple Intelligence segítségével a Mail alkalmazásban. Emellett számos Apple Intelligence funkció, például a ChatGPT integráció, az Image Playground, az emoji és még sok más, nem érhető el iOS 18.1-ben, és várhatóan még ebben az évben megjelennek.
Mi a véleménye a Mail alkalmazás Apple Intelligence szolgáltatásairól? Oszd meg gondolataidat a megjegyzésekben.
Egyéb AI (Apple Intelligence) funkciók, amelyekről tudnia kell:
- Telefonhívás rögzítése iPhone-on az Apple Intelligence segítségével
- Objektumok eltávolítása a fényképekről a Clean Up segítségével iOS 18 rendszerben
- A Siri átnevezése iPhone-on iOS 18 Vocal Shortcuts segítségével





