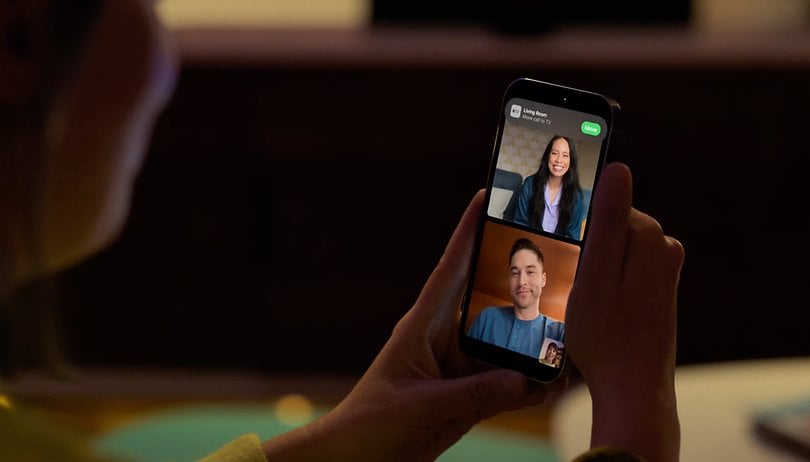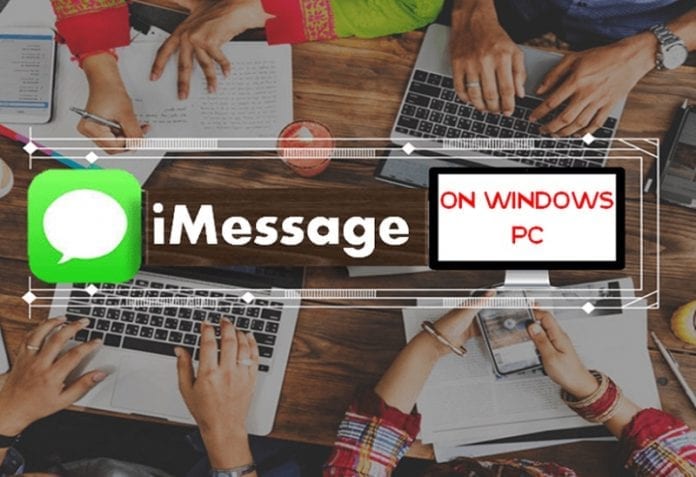
Az iMessage egy azonnali üzenetküldő alkalmazás, amely lehetővé teszi a felhasználók számára, hogy bárkivel üzenetet váltsanak iOS vagy macOS eszközzel. Az iMessage segítségével a felhasználók szöveges üzeneteket, matricákat, fényképeket és egyebeket küldhetnek bármely Apple-eszközre. Ez olyan, mint a WhatsApp for Android vagy a Skype for Windows, amely internetkapcsolatot igényel az üzenetváltáshoz.
Az iMessage valóban egy nagyszerű üzenetküldő alkalmazás, és ezért még a Windows-felhasználók is szeretnék futtatni a számítógépükön. Tehát, ha az iMessage Windows 10 rendszerű számítógépen való futtatásának módjait is keresi, akkor itt kevés segítségre számíthat. Ebben a cikkben megosztunk néhány legjobb módszert az iMessage letöltéséhez és használatához Windows 10 rendszeren. Mielőtt azonban megosztanánk a módszereket, szeretnénk, ha tudna néhány dolgot az iMessage-ről.
Az iMessage bizonyos korlátozásokkal rendelkezik, mivel csak az Apple eszközökön, például Macen, iPhone-on és iPaden működik. Ezenkívül harmadik féltől származó alkalmazások sem tudnak csatlakozni az iMessage-hez. Az interneten rengeteg útmutatót találhat az iPadian használatára, amely valójában egy „szimulátor”, nem pedig egy emulátor. Egyetlen iOS-alkalmazást sem tud futtatni, így teljes időpocsékolás.
Hogyan futtatható az iMessage a Windows 10 rendszeren?
Technikailag az iMessage nem futtatható Windows 10-en, és az Apple-nek még webes felülete sincs az iMessage számára. Tehát nincs hivatalos módja az iMessage futtatásának Windows operációs rendszereken. Ha azonban továbbra is szeretné futtatni az iMessage alkalmazást Windows rendszeren, távoli hozzáférésű alkalmazásokra kell támaszkodnia.
1. A Chrome Remote Desktop használata
Ennek a módszernek a kipróbálásához továbbra is Mac-re van szüksége. Itt az a lényeg, hogy hagyja futni a Mac-et, és távolról hozzáférjen egy Windows 10 PC-ről. Ennek semmi értelme, mert ha valakinek már van MAC-je, akkor miért akarná használni az iMessage-t Windowson. Sok felhasználó azonban továbbra is szívesen követi ezt a módszert munkavégzés céljából.
1. lépés: Először nyissa meg a Google Chrome böngészőt, és telepítse Chrome távoli asztal Mac és Windows 10 PC-n egyaránt.
2. lépés: Most nyissa meg a Chrome távoli asztalt Mac számítógépen, és görgessen le a „Sajátgépek” részhez. A Saját számítógépek alatt kattintson a “Kezdés” gombra.
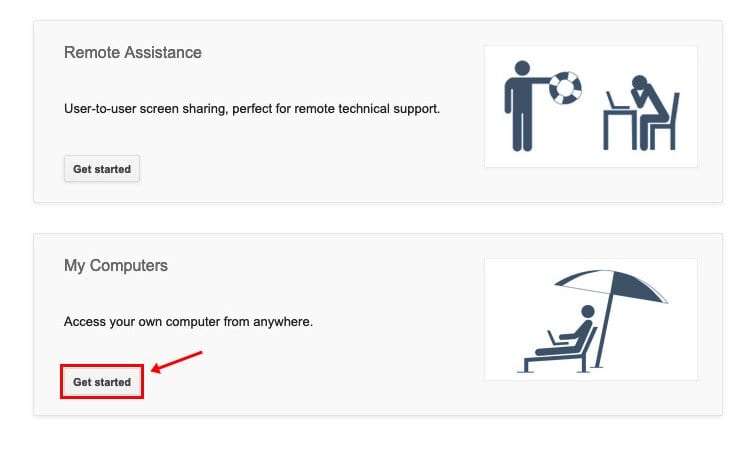
3. lépés Ezután a rendszer felkéri a Chrome Remote Desktop Host Installer letöltésére. A telepítés után nyissa meg újra a Chrome távoli asztalt Macen, és kattintson a „Távoli kapcsolatok engedélyezése” gombra. Most meg kell adnia egy PIN-kódot.
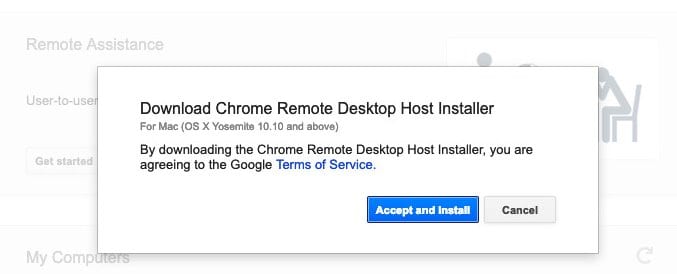
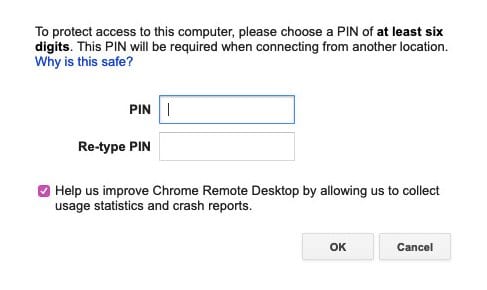
4. lépés: Ha végzett, nyissa meg a Chrome Remote Desktopot Windows 10 rendszeren. Győződjön meg arról, hogy ugyanazt a fiókot használja, amellyel bejelentkezett a Chrome Mac rendszerbe. Ha elkészült, kattintson a Sajátgépek mögött található „Kezdés” gombra.
5. lépés: Ha minden megfelelően van beállítva, az előre konfigurált MacBooknak meg kell jelennie. Kattintson a MacBookra, és írja be a 2. lépésben létrehozott PIN-kódot. 3.
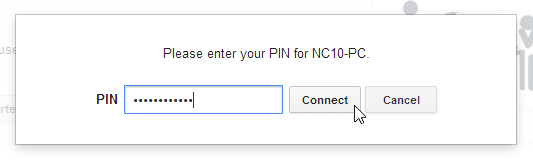
Ez az! Kész vagy. Mostantól távolról is elérheti a Mac számítógépet a Windows 10 rendszerből. Most már használhatja az iMessage szolgáltatást a Windows 10 rendszerből.
2. A Dell Mobile Connect használata
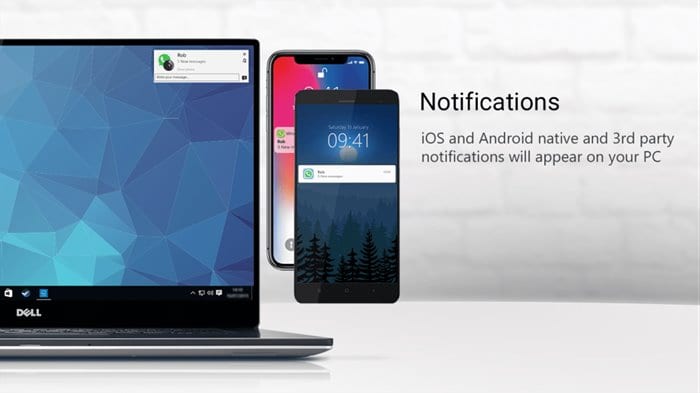
Nos, a Windows 10 rendszerhez készült Dell Mobile Connect alkalmazás elérhető a Microsoft Store-ban. Azonban csak a kiválasztott eszközökre települ. Ha szerencséd van, akkor kipróbálhatod ezt a módszert. A Dell Mobile Connect segítségével a felhasználók vezeték nélkül csatlakoztathatják telefonjukat a számítógéphez. Itt az a cél, hogy a Dell Mobile Connect Windows alkalmazást használjuk az iPhone-hoz való csatlakozáshoz.
A csatlakozás után a felhasználók hozzáférhetnek iPhone-jukhoz Windows 10 rendszerű számítógépekről. Ehhez telepíteni kell és be kell állítani Dell Mobile Connect alkalmazást iPhone-ján majd kapcsolja be a Bluetooth-t. Ezután telepítenie kell Dell Mobile connect Windows 10 alkalmazás a Microsoft Store-ból, majd kapcsolja be a Bluetooth-t.
Most nyissa meg a Dell Mobile connect iPhone alkalmazást, és jegyezze fel a megjelenő kódot. Ezt a kódot be kell írnia a Dell Mobile Connect alkalmazásban Windows 10 rendszeren. Ezután kövesse a képernyőn megjelenő utasításokat az iPhone beállításához és emulálásához Windows 10 rendszerű számítógépen.
Az emuláció után SMS-eket és iMessage-üzeneteket küldhet és fogadhat a Windows 10 rendszerből.
3. Az iMessage alternatívák használata

Ha nem az iMessage, használhat más szöveges üzenetküldő alkalmazásokat a Windows 10 rendszeren. Megkérheti barátait, hogy kezdjenek el olyan alkalmazásokat használni, mint a WhatsApp, Messenger, Signal, Telegram stb. Ezek az üzenetküldő alkalmazások mindegyike elérhető volt a Windows 10 rendszerhez, és kínálnak sok izgalmas funkció. Még az olyan üzenetküldő alkalmazások is, mint a Signal, sokkal biztonságosabbak, mint az iMessage.
A Techviral oldalon részletes útmutatókat osztottunk meg a WhatsApp PC-n, a Telegram PC-n, a Signal PC-n és egyebek futtatásáról. A Messenger webes felülettel rendelkezik, és nincs szükség további alkalmazástelepítésre.
Tehát ez a cikk az iMessage futtatásáról szól a Windows 10 számítógépen. Ha tud bármilyen más módszert az iMessage használatára a Windows 10 rendszeren, tudassa velünk az alábbi megjegyzésmezőben. Remélem, ez a cikk segített Önnek! Kérjük, ossza meg barátaival is.