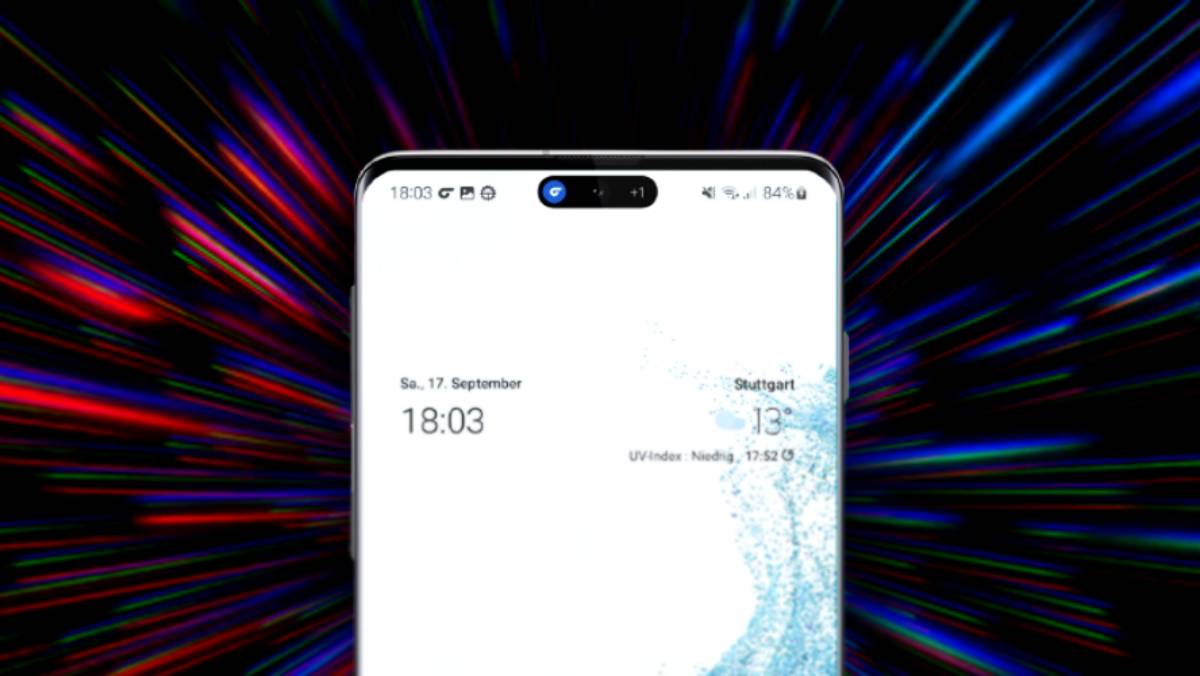Együttműködési tervezési eszközként a Figma lehetővé teszi, hogy több embert is meghívjon a projektekre. Bár ez hasznos a munka felgyorsításában és az együttműködés javításában, problémákhoz is vezethet. Az ütköző hozzáférési jogok és a nem szándékos módosítások azt eredményezhetik, hogy nem tudja szerkeszteni a szöveget a Figma-projektekben.

Ez a cikk a két leggyakoribb okot tárgyalja, amiért előfordulhat, hogy nem tudja szerkeszteni a szöveget a Figmában. Néhány olyan megoldást is kínál, amelyek visszaállíthatják a szerkesztési funkciókat.
Egy másik szerkesztő áthelyezte a fájlt
A továbbfejlesztett együttműködés zseniális mindaddig, amíg a projekt egy másik szerkesztője nem hajt végre olyan változtatást, amely korlátozza az Ön hozzáférését. Egyes esetekben a szöveg szerkesztésének képtelensége abból adódhat, hogy egy másik szerkesztő áthelyezi a Figma-fájlt a vázlataikba vagy egy másik csapatba vagy projektbe. Bár továbbra is hozzáférhet a fájl írásvédett verziójához, a továbbiakban nem szerkesztheti azt. A probléma megoldásának két módja van.
1. módszer – Másolja le a fájlt
Ha olyan fájlt másol, amelyhez hozzáfér, de nem szerkesztheti, akkor visszaállíthatja szerkesztési jogosultságait. Ez azonban nem tökéletes megoldás. A duplikált fájlok elveszítik verzióelőzmény-adataikat, így nincs nyilvántartása arról, hogy ki és mikor végzett változtatásokat.
Fájl megkettőzéséhez először létre kell hoznia egy csapatot és egy projektet, amelyen ezekkel a lépésekkel dolgozhat.
- Nyissa meg a fájlböngészőt, és navigáljon az „Új csapat létrehozása” gombra a bal oldalsávon.

- Kattintson a gombra, és nevezze el csapatát.

- Válassza a „Csapat létrehozása” lehetőséget.

- Hívjon meg minden munkatársat, akit szeretne csapattagnak lenni, az e-mail címük megadásával. Alternatív megoldásként válassza a „Most kihagy” lehetőséget.

- Válasszon tervet a csapat számára a Kezdő, Szakmai és Oktatási lehetőségek közül.

- Kattintson a csapat oldalára, és kattintson az „Új projekt” gombra a menüsorban.

Állítsa be az új projektet csapata számára, és készen áll a jelenleg nem szerkeszthető fájl megkettőzésére.
- Lépjen be a fájlböngészőbe, és keresse meg azt a fájlt, amelyet nem tud szerkeszteni.

- Kattintson a jobb gombbal, és válassza a „Duplikáció” lehetőséget a fájl másolatának létrehozásához.

- Húzza a fájlt a csapatprojektben az átvitelhez.

Most már rendelkeznie kell a duplikált fájl teljes tulajdonjogával és szerkesztési lehetőségeivel.
2. módszer – Vigye vissza a fájlt csapatának
Előfordulhat, hogy egy másik szerkesztő véletlenül átvitte a fájlt a csapatának, így korlátozva az Ön szerkesztési lehetőségeit. Ez a módszer feltételezi, hogy kapcsolatba léphet a szerkesztővel, és ők hajlandóak visszaküldeni a fájlt a csapatának. Az átvitel visszaállítja a fájlt, és megőrzi a korábbi szerkesztési adatokat, amelyeket a másoláskor elveszít.
- Kattintson egy üres helyre a vásznon a kijelölt rétegek kijelölésének megszüntetéséhez.

- Válassza ki a projekt fájlnevét az eszköztáron.

- Kattintson az „Áthelyezés projektbe” elemre.

- Írja be projektcsapata nevét a keresősávba, és válassza ki a „Team projekt” lehetőséget a csapat neve alatt.

- Kattintson az „Áthelyezés” gombra az átvitel befejezéséhez.

A fájl olyan betűtípust használ, amelyik nincs
A Figma a felhasználók számára a Google Web Fonts katalógusát biztosítja projektjeikhez. Ezek a betűtípusok a Figma szabványosak, vagyis minden felhasználó hozzáférhet és használhatja őket. A Figma azonban lehetővé teszi a felhasználók számára más betűtípusok vásárlását és használatát is, a számítógépükön helyileg tárolt betűtípusok használata mellett.
A helyi tárolási funkció azt is eredményezheti, hogy nem tud szöveget szerkeszteni.
Ha a Figma nem tud hozzáférni a helyi tárhelyen lévő olyan betűtípushoz, amelyet a szerkesztett dokumentumban is használtak, akkor nem tudja módosítani a szöveget. Ezt a problémát meglehetősen gyorsan kijavíthatja mind a Figma asztali alkalmazásban, mind a platform böngésző alapú verziójában.
Figma asztali alkalmazás
A Figma asztali alkalmazás Windows PC-khez és macOS-t futtató eszközökhöz érhető el. Miután telepítette, kövesse az alábbi lépéseket a helyi betűtípusok eléréséhez a platform betűtípusválasztójában.
- Jelölje ki a szövegréteget vagy a szöveg egy részét a rétegen belül.

- Keresse meg a szöveg tulajdonságait a jobb oldalsávon.

- Kattintson a legördülő nyílra a betűtípus jobb oldalán ezen az oldalsávon.

- Válassza ki a kívánt betűtípuscsaládot.

Böngésző alapú Figma
A helyi betűkészletek eléréséhez a Figma böngésző alapú verziójában manuálisan kell telepítenie a platform betűkészlet-szolgáltatását.
- Irány a Figma letöltési oldal.

- Görgessen a „Betűtípus-telepítők” részhez, és válassza ki az operációs rendszerének megfelelő telepítőt.

- Nyissa meg a letöltő fájlt.

- Kattintson a „Telepítés” gombra.

A végrehajtható fájl lefut, és telepíti a Figma font szolgáltatást az asztalra. Indítsa újra a Figmát, és el kell érnie a helyi betűtípusokat. Ez lehetővé teszi a Figma-dokumentum szövegének ismételt szerkesztését, feltéve, hogy az egy helyileg tárolt betűtípust használ.
Szerezze vissza szövegszerkesztési képességeit
A szöveg Figmában való szerkesztési képességének elvesztése frusztráló élmény, ami késleltetheti a projekt befejezését. A probléma gyakran a betűtípus-ütközések vagy a dokumentumok tulajdonjogának keveredése miatt merül fel. A cikkben található megoldások segítenek megoldani mindkét problémát, így újra korlátozások nélkül kezdheti el a munkát a Figmában.
Most a Figma-tapasztalatairól szeretnénk hallani. Gondolja, hogy a Figma figyelmeztetheti a dokumentumszerkesztőket, ha valami történik, ami megakadályozza, hogy módosítsák dokumentumaikat? Hogyan befolyásolja a munkarendjét a szövegszerkesztési képesség elvesztése? Tudassa velünk az alábbi megjegyzésekben.