A hardver és szoftver problémák egyszerű megoldása az eszközillesztők frissítésével vagy újratelepítésével!

Nem kétséges, hogy a Windows 10 jelenleg a legnépszerűbb asztali operációs rendszer. Minden más asztali operációs rendszerhez képest a Windows 10 több funkciót kínál a felhasználóknak. A Windows 10 legújabb buildjei automatikusan telepítik a szükséges illesztőprogramot; Ha azonban a Windows kalóz verzióját használja, akkor manuálisan kell frissítenie az illesztőprogramokat.
A számítógép hardvere, például hangkártyák, grafikus kártyák stb., a megfelelő működéshez az illesztőprogramokra támaszkodik. Ezért mindig a legjobb, ha a Windows 10 eszközillesztőinek legújabb verzióját használja, hogy számítógépe zökkenőmentesen működjön.
[alert-announce]Olvassa el még: A Windows 10 legjobb trükkjei és hackjai[/alert-announce]
Az illesztőprogramok frissítésének vagy újratelepítésének módszerei Windows 10 számítógépen
A Windows 10 rendszerű számítógépeken többféleképpen frissítheti vagy újratelepítheti az illesztőprogramokat. Megteheti az Eszközkezelőn, a Parancssoron keresztül vagy harmadik féltől származó illesztőprogram-frissítők használatával. Ebben a cikkben megosztjuk a Windows illesztőprogramok frissítésének vagy újratelepítésének három legjobb módszerét. Nézzük meg.
1. Frissítse az illesztőprogramot az Eszközkezelőn keresztül
Nos, egyszerűen frissítheti az illesztőprogramokat az eszközkezelőn keresztül. Ehhez kövesse az alábbi egyszerű lépéseket.
1. lépés: Először kattintson a jobb gombbal az „Ez a számítógép” elemre, majd kattintson a „Tulajdonságok” elemre.
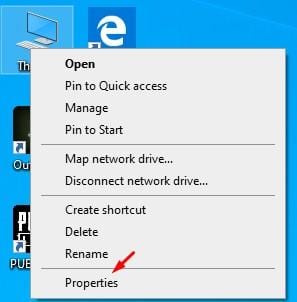
2. lépés: A következő ablakban kattintson az “Eszközkezelő” elemre
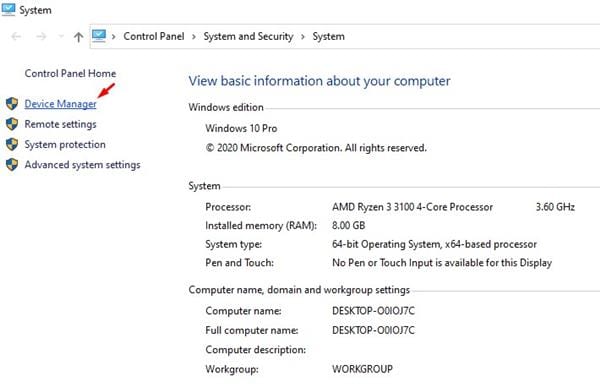
3. lépés Ezzel megnyílik az Eszközkezelő a Windows PC-n.
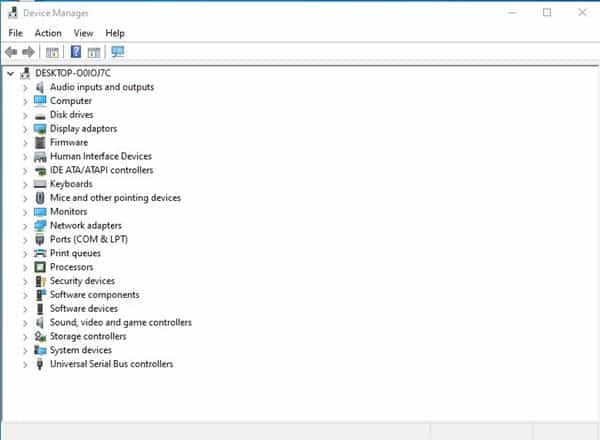
4. lépés: Most kattintson a jobb gombbal a frissíteni kívánt eszközre, majd kattintson az “Illesztőprogram frissítése” gombra.
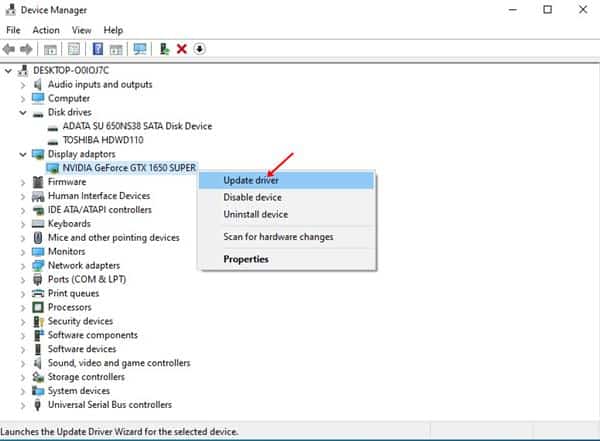
5. lépés. A rendszer megkérdezi, hogy szeretné-e, hogy a Windows új illesztőprogramot keressen az interneten, vagy van-e fájl a számítógépén. Egyszerűen válassza ki a “Frissített illesztőprogram automatikus keresése” lehetőséget.
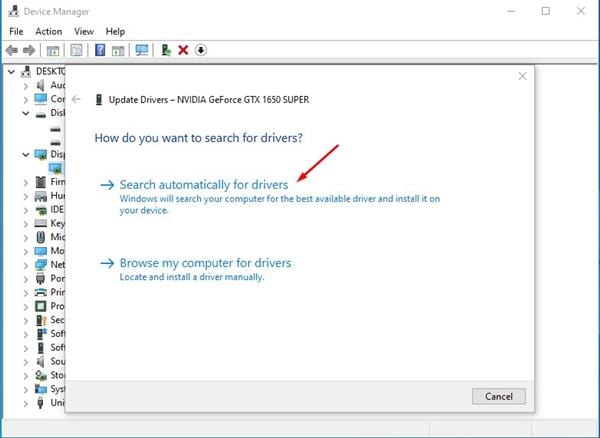
6. lépés. Most a Windows megpróbálja megtalálni a legújabb illesztőprogramot, és automatikusan telepíti azt.
Ez az! Kész vagy. Így frissítheti az eszközillesztőket az Eszközkezelőn keresztül.
2. Telepítse újra az illesztőprogramot a Windows 10 rendszerben
Nos, ha egy eszköz szokatlanul viselkedik, még frissített illesztőprogramok használata után is, akkor újra kell telepítenie az eszközillesztőt. Az illesztőprogram eltávolításához és újratelepítéséhez kövesse az alábbi egyszerű lépéseket.
1. lépés: Először kattintson a jobb gombbal az „Ez a számítógép” elemre, és válassza a „Tulajdonságok” lehetőséget.
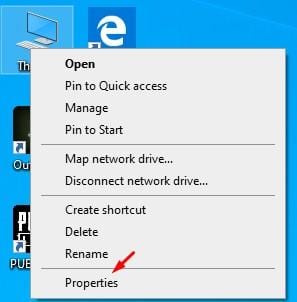
2. lépés. Most a bal oldali ablaktáblában válassza az “Eszközkezelő” lehetőséget
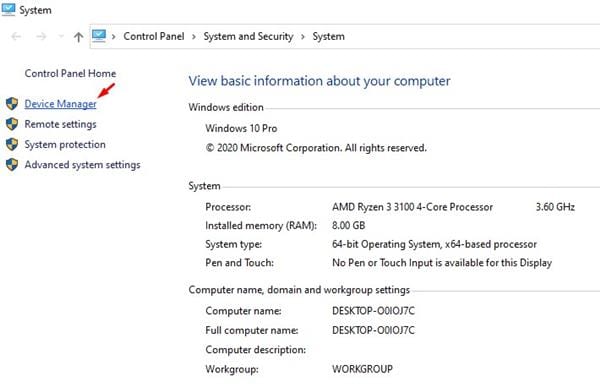
3. lépés. Most keresse meg az újratelepíteni kívánt eszközt.
4. lépés: Kattintson jobb gombbal az eszközre, és válassza az „Eszköz eltávolítása” lehetőséget.
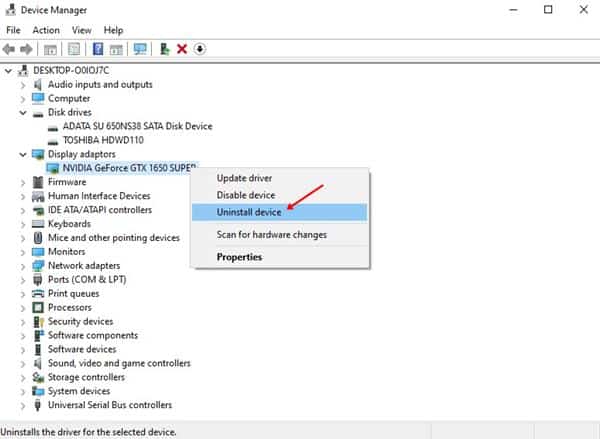
5. lépés: Az eszköz és az illesztőprogramok újratelepítéséhez indítsa újra a számítógépet.
Ez az! Kész vagy. Így telepítheti újra az illesztőprogramokat a Windows 10 rendszerben.
3. A Driver Update Toolspda használata

Nos, számos külső féltől származó illesztőprogram-frissítő eszköz áll rendelkezésre a Windows 10 rendszerhez. Az illesztőprogram-frissítők átvizsgálják és telepítik az eszközillesztő-programok legújabb verzióját a rendszerre. Már megosztottunk egy cikket, amelyben megvitattuk a legjobb Windows 10 illesztőprogram-frissítőket. Javasoljuk, hogy tekintse át ezt a cikket az illesztőprogramok automatikus frissítéséhez Windows 10 rendszerű számítógépen.
Tehát ez a cikk arról szól, hogyan frissítse vagy telepítse újra az illesztőprogramokat a Windows 10 rendszerben, hogy számítógépe zökkenőmentesen működjön. Ha kétségei vannak ezzel kapcsolatban, tudassa velünk az alábbi megjegyzés rovatban. Remélem, ez a cikk segített Önnek! Kérjük, ossza meg barátaival is.




