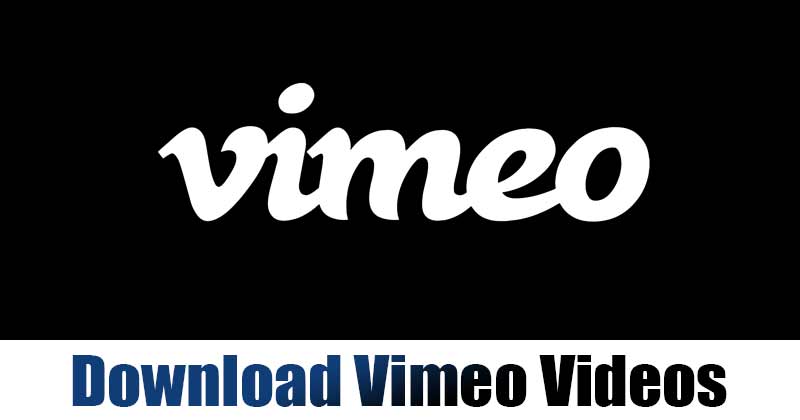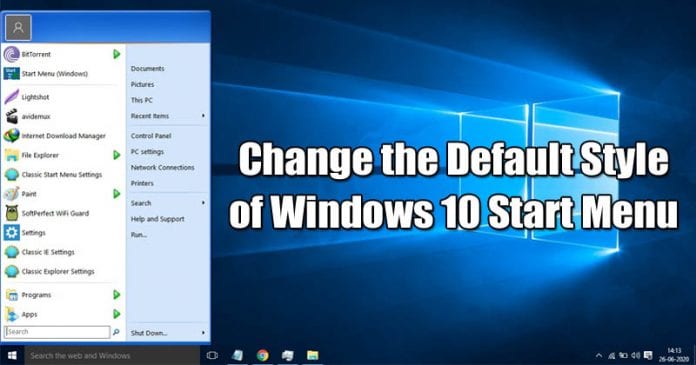Színes kütyüket, óriási alkalmazásmappákat, dinamikus zárképernyőket, látványos animált háttérképeket szeretne, és szó szerint átalakítani Xiaomi okostelefonja kezelőfelületét? Nos, kicsit túlzok, de íme néhány tipp a HyperOS rendszert futtató Xiaomi okostelefon kezdőképernyőjének és zárolási képernyőjének testreszabásához (áttekintés).
A HyperOS a Xiaomi legújabb nyúzott Android-verziója, amely a Xiaomi 14-en (értékelés) és a Xiaomi 14 Ultra-n (értékelés) debütált. Az azt megelőző MIUI 14-hez hasonlóan a HyperOS testreszabásokat ad hozzá, és javítja a felhasználói felületet.
És összehasonlítva más héjas Android felületekkel, mint például a Samsung One UI, az Oppo/OnePlus ColorOS és a készlet Android, mint a Google Pixel esetében, a HyperOS nagyon eltérő testreszabási lehetőségeket kínál. De ne aggódjon, segítünk átvészelni az alábbi útmutatónkat.
- Ha többet szeretne megtudni, tekintse meg a HyperOS legjobb trükkjeit tartalmazó listánkat.
Szabja személyre a zárolási képernyőt
A HyperOS egyik legnagyobb vizuális változása a lezárási képernyőn van, amely új Rhombus és Magazine zárolási képernyőstílusokat ad a Classic mellett. Mindegyik más stílussal érkezik, és sokféleképpen testreszabható.
Rombusz
Ez a lezárási képernyőstílus az időt helyezi előtérbe azáltal, hogy nagyobb óra- és percszámjegyeket ír be. Lehetővé teszi a számjegyek és az elválasztó betűtípusának és színének testreszabását is. A klasszikus stílusú zárolási képernyőhöz hasonlóan univerzális matt effektust és egyéb szűrőket is alkalmazhat, például Reeded, Bordás, Prizmát, Barázdákat és Hullámokat. A testreszabáshoz kövesse az alábbi lépéseket.
- Ébressze fel a lezárási képernyőt, és tartsa lenyomva bármelyik üres területet a szerkesztő megnyitásához.
- Csúsztassa lefelé az ujját a Rhombus előbeállítás kiválasztásához.
- Érintse meg a Testreszabás elemet.
- A háttérkép módosításához válassza a Háttérkép lehetőséget.
- Válassza a Szűrők lehetőséget matt hatás hozzáadásához vagy geometriai effektusok alkalmazásához.
- Érintse meg az időt a szerkesztéshez.
- Érintse meg a Betűtípus vagy a Szín elemet az idő testreszabásához.
- Ha végzett, érintse meg a Kész elemet a jobb felső sarokban a visszalépéshez.
- A módosítások mentéséhez kattintson felül az Alkalmaz gombra.
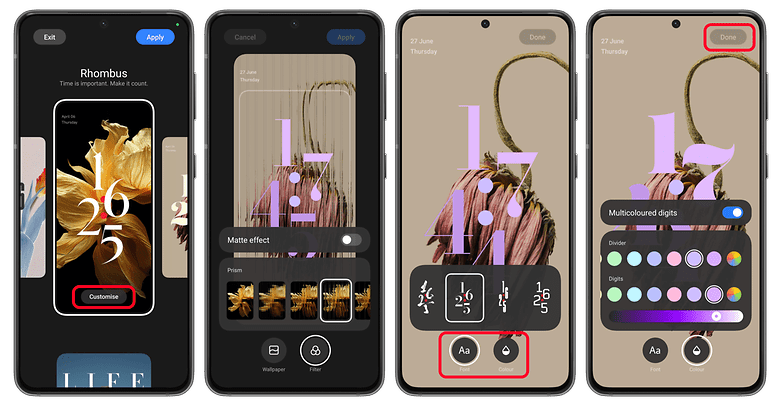
A Rhombus egy új zárolási képernyőstílus, testreszabható előre beállított értékekkel. / © nextpit
Magazin
Ahogy a név is sugallja, a Magazin stílus választása a lezárási képernyőt magazinborítóvá változtatja. Ez a tapéta tárgyának mélységi hatását, valamint a félkövér aláírásokat/szöveget használja, amellyel beállíthatja az igazítást és a színt. Következő lépésről lépésre bemutatjuk, hogyan módosíthatja ezt a lezárási képernyőt.
- A szerkesztő elérése a lezárási képernyőről vagy a beállításokon keresztül.
- Csúsztassa lefelé az ujját, és lépjen a Magazinhoz.
- Válasszon egyet a rendelkezésre álló előbeállítások közül, majd érintse meg a Testreszabás lehetőséget.
- A háttérkép módosításához válassza a Háttérkép lehetőséget.
- Válassza a Szűrők lehetőséget matt hatás hozzáadásához vagy geometriai effektusok alkalmazásához.
- Ezután érintse meg a különböző elemeket a megjelenésük és stílusuk megváltoztatásához.
- Mindegyik előbeállítás más-más szintű testreszabást kínál.
- A saját szöveg létrehozása után koppintson bárhova a mentéshez.
- A módosítások mentéséhez válassza a Kész lehetőséget.
- Érintse meg az Alkalmaz gombot a zárolás vagy a kezdőképernyő beállításához.
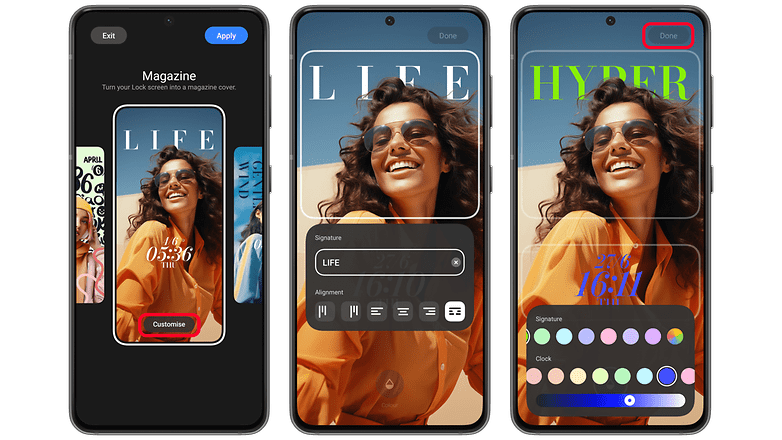
A magazin magazinborítószerű stílust kínál, ahol félkövér szövegeket készíthet / © nextpit
A legutóbbi mentési zárolási képernyők a szerkesztő első rétegéből érhetők el.
A Mindig bekapcsolt kijelző testreszabása
Alapvetően a testreszabott zárolási képernyő órája és dátuma alapértelmezés szerint használatos, ha engedélyezi a mindig látható módot. De ha a saját fogásait szeretné hozni, kövesse a következő útmutatót.
Először a Beállítások > Háttérkép > Mindig bekapcsolt kijelző menüpontot kell megnyitnia. Ezután kapcsolja be a testreszabás megkezdéséhez. Ezután egyszerűen szabja testre a háttérképet, amelyhez személyes képet adhat a galériájából.
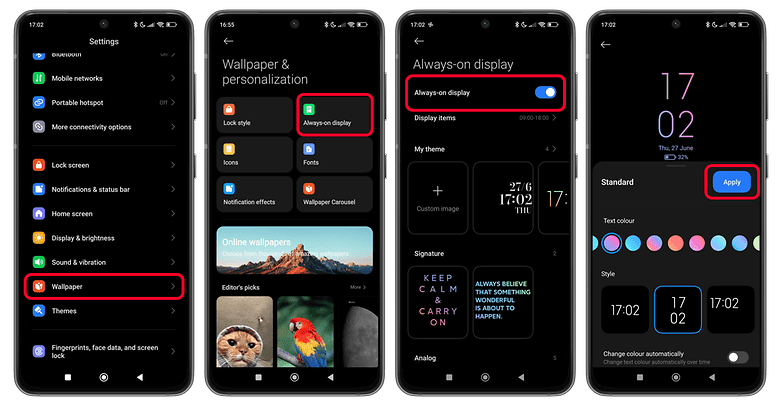
Az egyedi zárolási képernyőkön kívül testreszabhatja saját, mindig látható stílusát. / © nextpit
Egy másik lehetőség, hogy válasszon az alapértelmezés szerint elérhető számos óra és háttérkép közül. Ügyeljen arra, hogy a Carousel háttérkép opciót is tiltsa le, mert ezzel elkerülheti, hogy véletlenül megjelenjen a mappában lévő fényképek.
Cserélje ki a háttérképet és telepítse a Super Wallpaper-t
A háttérkép megváltoztatásához (és a témához, amelyet alább látni fogunk), át kell mennie a Témák nevű, előre telepített alkalmazások egyikén. Tudom, ez nagyon alapvető, és biztos vagyok benne, hogy a legtöbben tudja, hogyan kell csinálni.
Számos kollekció közül választhat, köztük a Xiaomi saját válogatása a fedvény minden új verziójával együtt megjelent hivatalos háttérképekkel.
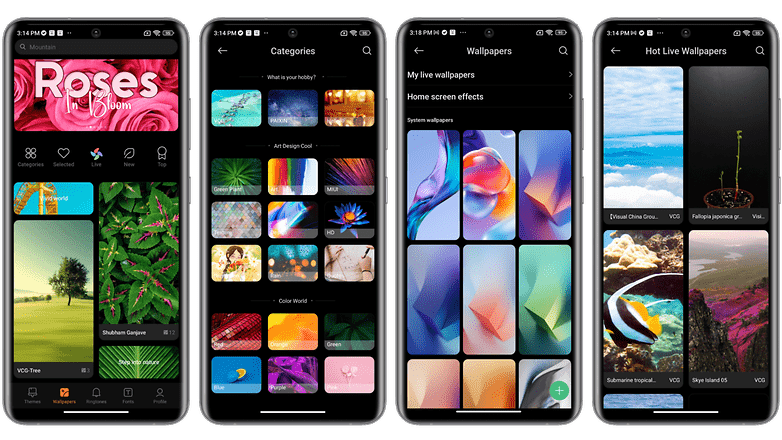
A HyperOS rengeteg testreszabási lehetőséget kínál a Xiaomi rajongók számára. / © nextpit
Saját háttérképeket is importálhat, akárcsak bármely más okostelefonon. És látni fogja, hogy ez a lehetőség különösen érdekes a híres Super Wallpapers számára.
Itt is jól ismert és népszerű funkció. A Super Wallpapers élő háttérképek. Természeti jeleneteket ábrázolnak tájakkal vagy akár bolygókkal. Amikor pedig feloldja Xiaomi okostelefonját, és eléri a kezdőképernyőt, a rendszer folyamatosan nagy nagyítást vagy kicsinyítést alkalmaz.
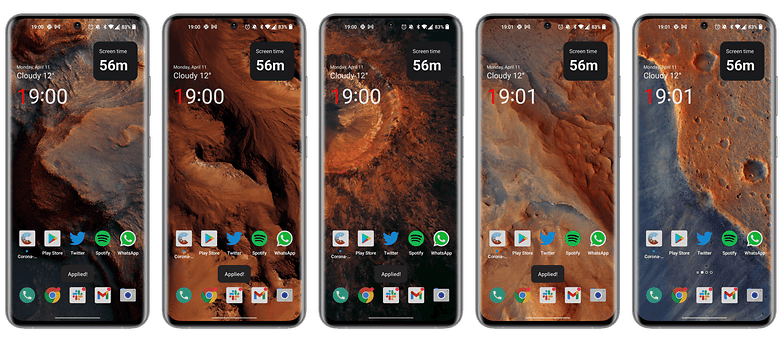
Xiaomi szuper háttérképek. / © nextpit
Az animációk gyönyörűek és a hatás sikeres. De ez a funkció alapértelmezés szerint nem érhető el minden Xiaomi eszközön. Elég erős SoC-re lesz szüksége ahhoz, hogy az animációk ne szívjanak fel túl sok erőforrást.
Mindazonáltal egy teljes oktatóanyagot szenteltem annak, hogy elmagyarázzam, hogyan lehet szuper háttérképeket alkalmazni bármely Android okostelefonra, nem csak a Xiaomira.
A HyperOS felület témájának módosítása
A HyperOS témájának megváltoztatásához az eljárás pontosan ugyanaz, mint a háttérképeknél. Lépjen a Témák alkalmazásba.
Személy szerint sajnálom, hogy a Xiaomi nem valósította meg az Android 14 dinamikus témáit. Ez az opció lehetővé teszi a teljes felület színének szinkronizálását a háttérkép domináns színeivel.
De mint mindig a Xiaominál, most is lehet bütykölni. A közösség pedig nagyon aktív, számos alternatív témával. Személy szerint a “Pixel Go” témát választottam, amely kissé nyersen emulálja a Google Pixel okostelefonok felületét.
De ha jól tudom, sem a kezdőképernyőn, sem a gyorselérési ablaktáblán nem lehetnek tematikus ikonok. Szégyen.
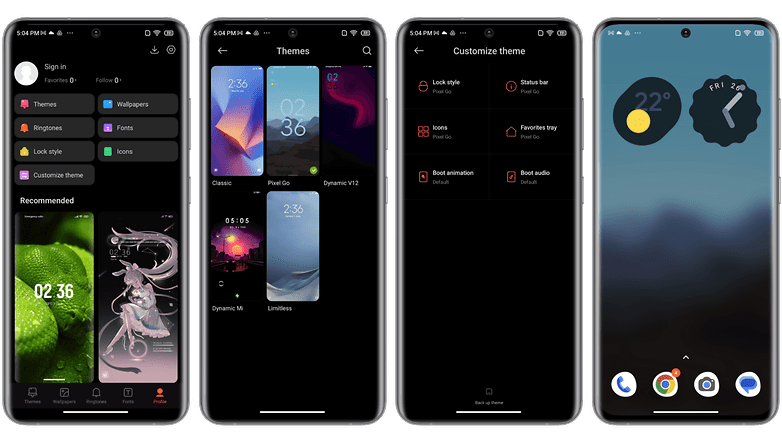
A témák személyre szabása a HyperOS számára a közösség elkötelezettségét mutatja. / © nextpit
Aktiválja/deaktiválja az alkalmazásfiókot és a Vezérlőközpontot
A HyperOS-ben háromféle kezdőképernyő közül választhat: klasszikus, alkalmazásfiókos és lite.
A klasszikus kezdőképernyő az, amelyet mindenki ismer, ha már volt Xiaomi okostelefonja. Kicsit olyan, mint az iOS. Eközben az alkalmazásfiókkal rendelkező kezdőképernyőn felfelé csúsztatva elérheti az összes telepített alkalmazást. Ezt részesítem előnyben, mert sokkal intuitívabbá teszi a navigációt.
Az egyszerűsített mód nagyobb ikonokat tartalmaz, és véleményem szerint kisegítő okokból célszerűbb lenne. Kevesebb alkalmazás jelenik meg a képernyőn, könnyebben nyithatók meg a nagyobb ikonokkal, és jobb olvashatóság érhető el nagyobb betűmérettel.
- Nyissa meg a Beállítások alkalmazást.
- Válassza a Kezdőképernyő lehetőséget.
- Nyomja meg újra a Kezdőképernyő gombot.
- Válassza az Alkalmazásfiókkal lehetőséget.
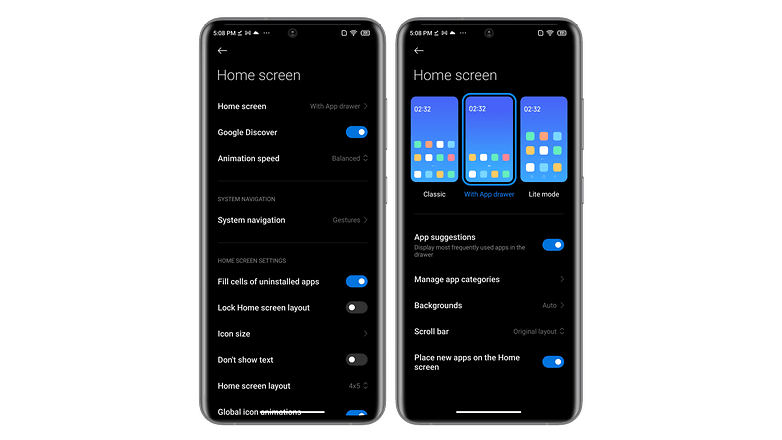
A HyperOS rendelkezik egy külön beállítási oldallal is a kezdőképernyő testreszabásához. / © nextpit
A testreszabás utolsó pontja: a Vezérlőközpont. Alapvetően választhat egy régimódi gyors hozzáférésű menüt. Az értesítések és parancsikonok ezután ugyanabban az ablaktáblában vannak csoportosítva. És nem kell mást tennie, mint lefelé görgetni.
De választhatja az új verziót is, amely elválasztja az Értesítések panelt a Vezérlőközponttól. Ebben az esetben az értesítésekhez a képernyő bal oldaláról lefelé, a Vezérlőközponthoz pedig jobbról felfelé kell húznia az ujját.
Én az első opciót részesítem előnyben, mert intuitívabb. De a MIUI Vezérlőközpont stílusának megváltoztatásához:
- Nyissa meg a Beállítások alkalmazást.
- Válassza az Értesítések és vezérlőközpont lehetőséget (bizonyos verziókban az Értesítések és állapotsor).
- Érintse meg a Vezérlőközpont stílusát.
- Válassza az Új verziót.
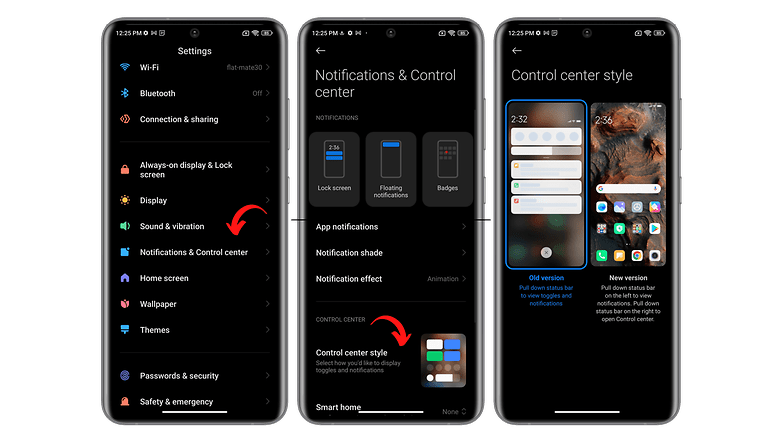
Így cserélheti le a Vezérlőközpontot a régi értesítési panelre. / © nextpit
Adjon hozzá widgeteket és óriási mappaikonokat
Sajnos a MIUI minden új verziója kiábrándult. A Xiaomi rengeteg ígéretes új funkcióval ugrat minket. De túlnyomó többségük kizárólag az operációs rendszer kínai verziójára vonatkozik.
Ilyen például a tavalyi MIUI 14 widgetek, amelyek Európában nem kaphatók. Lehetőség van egyéni widgetek telepítésére harmadik féltől származó alkalmazásokon keresztül (KWGT, ha ismeri). De szükségem lenne egy egész cikkre, hogy mindezt elmagyarázzam neked. Ha érdekel, belevághatok a témába.
Azonban a kevés újdonság egyike A HyperOS-en megmaradt az óriási alkalmazásmappák. Nagy ikonokat hozhat létre csoportosított alkalmazásaihoz. Ezt csináld meg:
- Hozzon létre egy alkalmazásmappát (hosszan nyomja meg az alkalmazást, húzza át egy másik alkalmazásba, majd újrabérlet).
- Nyomja meg hosszan a mappát.
- Nyomja meg a Mappa szerkesztése gombot.
- Válasszon a méretek közül: Normál, Nagyított és XXL.
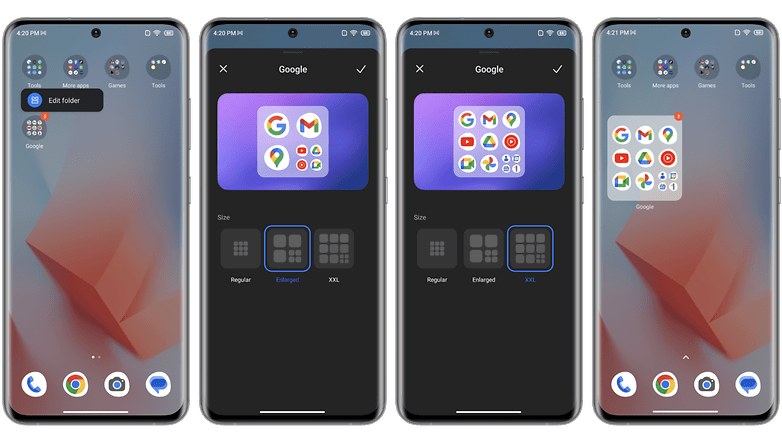
Növelje az alkalmazásmappa ikonok méretét egy egyszerű parancsikon segítségével. / © nextpit
Mi a véleményed ezekről a tippekről? Tud más kezdőképernyő testreszabási lehetőséget a Xiaomi okostelefonokhoz? Mi a véleménye a HyperOS tervezési és testreszabási lehetőségeiről? A “foglalt” felületet vagy az egyszerűbb megjelenést részesíti előnyben, mint a Stock Android?
Ha többet szeretne megtudni, azt javaslom, hogy olvassa el a Samsung okostelefon kezdőképernyőjének testreszabásáról szóló útmutatónkat és az iPhone kezdőképernyőjének testreszabásáról szóló útmutatónkat.