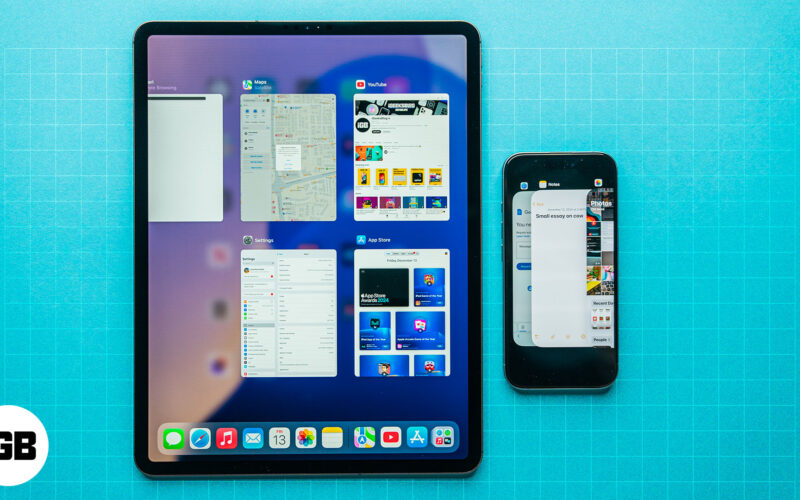A márkák mindig személyre szabják a felületeiket, az EMUI-val pedig jól látható a kínai gyártó érintése. A felhasználói felület olyan élményt kínál, amely teljesen eltér az Android készletétől. Ebben a cikkben bemutatunk néhány olyan funkciót, amelyeket érdemes kipróbálni, hogy a legtöbbet hozhassa ki okostelefonjából, legyen az Huawei Mate 30 Pro, P30 Pro vagy Honor View 20, hogy csak néhányat említsünk. a növekvő Huawei/Honor család.
Fontos: Kis különbségek lehetnek a Honor és a Huawei eszközök között.
Parancsikonok:
- Testreszabás
- Kijelző
- Interakciós sebesség
- Biztonság
- Kamera
- Akkumulátor
- Digitális jólét
- Egyéb javaslatok
A felület testreszabása
Az EMUI egyik előnye kétségtelenül a testreszabhatósága. Állítsa be saját fényképét háttérként, helyezzen alkalmazásokat a dedikált fiókba, navigáljon a fizikai vagy virtuális gombokkal, rendezze át az alkalmazásokat a képernyőkön – mindössze néhány lépésre van szükség ahhoz, hogy a kezelőfelület megfeleljen ízlésének és igényeinek.
-
Módosítsa a hátteret: Beállítások> Kijelző> Háttérkép> Háttérkép beállítása> Galéria/Egyéb.
-
Aktiválja az alkalmazásfiókot: Beállítások> Kijelző> Kezdőképernyő stílusa> Fiók.
-
Válassza ki a rendszerben való navigálás módját: Beállítások>Intelligens asszisztens>Rendszernavigáció; itt megadhatja eszközének, hogy aktiválja az egyetlen navigációs gombot a kezdőképernyő, a lezárási képernyő és a legutóbbi tevékenységek eléréséhez, akár aktiválja a Virtuális navigációs sávot (a billentyűkombináció testreszabásával), akár a Gyorsmenüt.
-
Gyorsbeállítások módosítása: engedje le a legördülő menüt, és koppintson a ceruza ikonra.

Alakítsa okostelefonját igényeihez. / © NextPit
-
Elrendezések módosítása és alkalmazások átrendezése: nyomja meg és tartsa lenyomva a kezdőképernyőn, majd kattintson a Beállítások elemre. Ebben a részben átszervezheti alkalmazásait, akár az okostelefon megrázásával is.
-
Az akkumulátor töltöttségi szintjének százalékos megjelenítése: Beállítások> Alkalmazások és értesítések> Értesítések és állapotsor> Akkumulátor százalékos aránya: Ne jelenjen meg/Az akkumulátor ikon mellett/Az akkumulátor belsejében lévő ikon.
-
Adjon hozzá elérhetőségi adatokat a lezárási képernyőn: Beállítások> Biztonság és adatvédelem> Képernyőzár és jelszavak> Képernyőzárolási aláírás.
-
A lépésszámláló kikapcsolása a lezárási képernyőn: Beállítások> Biztonság és adatvédelem> Képernyőzár és jelszavak> Lépésszámláló megjelenítése a lezárási képernyőn.

Testreszabhatja a háttérképeket, widgeteket és átmeneteket. / © NextPit
Merüljön el a kijelző menüben
Gyakran alábecsüljük a kijelző és a hozzá kapcsolódó beállítások jelentőségét. Nem csak a fényerő szintjéről beszélek, hanem a megjelenített tartalom színvisszaadási módosításának, illetve a betűméret testreszabásának lehetőségéről is.
-
Betűméret: Beállítások>Kijelző>Szövegméret.
-
Módosítsa a felület elemeinek méretét: Beállítások> Kijelző> Nézet mód.
-
Kijelző felbontása: Beállítások>Kijelző>Képernyőfelbontás.
-
Kijelző fényereje: Beállítások> Kijelző> Fényerő.
-
Színhőmérséklet: Beállítások>Kijelző>Színhőmérséklet>Alapértelmezett/Meleg/Hideg.
-
Színes mód: Beállítások>Kijelző>Színmód>Normál/Élénk.
-
Szűrje ki a kék fényt a képernyőn: Beállítások> Kijelző> Szemkényelme.
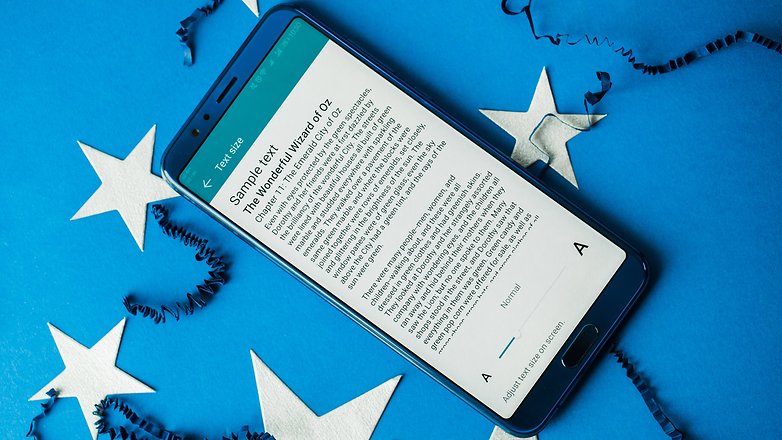
Állítsa be a szöveg méretét saját igényei szerint. / © NextPit
-
Kapcsolja ki a képernyőt: Beállítások>Kijelző>Alvó állapot>30 másodperc jó módja a fogyasztás korlátozásának.
-
Alkalmazás megtekintése teljes képernyős módban: Beállítások>Kijelző>Teljes képernyős megjelenítés.
-
Képernyő elforgatása: Beállítások> Kijelző> Képernyő automatikus elforgatása/Intelligens elforgatás.
-
Növelje az érintőképernyő érzékenységét télen: Beállítások> Intelligens asszisztens> Kesztyű mód.
-
Fényképek megjelenítése a lezárt képernyőn töltés közben: Beállítások/Kijelző/Képernyővédő.
Gyorsítsa fel az eszközzel való interakciót
Nem minden eszköz által kínált lehetőség hasznos. Az EMUI-n van néhány olyan funkció, amelyeket javaslok aktiválni, mert ezek lehetővé teszik az okostelefonnal való interakció optimalizálását azáltal, hogy kevesebb mozdulattal vagy lépéssel navigálhat.
-
Fájlok keresése pillanatok alatt: csúsztassa lefelé az ujját a kezdőképernyőről, és megjelenik a keresősáv.
-
Hangutasítások aktiválása: Beállítások> Intelligens asszisztens> Hangvezérlés a hívások hanggal történő fogadásához vagy elutasításához.
-
Hívjon fel egy partnert a képernyőn kívül: nyomja meg és tartsa lenyomva a hangerőszabályzó gombot, és a hangjelzés után mondja ki a névjegy nevét.
-
Ébressze fel a Google Asszisztenst: tartsa lenyomva a kezdőlap gombot, és használja a hangutasítást (először ne felejtse el aktiválni a Google alkalmazásból).
-
Nyissa meg az alkalmazásokat úgy, hogy megrajzolja a kezdőbetűt a kijelzőn: Beállítások> Intelligens segítségnyújtás> Mozgásvezérlés> Rajz.
-
Oszd ketté a képernyőt az ujjaddal: Beállítások> Intelligens asszisztens> Mozgásvezérlés> Osztott képernyő kézmozdulat.
-
Aktiválja a gyorsindítót: a feloldó képernyőn húzza felfelé és lefelé a felvevőt, a zseblámpát, a számológépet, az időzítőt és a kamerát.
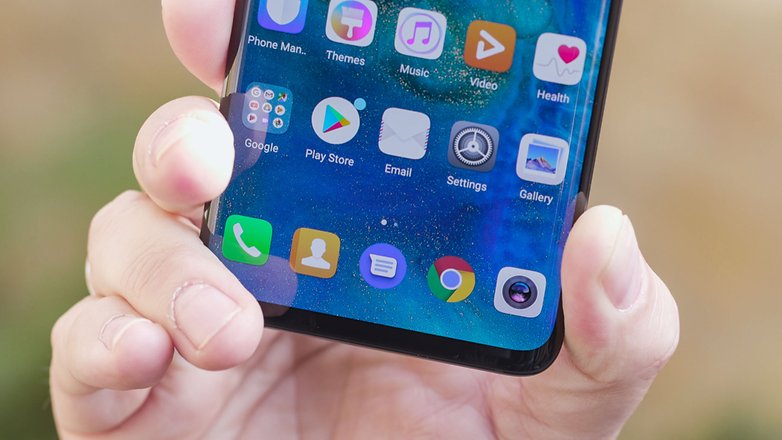
A gyorsindító eléréséhez csak egy csúsztatás szükséges. / © NextPit
-
Használjon két WhatsApp/Facebook fiókot: Beállítások> Alkalmazások és értesítések> App twin.
-
Aktiválja a feloldást arcfelismeréssel: Beállítások> Biztonság és adatvédelem> Arcfeloldás.
-
Az egykezes kezelés aktiválása: Beállítások> Intelligens segítség> Egykezes felhasználói felület> Mini képernyő nézet.
-
Készítsen képernyőképet: a Halk hangerő + Bekapcsológomb klasszikus kombinációja helyett koppintson néhányszor a képernyőn az ujjával.
Biztonság
A készülék PIN kóddal, jelszóval, sorozattal, ujjlenyomat-olvasóval vagy arcfelismeréssel történő zárolása segít megvédeni adatait. Ha pedig szeretné megőrizni a titkokat a kíváncsi szemek elől, szívesen talál olyan funkciókat, amelyeket Önnek terveztek!
-
Állítson be egy vagy több ujjlenyomatot: Beállítások> Biztonság és adatvédelem> Ujjlenyomat-azonosító.
-
Hozzon létre privát teret okostelefonján a privát terület aktiválásával: Beállítások> Biztonság és adatvédelem> PrivateSpace.
-
Fényképek, hang-, videó- és egyéb fájlok titkosítása: Beállítások> Biztonság és adatvédelem> Fájlbiztonság> Engedélyezés.
-
Bizonyos alkalmazásokhoz való hozzáférés letiltása: Beállítások> Biztonság és adatvédelem> Alkalmazászár.
-
Keresse meg az eszközt elvesztés vagy ellopás esetén: Beállítások> Biztonság és adatvédelem> Készülék keresése> Be.
-
Alkalmazások telepítése ismeretlen forrásokból: Beállítások> Biztonság és adatvédelem> Egyéb> Ismeretlen alkalmazások telepítése.
-
SIM PIN-kód beállítása/letiltása: Beállítások> Biztonság és adatvédelem> Egyéb> SIM-zár beállítása.

A Private Space segítségével két “világot” érhet el ugyanazon az eszközön! / © NextPit
Légy mester a kamerával
Ez az egyik leggyakrabban használt komponens, és tele van meglepetésekkel, különösen most, amikor a mesterséges intelligencia átveszi az uralmat az okostelefonokon. A Mate 10 Pro-on és a View 10-en a Kirin 970 NPU-val bevezetett mesterséges intelligencia segít optimalizálni a fényképezési élményt, amikor kiválasztja a legjobb beállításokat és módokat, az igényeinek megfelelően.
-
Pro mód aktiválása: nyissa meg a kamera alkalmazást. Csúsztassa ujját balról jobbra, és kattintson a Pro fotóra vagy a Pro videóra.
-
Készítsen képet a képernyőn kívülről: kattintson duplán az Alsó hangerő elemre.
-
Böngésszen gyorsan a galériában található fényképek között: nyisson meg egy fotót a Galériában, csípje össze a kicsinyítéshez, és görgessen a többi felvétel között.
-
Válasszon ki egyszerre több fényképet: nyissa meg a mappát, nyomja meg és tartsa lenyomva a kiválasztani kívánt fényképet néhány másodpercig, majd csúsztassa az ujját a többi kiválasztásához.
-
Hozzon létre egy bokeh-effektust: nyissa ki a kamerát, és kattintson az objektív rekesznyílását szimuláló ikonra; most kattintson arra a tárgyra, amelyre fókuszálni szeretne, és lőjön.
-
Állítsa be a szépséghatást: kattintson a portré ikonra, és csúsztassa az ujját a szépségszint-jelzőn.
-
Szórakozás az AR-vel: aktiválja az AR objektíveket a fényképezőgép menüjében, koppintson az AR elemre alul, és válassza ki azokat az effektusokat, amelyeket valós időben szeretne látni a fényképezett tárgyon.

Az AI mód segít jobb fényképek készítésében. / © NextPit
-
Művész mód: fotóit képregényekké alakíthatja vagy műalkotásokká alakíthatja (prizma stílusban).
-
Instagram-stílusú szűrők alkalmazása fényképezés előtt: aktiválja a Szűrő elemet a kameramódok között, majd kattintson a három körre a kilenc szűrő valós idejű megjelenítéséhez.
-
Készítsen fényképet mosolyogva: nyissa meg a kamera beállításait oldalra húzással, és aktiválja a Mosolyok rögzítése funkciót.
-
Dokumentum szkennelése: nyissa meg a kamerát, és kattintson a Dokumentum beolvasása lehetőségre; keretezze be a dokumentumot, és folytassa a beolvasást az utasításoknak megfelelően.
-
AI aktiválása/deaktiválása: az eszköztől függően ezt úgy teheti meg, hogy megnyitja a kamera alkalmazást, és a Beállítások>AI Master menüpontra kattint, vagy kiválasztja a képernyőn az AI gombot, amelyet a kamera elindításakor látni fog.
-
Alkalmazza a rácsot: indítsa el a kameraalkalmazást, válassza a Beállítások>Kamerarács>Rács lehetőséget.
-
Állítsa be az időzítőt a kattintásra: indítsa el a kamera alkalmazást, válassza a Beállítások>Időzítő lehetőséget, és válasszon 2/5 vagy 10 másodperc között.
Akkumulátor
Sajnos ez nem tesz csodát. Az okostelefon akkumulátorát nem fogja tudni két napnál tovább bírni. A dedikált beállításokkal azonban nyomon követheti és kezelheti az akkumulátorfogyasztást, és ha támogatott, kihasználhatja a gyorstöltés előnyeit, hogy rövid időn belül visszanyerje az összes szükséges energiát.
-
Energiatakarékos mód engedélyezése: Az alkalmazások háttérben történő korlátozásához kapcsolja ki az e-mailek és a rendszerhangok automatikus szinkronizálását.
-
Válasszon rendkívül energiatakarékos módot: vészhelyzetekben ez a mód nagyon kevés alkalmazás használatát teszi lehetővé, ami jelentősen korlátozza a felhasználói élményt.
-
Ismerje meg, mi befolyásolja az energiafogyasztást: Beállítások> Akkumulátor> Akkumulátorhasználat.
-
Fogyasztás optimalizálása: Beállítások>Akkumulátor>Optimalizálás, majd kattintson a gyakorlatba átültetni kívánt tippekre.
-
A fennmaradó töltöttség százalékos arányának megjelenítése: Beállítások> Akkumulátor> Akkumulátor százalékos aránya, és válassza ki az ikont.
-
Állítson be egy sötét felületet az akkumulátor kímélése érdekében: Beállítások> Akkumulátor> Sötétített felület színei.
-
Fordított vezeték nélküli töltés használata: Beállítások> Akkumulátor> Fordított vezeték nélküli töltés.
 >
>További hasznos tippek
Ha szeretné teljes mértékben irányítani a rendszert, íme néhány további trükk:
-
Aktiválja a fejlesztői beállításokat: Beállítások> A telefonról> Build number, kattintson erre, amíg meg nem jelenik a sikeres aktiválásról szóló értesítés.
-
Állítsa vissza okostelefonját: Beállítások> Visszaállítás> Gyári adatok visszaállítása.
-
Frissítse a rendszert: Beállítások> Rendszerfrissítés> Frissítő, vagy használja ezt a trükköt.
-
Kezeljen egyszerre két SIM-kártyát: Beállítások> Vezeték nélküli és hálózatok> Kettős SIM-kártyák beállításai.
-
Ütemezze az okostelefon bekapcsolását, hogy megszólaljon: Beállítások> Intelligens segítségnyújtás> Be-/kikapcsolás ütemezése; állítsa be a bekapcsolási időt, majd az ébresztés idejét.
-
Adatok átvitele régi okostelefonjáról: Töltse le a Phone Clone alkalmazást a két eszközre (Huawei, Honor vagy Apple), és válassza ki az átvinni kívánt adatokat.
-
Jobb hangélmény: Beállítások> Hang> Huawei Histen hangeffektusok (csatlakoztassa a fülhallgatót a készülékhez, különben az elem nem jelenik meg a menüben).
Telefon klón
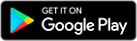
Van Huawei vagy Honor okostelefonod? Milyen trükköket adnál még hozzá a listához? Itt megoszthatod velünk őket!
Ezek a trükkök Android 9.0 és EMUI 10.0 esetén érhetők el, de egyesek működhetnek a korábbi verziókkal is.